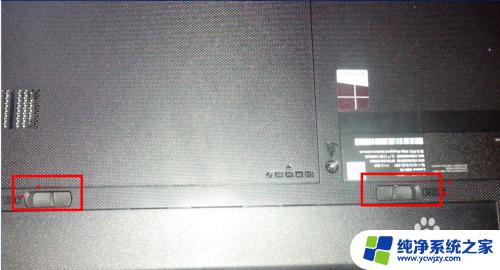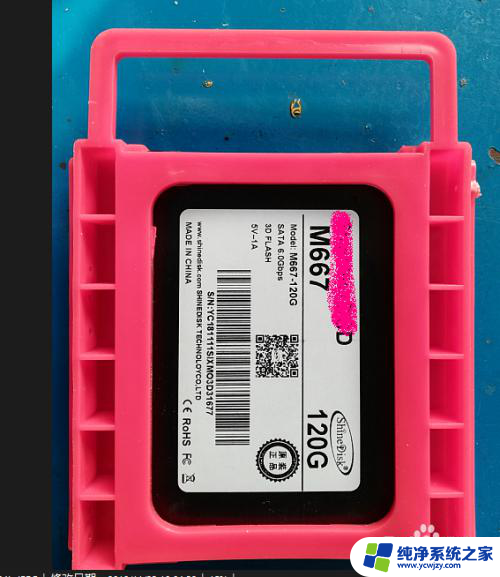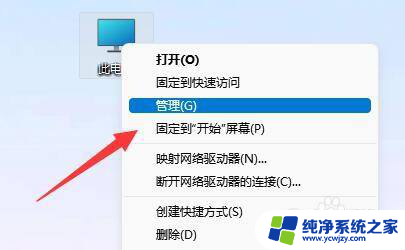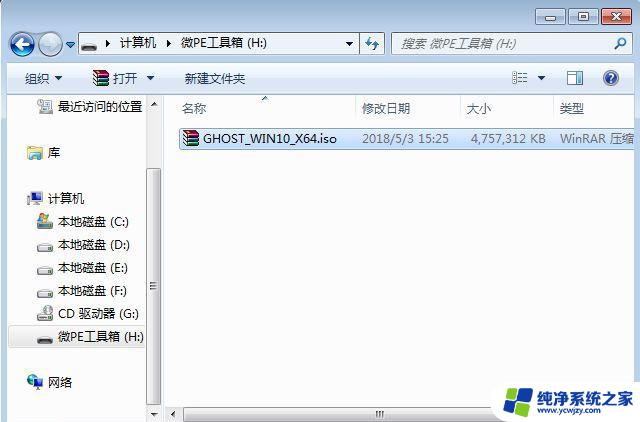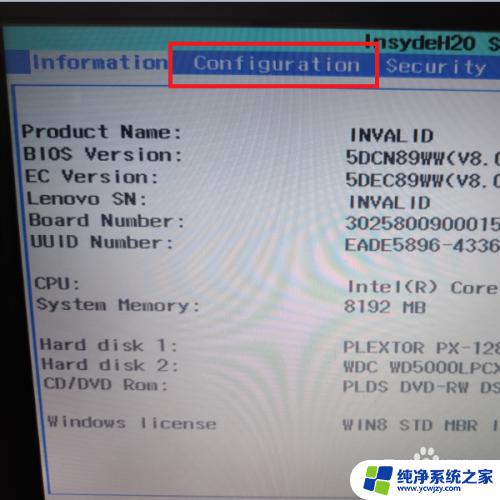联想笔记本更换SSD固态硬盘后如何安装Windows 10系统步骤
当我们使用联想笔记本电脑时,有时候可能需要更换固态硬盘来提升电脑性能,在更换固态硬盘后,我们可能会遇到一个问题:如何重新安装操作系统?特别是如果我们想安装Windows 10系统,我们可能需要一些步骤和指导。在本文中我们将介绍联想笔记本更换固态硬盘后如何重装系统,以及安装Windows 10系统的步骤。无论您是初次尝试还是有一定经验,本文都将为您提供详细的指导,帮助您顺利完成操作系统的重装。
具体方法:
1.主板设置,开启AHCI,


2.UEFI设置,选择UEFI Only

3.上面的都设置好之后,选择U盘启动,然后F10保存重启

4.进入pe系统,用DG分区。分区类型选GUID,个人习惯128G的SSD都不分区,勾选对齐分区到此扇区的整数倍对齐4K


5.关闭分区工具,(重新打开最快装机GHOST)在装机工具中。保持默认设置,文件路径选择u盘中的win10.gho文件,点击安装位置,默认C盘(刚才记录的首个本地磁盘)。然后点击确定。

6.等待 系统重装完成即可。

以上就是联想笔记本更换固态硬盘后如何重装系统的全部内容,如果你遇到这种情况,可以尝试按照以上方法解决,希望这对大家有所帮助。