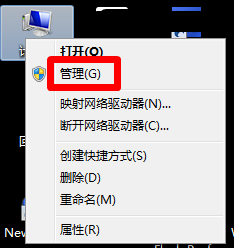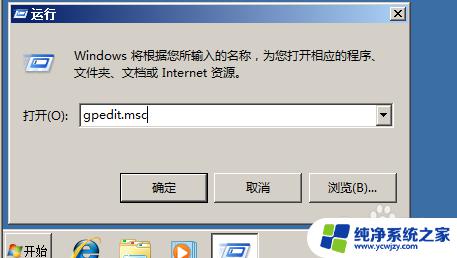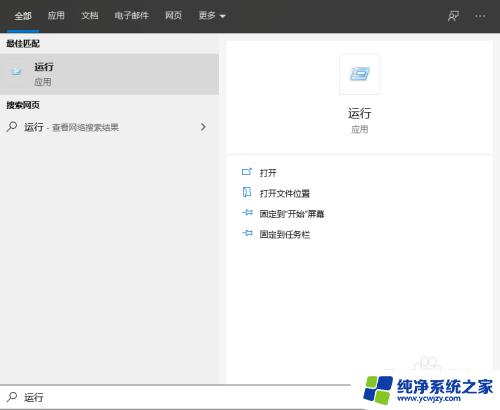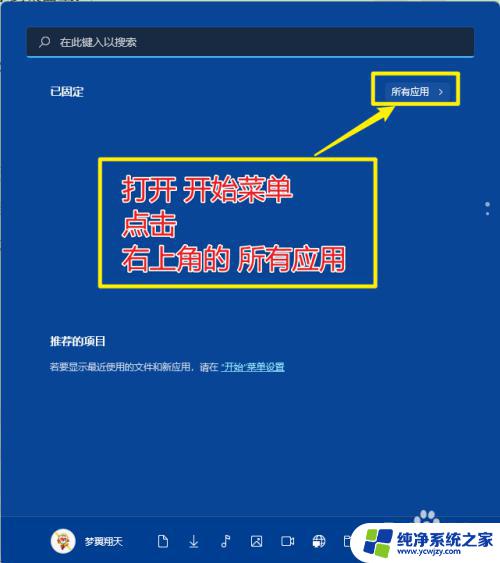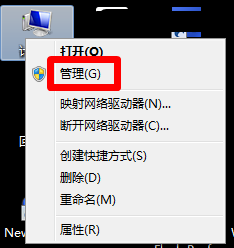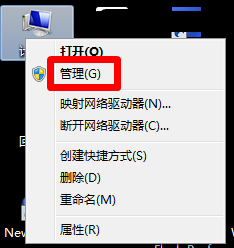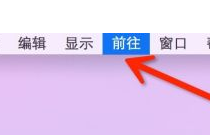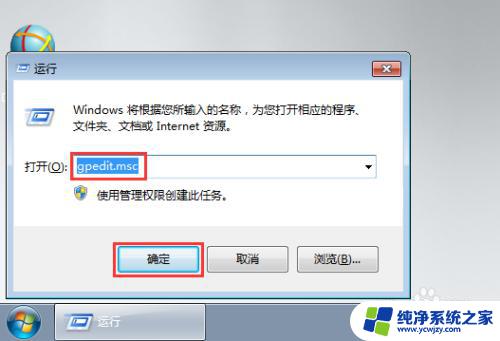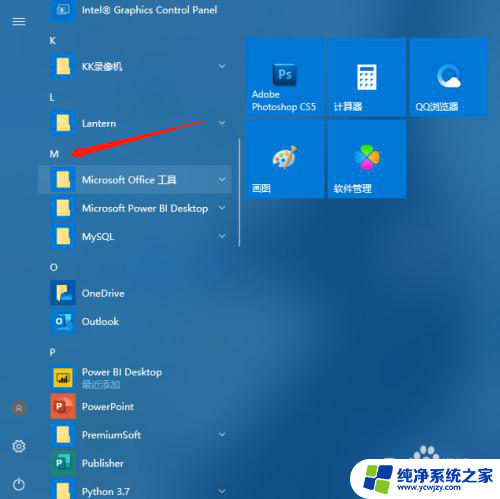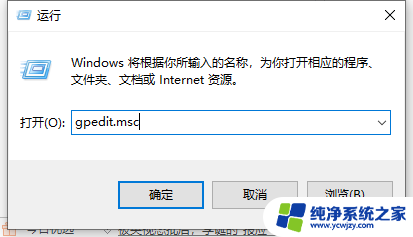不需安装软件Win10任务栏图标居中怎么设置
在使用Win10电脑时,有时候会遇到打开我的电脑窗口时无法居中显示的问题,这种情况让人感到困惑,尤其是在处理文件时需要频繁打开该窗口的情况下。不过幸运的是我们无需安装任何软件就可以解决这个问题。还有一种情况是Win10任务栏图标无法居中显示,那么该如何设置呢?接下来我们来看看具体的解决方法。
具体步骤:
1.打开电脑后,直接进入到我们的电脑桌面,进入到桌面后,我们在桌面空白处单击鼠标右键,选择“新建”菜单。
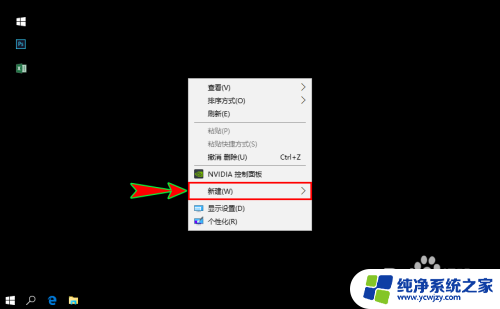
2.接着在“新建”菜单下选择“文件夹”子菜单项,然后在桌面直接新建一个空白文件夹,空白文件夹的名称可以自定义。
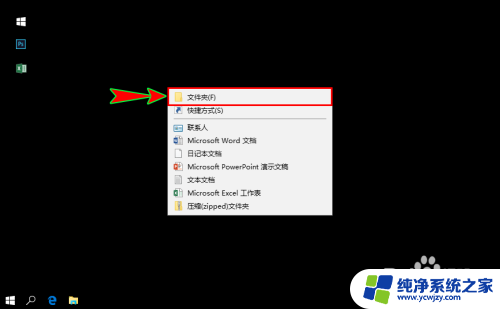
3.接着,我们将鼠标移到桌面底部的任务栏上,单击鼠标右键,将右键菜单下的“锁定任务栏”前面的对勾去掉,解锁任务栏。
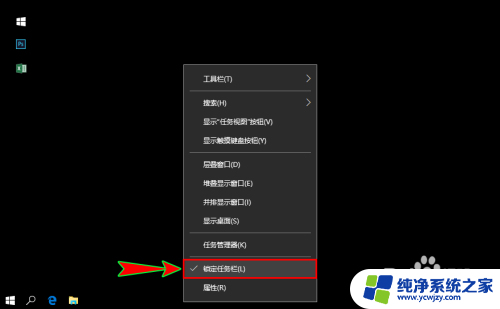
4.继续在任务栏的右键菜单中选择“工具栏”菜单,接着在“工具栏”下级菜单中选择“新建工具栏”。打开弹窗选择新建文件夹时就直接选择我们前面在桌面新建的那个空白文件夹即可。
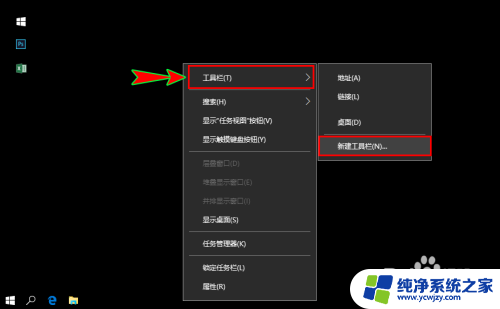
5.选择好之后,在我们的任务栏上就会发生一些小变化。会出现一个“新建文件夹”标题,我们将鼠标放在其左侧,变成双向箭头时向左拖动改变它的位置。
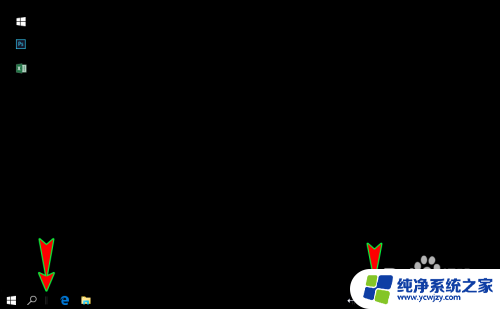
6.我们将任务栏上的“新建文件夹”向左拖动到不能再拖动为止,此时任务栏原本在左侧的图标就会被挤到任务栏右侧了。
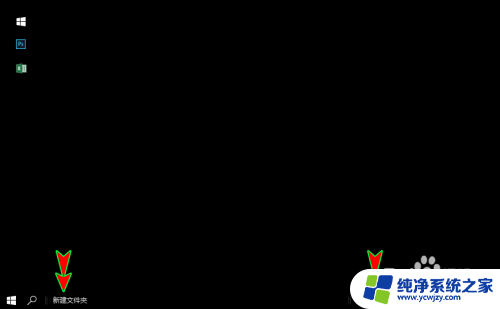
7.下面我们将鼠标放在任务上被挤到右侧的图标旁,当鼠标变成双向箭头时向左边拖动,将图标拖到到我们想要的居中位置即可。
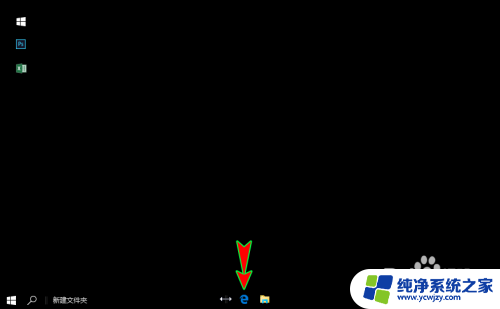
8.位置拖动到居中后,我们将鼠标移动到任务栏左侧区域。再次在任务栏左侧区域上点击鼠标右键,将右键菜单中的“显示文本”和“显示标题”选项前的对勾去掉,关闭“显示文本”和“显示标题”功能。到此,我们就简单的将任务栏上的图标放置在居中位置了。
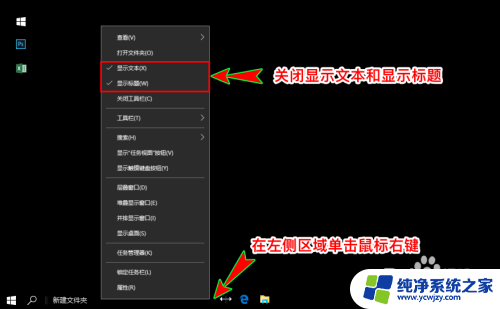
以上就是win10电脑打开我的电脑窗口,为什么位置就是不能居中的全部内容,有出现这种现象的用户可以尝试按照以上方法来解决,希望能对大家有所帮助。