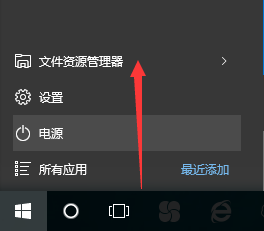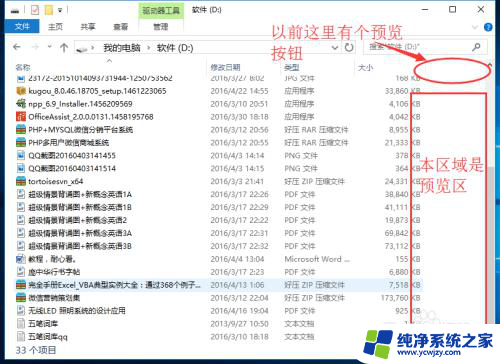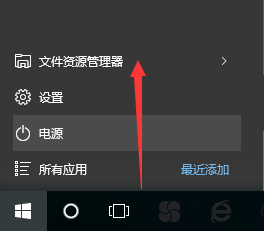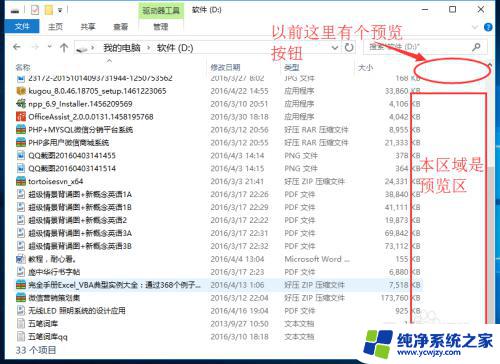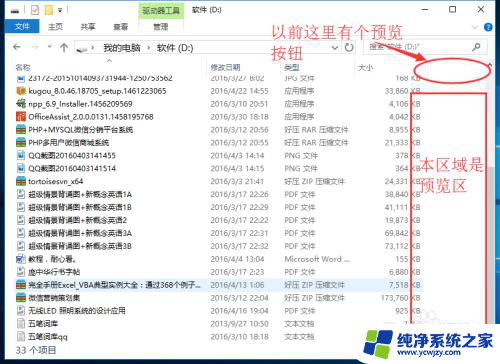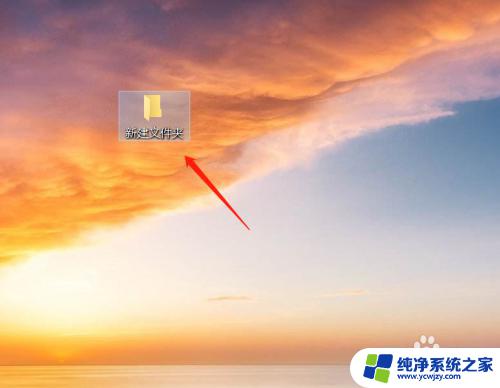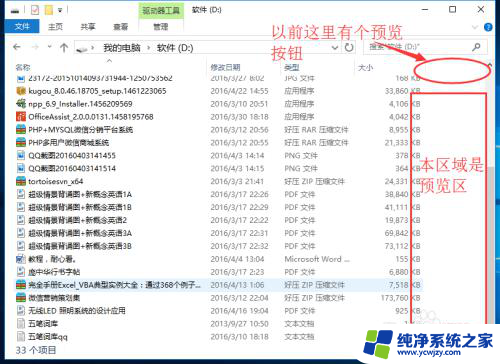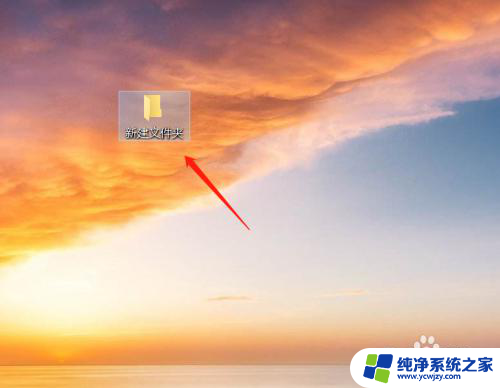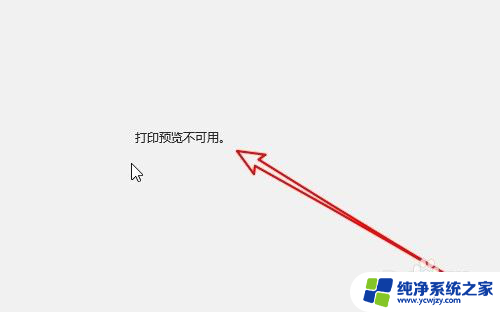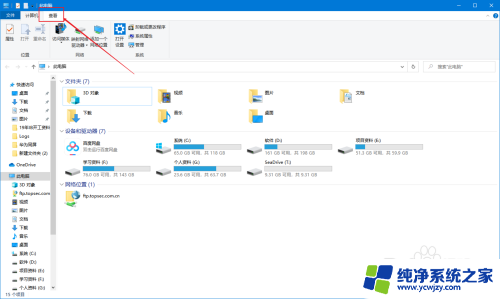文件预览怎么编辑 Win10文件预览设置方法
更新时间:2023-06-06 05:09:21作者:xiaoliu
文件预览怎么编辑,在日常的电脑使用中,文件预览功能是非常实用的一个功能,可以帮助我们更快捷地了解文件的内容,避免打开不必要的文件,而在Win10系统中,为了方便用户的操作,也提供了编辑文件预览设置的选项,让用户可以根据自己的需求来进行个性化的设置。下面就让我们一起来了解一下Win10文件预览设置方法吧!
步骤如下:
1.首先,使用快捷键win+E。打开我们的资源管理器。

2.左上角,找到 查看 选项卡。
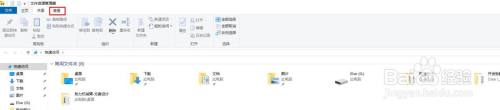
3.点开 查看 选项卡以后,点击 预览窗格。
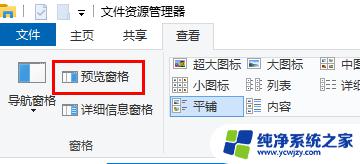
4.此时,右侧会出现一个 预览窗口。
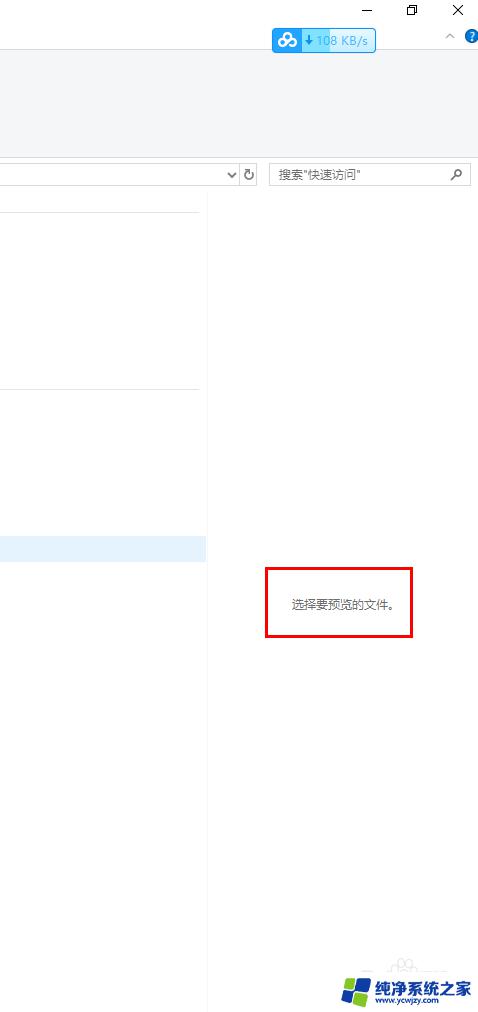
5.根据提示,鼠标左击一个文件后。预览窗格就会显示文件内容。
可以显示图片。
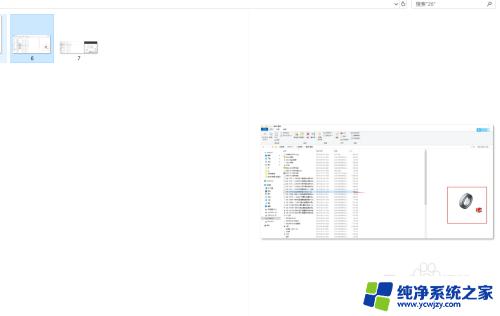
6.我电脑上有SolidWorks,所以还可以预览 三维零件。
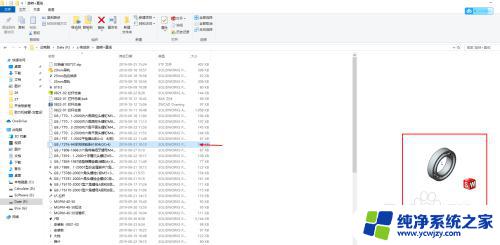
7.此外,还可以预览 txt、word、pdf等等。
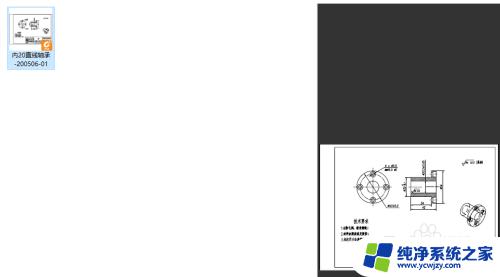
8.如果觉得预览窗口较小,还可以拖动图示黑线进行放大。
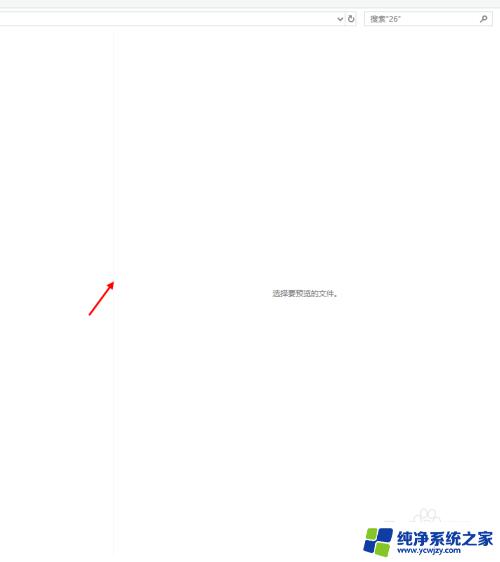
以上是文件预览的全部内容编辑方法,如果您遇到类似情况,可以按照本指南解决,希望对您有所帮助。