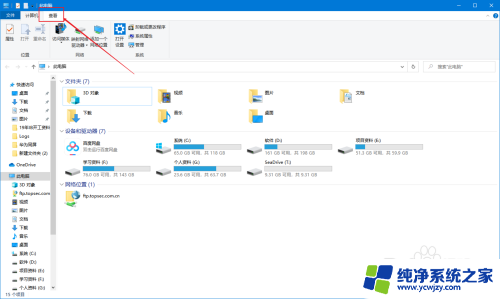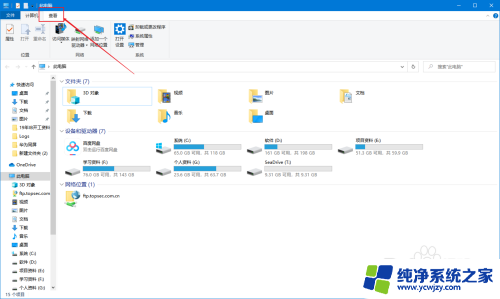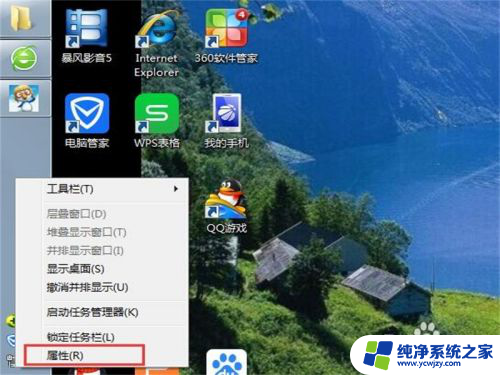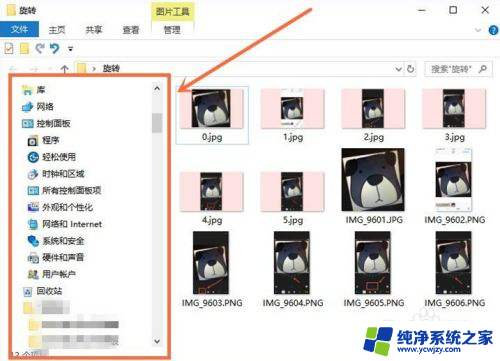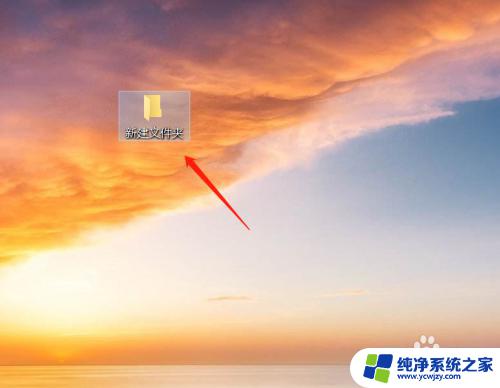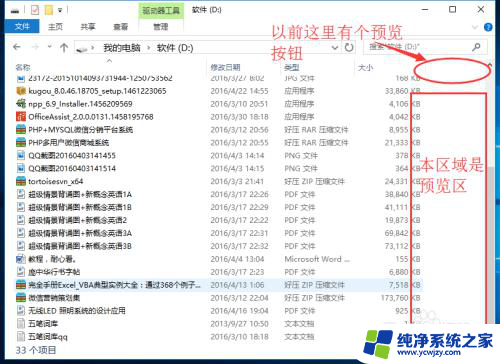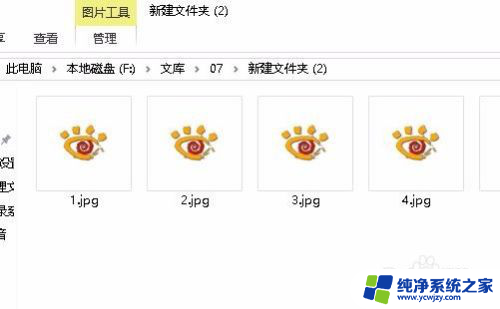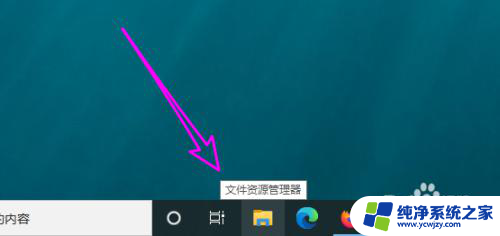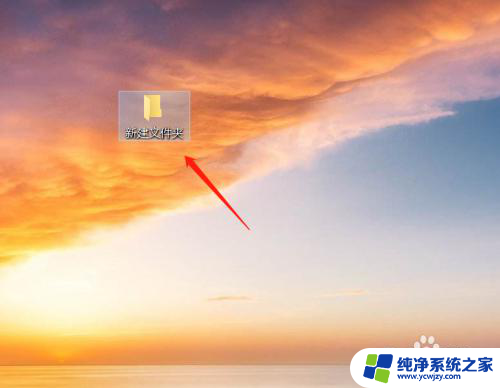win10怎么在文件右侧显示预览
更新时间:2024-05-18 09:55:45作者:jiang
在使用win10的过程中,有时候我们会需要快速浏览文件的内容,但是又不想打开文件,这时候win10的文件预览功能就派上了用场。通过简单的设置,我们可以在文件夹中快速查看文件的预览信息,省去了打开文件的步骤,提高了工作效率。win10文件夹中文件预览功能怎么打开呢?接下来就让我们一起来了解一下吧。
具体步骤:
1.升级WIN10后文件夹是这样子的,如果能快速预览那么就可以快速找到想要的文件
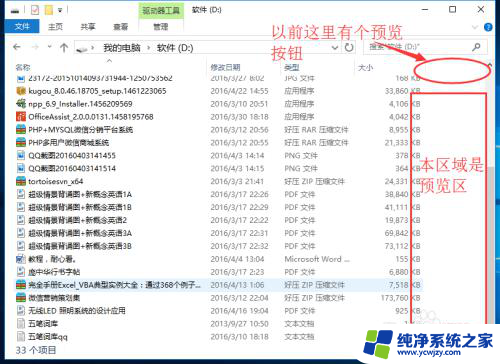
2.第一步:点击文件夹中工具栏的【查看】
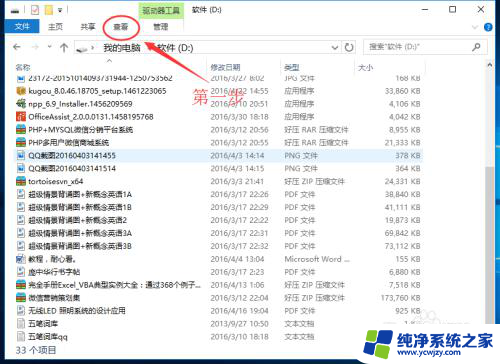
3.第二步:在【查看】下拉的窗口中,点击【预览窗格】
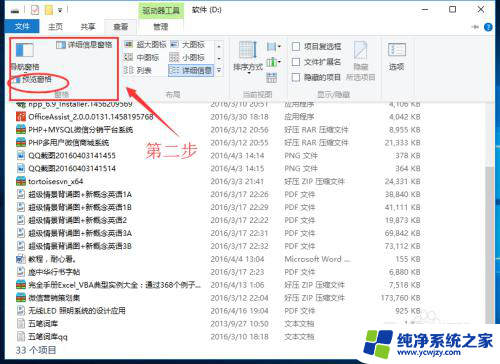
4.然后在文件夹右侧就弹出了‘文件预览区域’,选择需要预览的文件即可
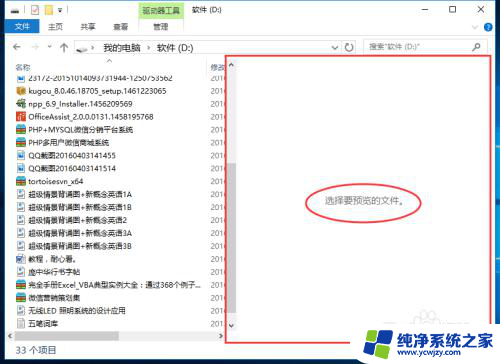
5.点击图片进行预览
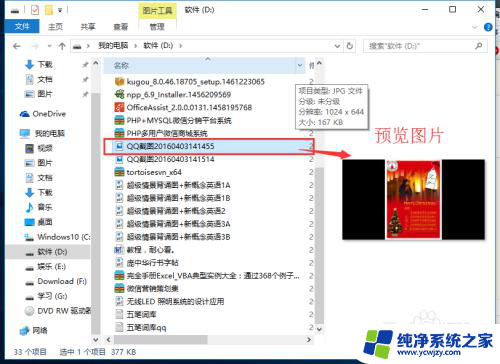
6.选择文本文档预览
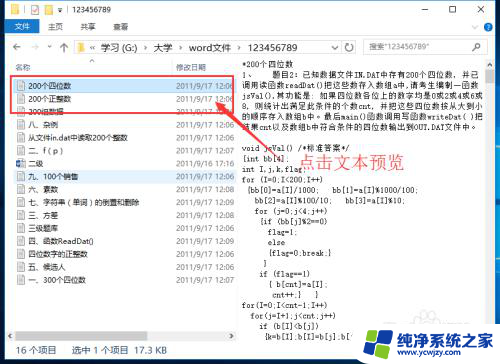
7.选择WORD文档预览
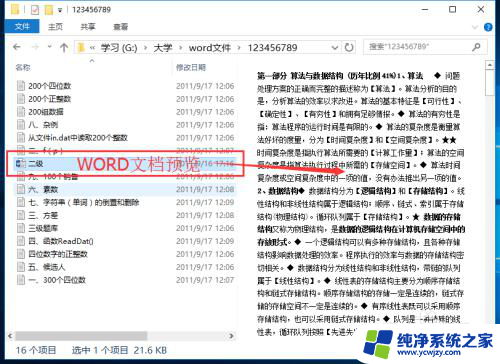
以上是关于如何在文件右侧显示预览内容的全部信息,如果您遇到类似问题,可以按照以上步骤解决,希望这能对您有所帮助。