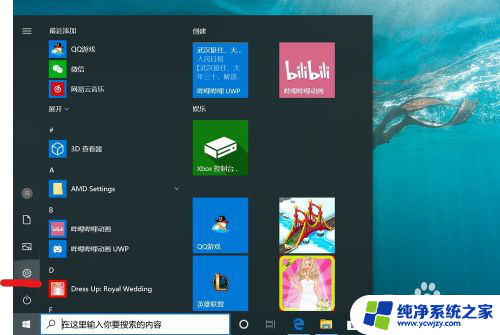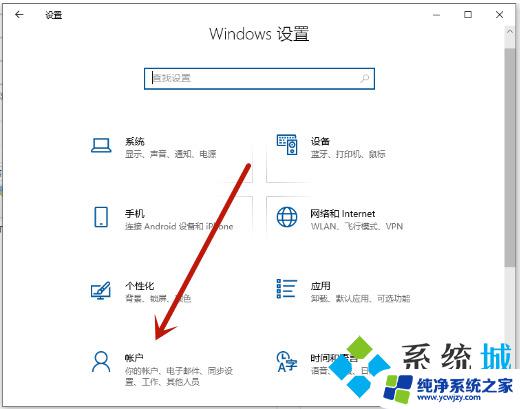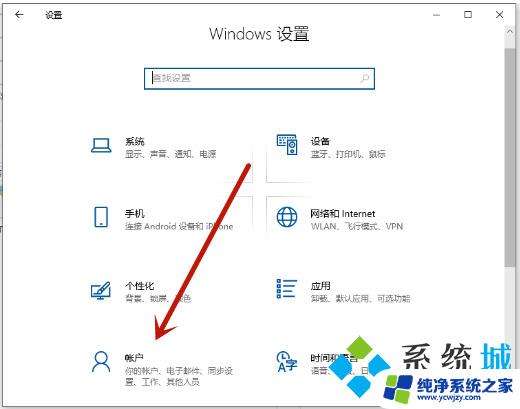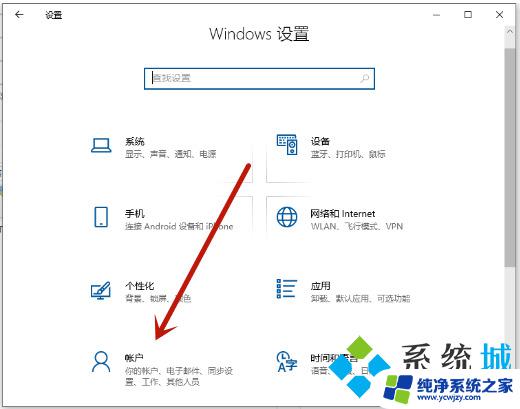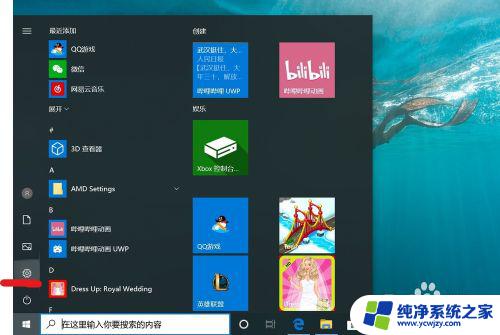window10取消开机密码 win10取消电脑开机密码的方法
更新时间:2023-09-21 16:00:36作者:xiaoliu
window10取消开机密码,随着科技的不断进步,Windows 10操作系统为我们带来了更便捷的使用体验,对于一些用户来说,每次开机都需要输入密码可能会让他们感到有些繁琐。幸运的是我们可以通过一些简单的步骤来取消Windows 10开机密码。取消开机密码不仅能节省我们的时间,还能提高我们的使用效率。在本文中我们将介绍一些方法来帮助您取消Windows 10的开机密码。无论您是忘记了密码还是觉得输入密码麻烦,这些方法都能帮助您轻松实现取消开机密码的目标。让我们一起来看看吧!
具体步骤:
1.找到电脑中的设置打开。
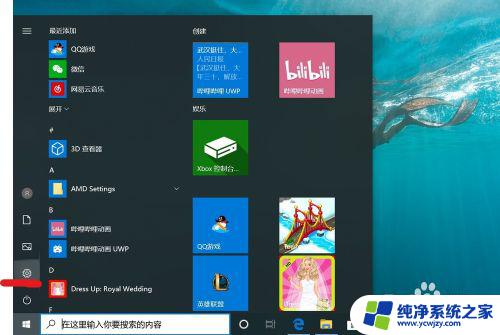
2.打开设置页面,点击“账户”。
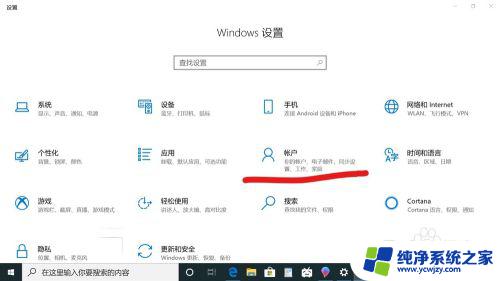
3.在设置页面中,左侧切换至“登录选项”。在左侧有7种登录选项设置,因为电脑设备的不同,可以使用的开机密码方式也不一样。
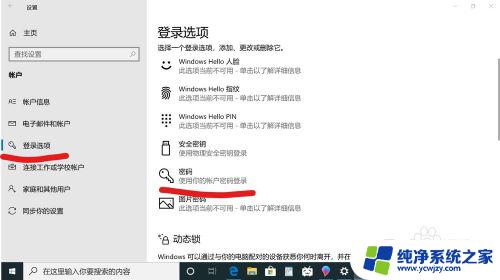
4.先点击“密码”,点击更改。
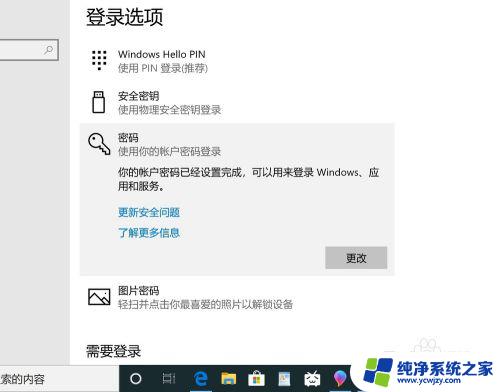
5.输入密码点击“下一步”。
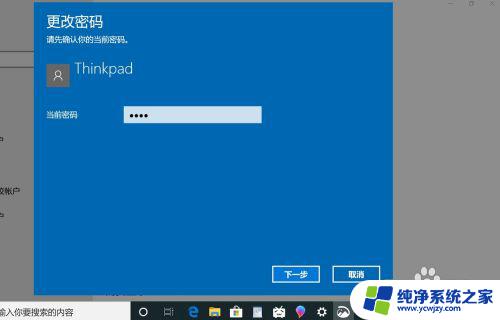
6.再点击“下一步"即可完成取消。
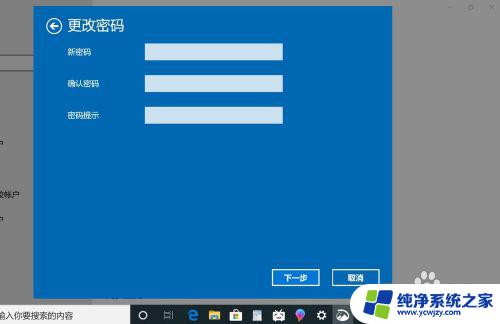
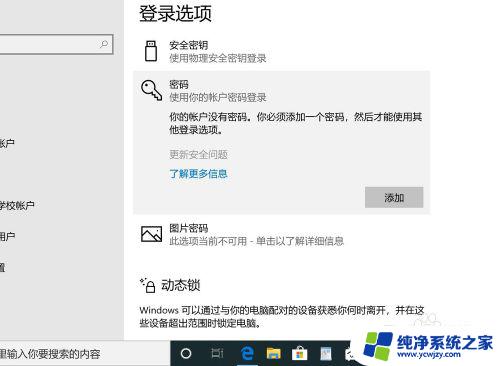
以上是如何取消 Windows 10 开机密码的全部步骤,希望这些步骤能够帮助到您,如果还有不清楚的地方,请参考小编的步骤进行操作。