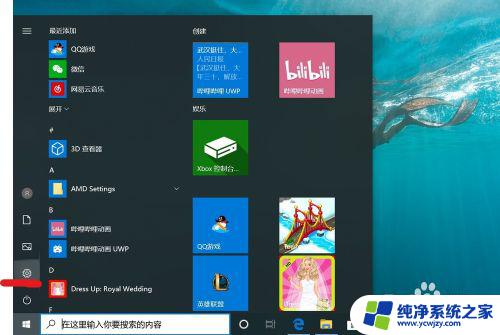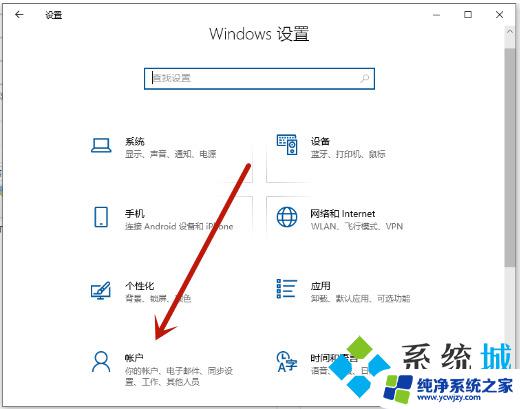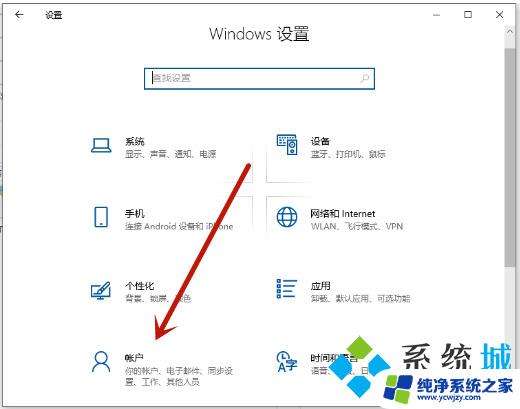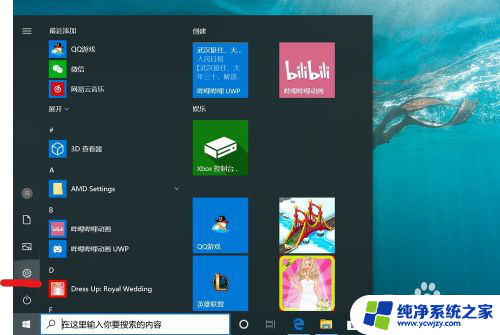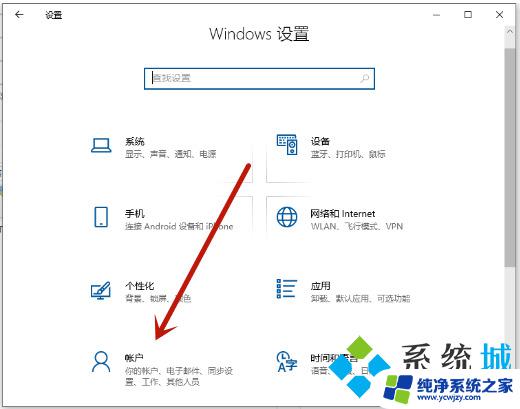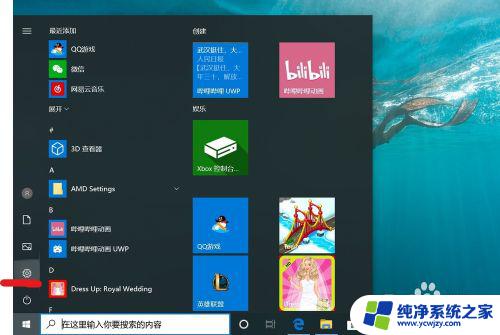win10开机取消密码 win10取消电脑开机密码的方法
更新时间:2023-09-26 14:42:05作者:yang
win10开机取消密码,在现代社会中电脑已经成为了我们生活中不可或缺的一部分,每次开机都需要输入密码,不仅繁琐而且容易忘记,给我们的生活带来了一些不便。幸运的是随着技术的发展,我们可以通过一些简单的步骤来取消电脑开机密码。特别是在Windows 10系统中,取消开机密码变得更加容易和便捷。本文将详细介绍如何在Win10系统中取消开机密码的方法,让我们摆脱繁琐的输入过程,更加高效地使用电脑。
操作方法:
1.找到电脑中的设置打开。

2.打开设置页面,点击“账户”。
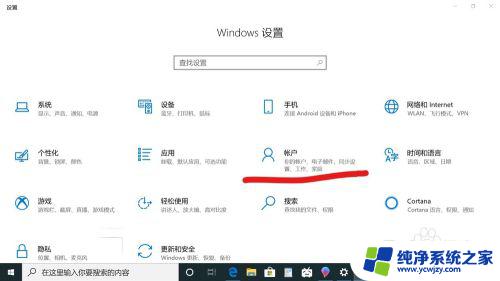
3.在设置页面中,左侧切换至“登录选项”。在左侧有7种登录选项设置,因为电脑设备的不同,可以使用的开机密码方式也不一样。
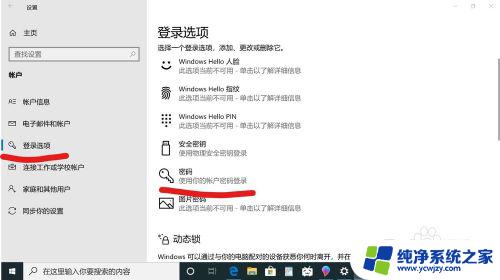
4.先点击“密码”,点击更改。
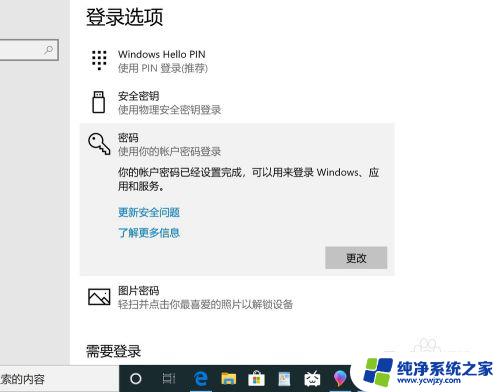
5.输入密码点击“下一步”。
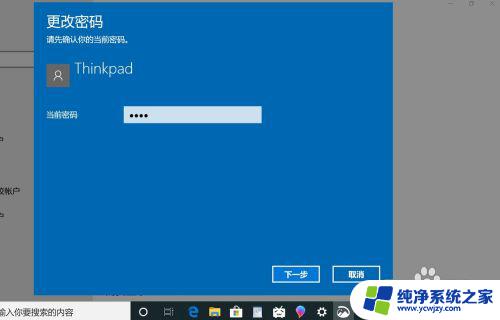
6.再点击“下一步"即可完成取消。
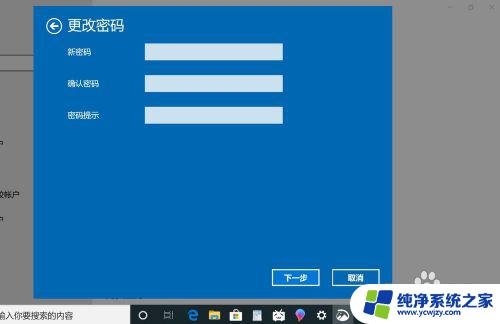
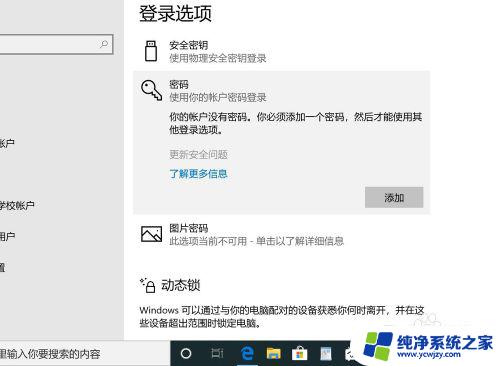
以上就是取消Win10开机密码的全部内容,如果你遇到了同样的问题,请参照小编的方法进行处理,希望对大家有所帮助。