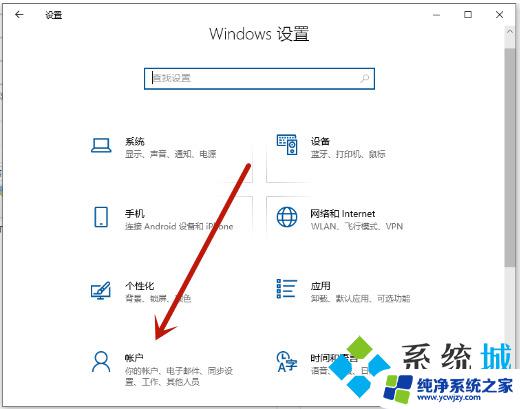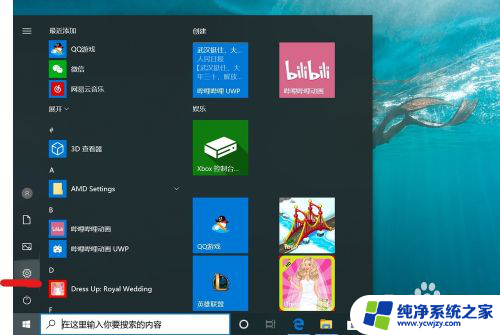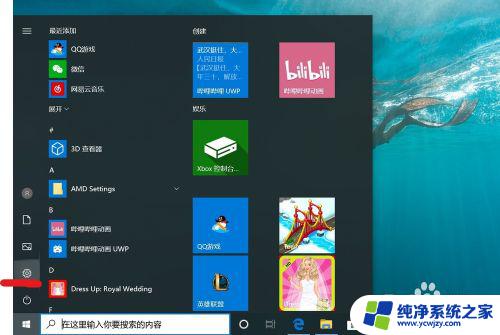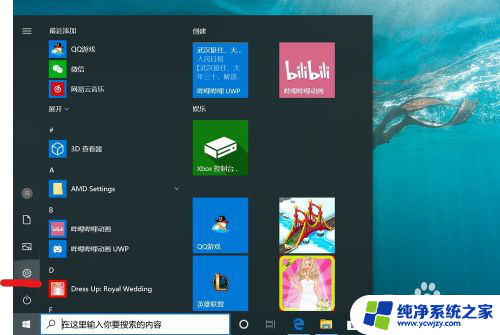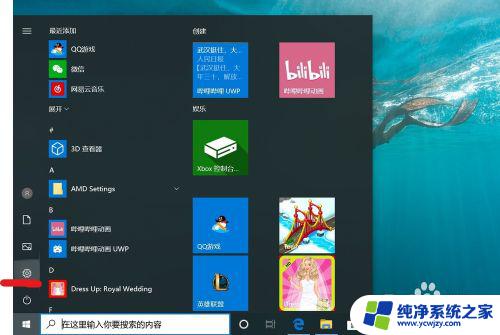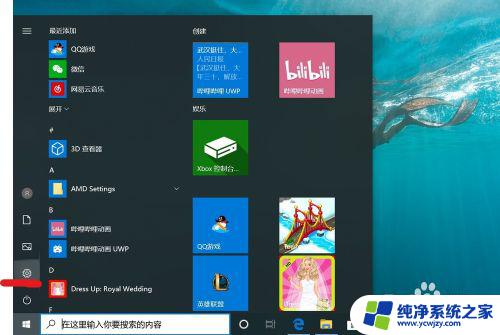如何清除电脑开机密码win10 win10取消电脑开机密码的方法
在使用电脑时,我们经常会设置开机密码来保护个人隐私和数据安全,有时候我们可能会忘记密码或者觉得繁琐,希望取消开机密码。对于使用Windows 10操作系统的用户来说,取消电脑开机密码并不难,只需要按照一定的步骤进行操作即可。下面将介绍一些简单而有效的方法,帮助大家轻松清除电脑开机密码。无论是为了方便自己的使用还是提高操作效率,这些方法都能帮助我们快速取消开机密码,让电脑使用更加便捷。
win10如何取消开机密码方法一、
1.win10系统电脑打开windows设置之后,点击“帐户”;
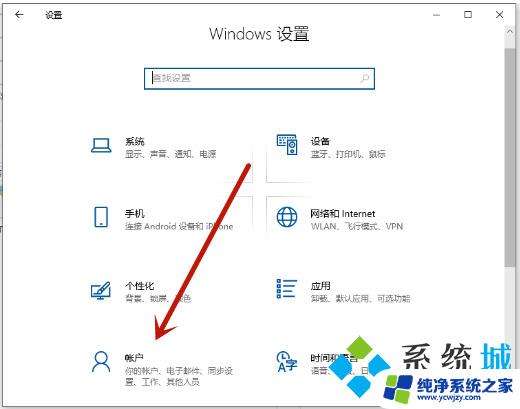
2.在帐户设置中,点击左侧“登录选项”,然后在登录选项下点击“密码”;
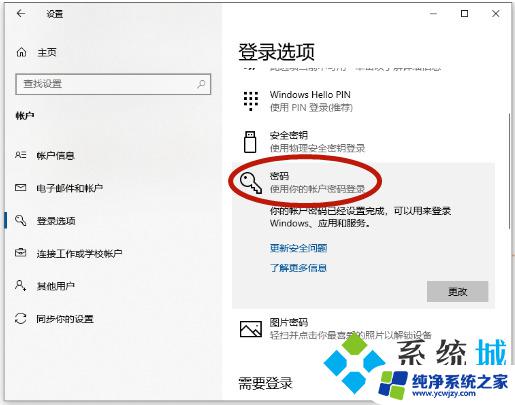
3.点击密码下面的“更改”;
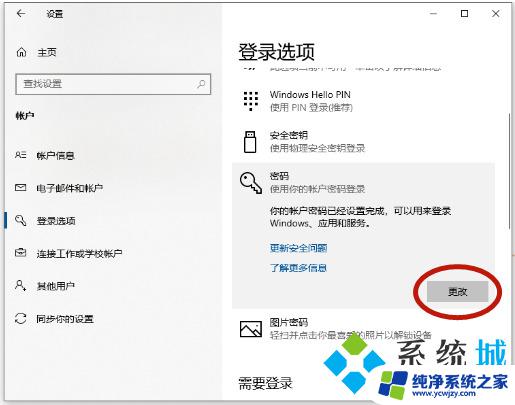
4.输入当前的电脑密码,点击“下一页”;
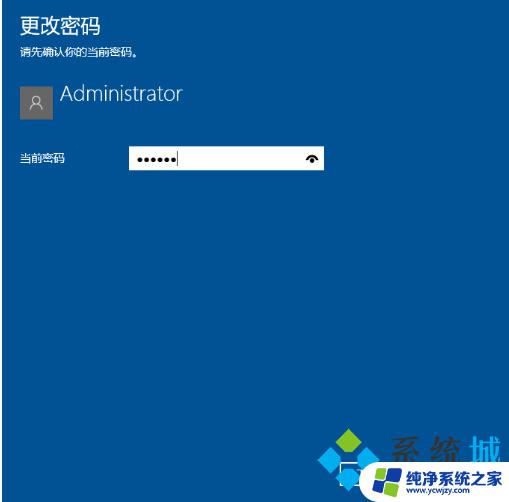
5.新密码、确认密码、密码提示,三项都留空。不需要进行任何输入,点击“下一页”;
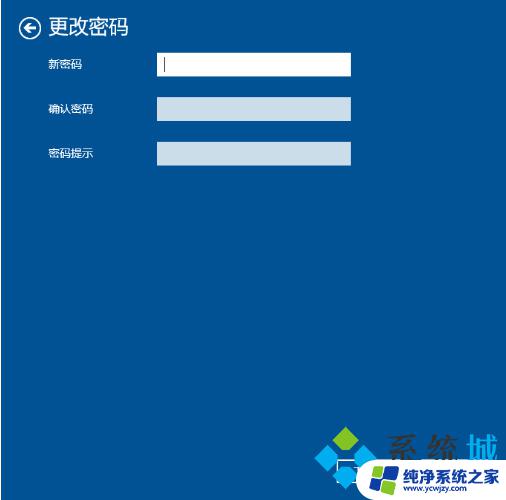
6.点击“完成”即可。
方法二、
1.使用快捷键win+r打开运行,输入:netplwiz,点击确定;
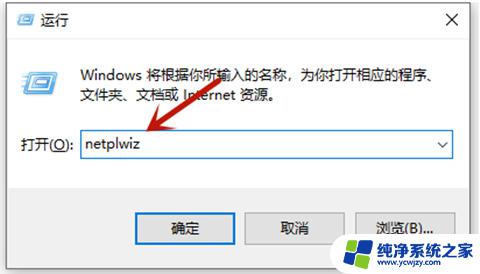
2.然后在用户帐户对话框里找到“要使用本计算机,用户必须输入用户名和密码”。把勾选去掉;
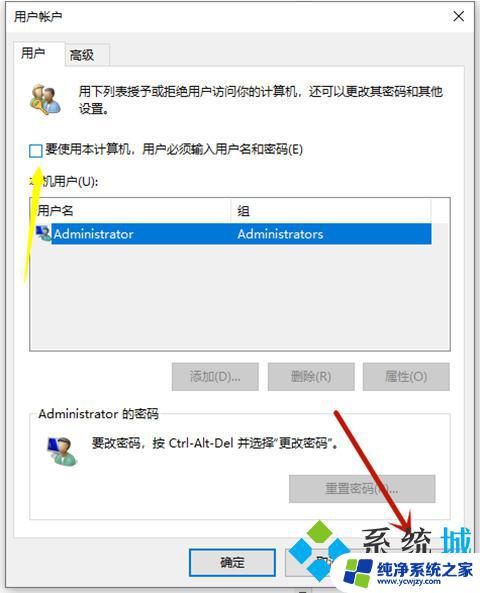
3.点击应用后,弹出自动登录对话框验证权限。输入用户名和密码点击确定,下次开机登录时就不需要密码了;
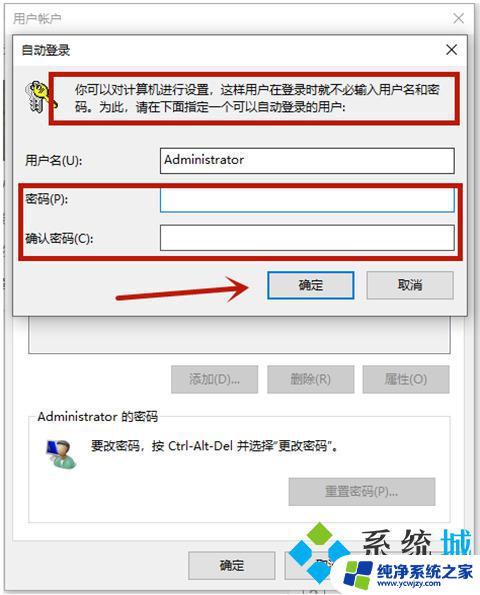
方法三、
1.打开控制面板之后,点击“用户帐户”;
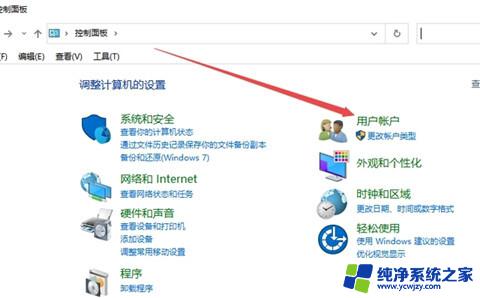
2.再次点击“用户帐户”;
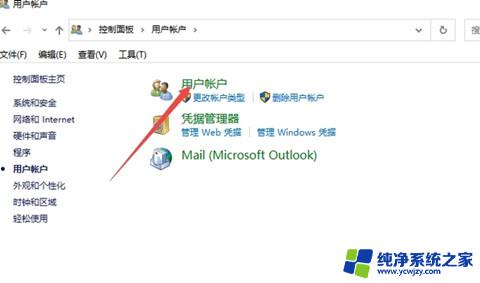
3.点击“管理其他帐户”;
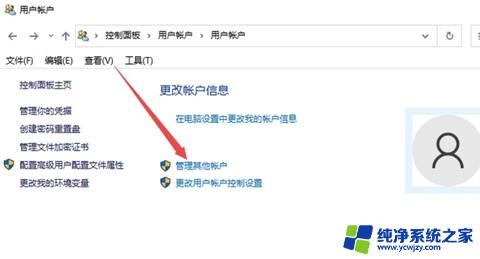
4.点击“本地帐户”;
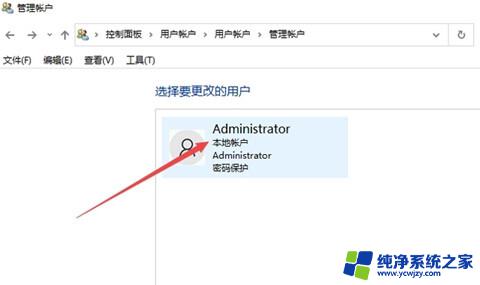
5.点击“更改密码”;
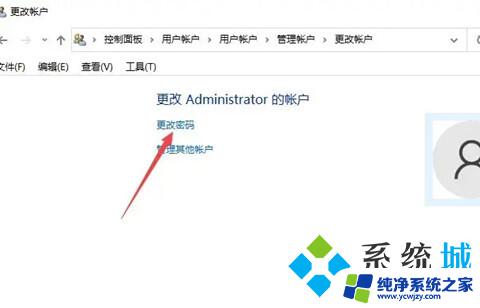
6.第一个输入框中输入当前密码,然后其他三个输入框留空白,点击“更改密码”即可;
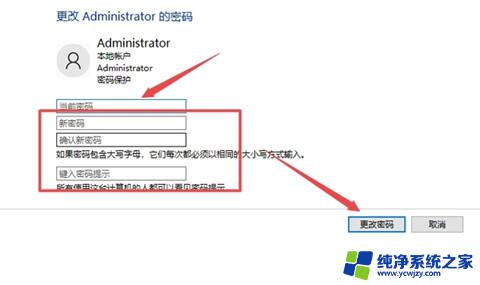
以上就是如何清除电脑开机密码win10的全部内容,还有不清楚的用户可以参考以上小编的步骤进行操作,希望对大家有所帮助。