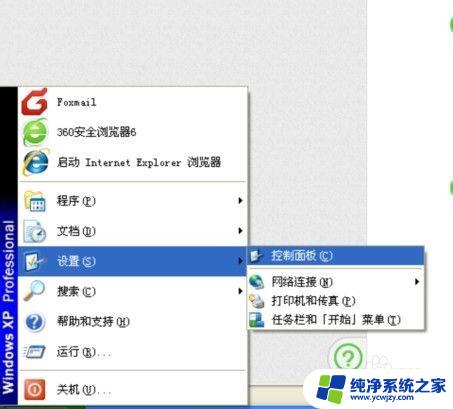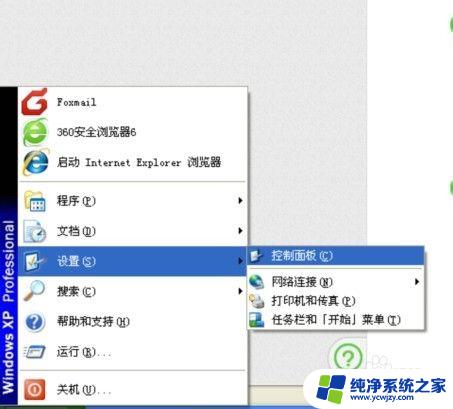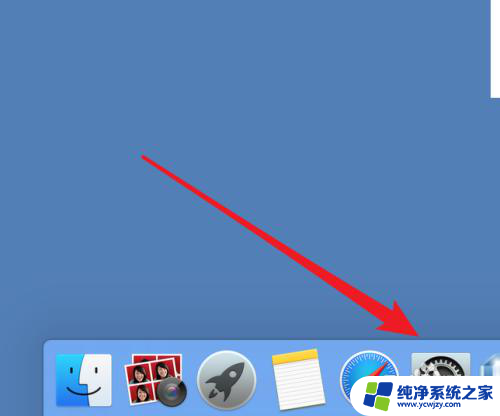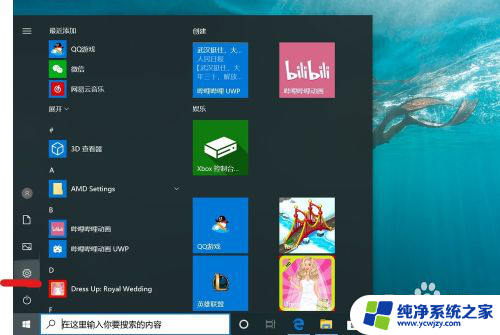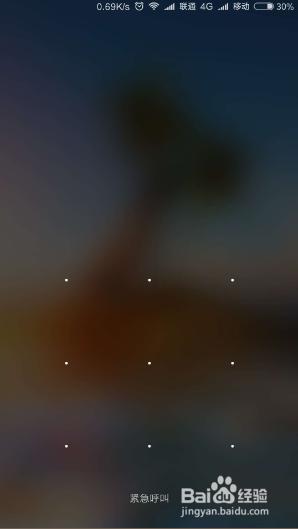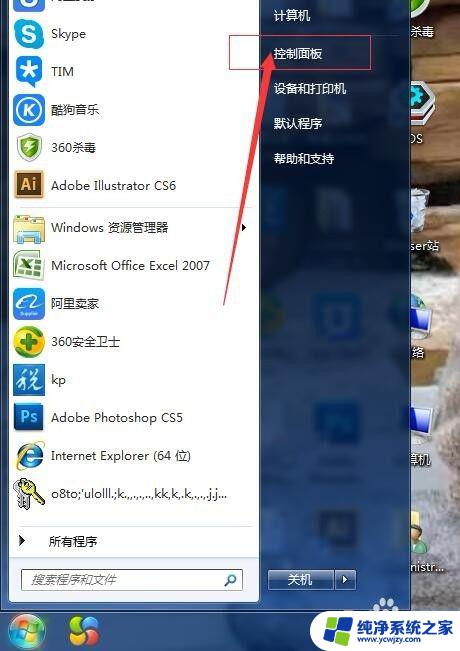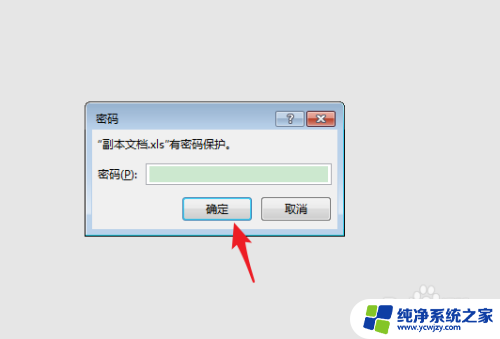电脑开机取消密码怎么设置 如何设置取消电脑开机密码
电脑开机取消密码怎么设置,在日常使用电脑的过程中,我们经常会遇到开机需要输入密码的情况,有时候这个步骤会让我们感到繁琐,尤其是在家庭环境下,幸运的是取消电脑开机密码是可以实现的,只需简单的设置即可轻松解决这个问题。怎样设置才能取消电脑开机密码呢?接下来我们将探讨一些简单有效的方法,帮助您轻松设置取消电脑开机密码,提高您的使用体验。
具体方法:
1.打开开始菜单,找到控制面板选项,当然也可以通过桌面的“我的电脑”中找到控制面板。
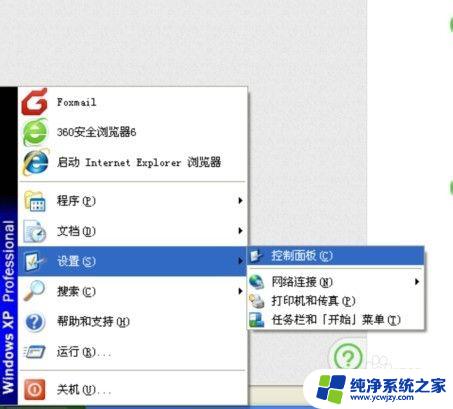
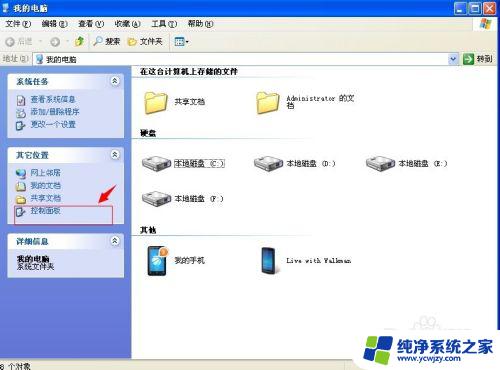
2.找到控制面板后打开它,找到“用户账户”选项。
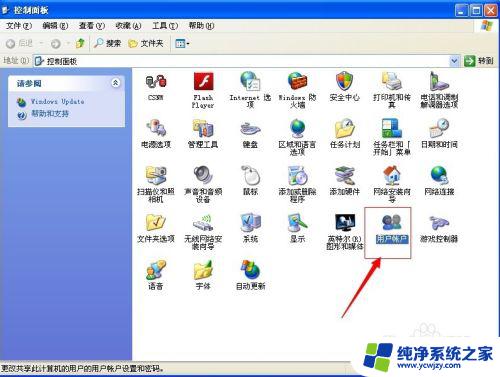
3.打开“用户账户”选项,找到我们设置了密码的账户,并点击它。
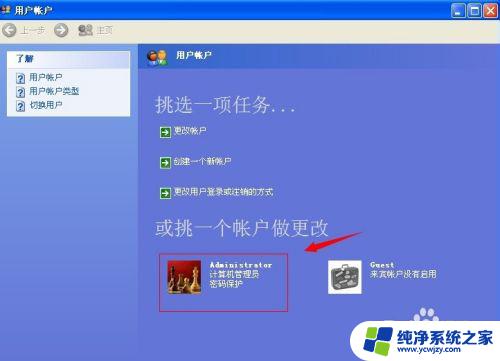
4.点击设置了密码的账户后,进入到一个更改选项向导的窗口。这里我们选择“更改我的密码”这个选项。
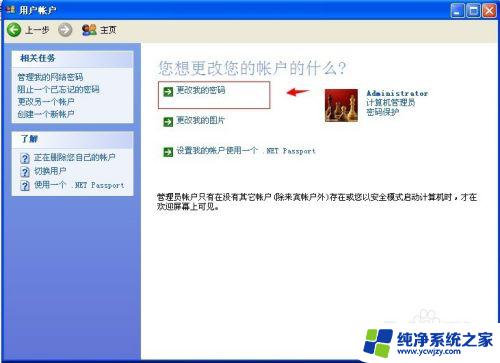
5.进入到“更改我的密码”窗口,首先输入我们之前用的密码。然后最重要的一步也是最关键的操作,在“输入一个新密码”和“再次输入密码确认”里不要输入任何东西,也就是什么都不输入,让它空着,接着点击创建密码即可。
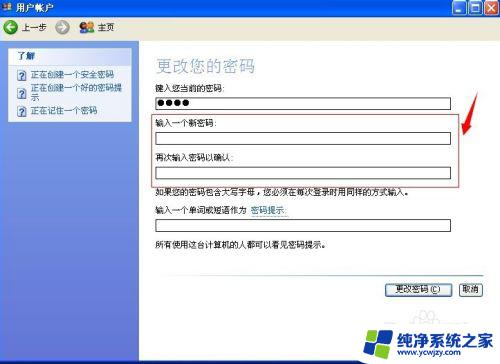
6. 点击创建密码后,会弹出一个“要将您的文件和文件夹设为私有吗”的选项界面。这里我们只要选择“否”就可以了,当然大多数人的电脑在完成第五个操作后不会弹出这个窗口。
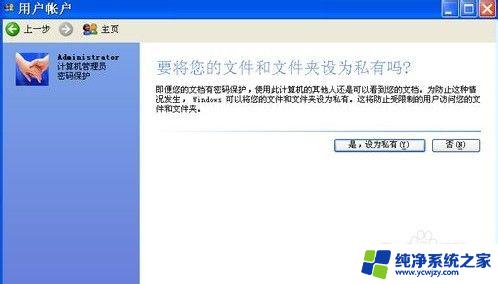
7.重启下我们的电脑,看是否要开机进入是否还要密码。
以上就是如何在电脑开机时取消密码的全部内容,如果您还有疑问,请参考小编提供的步骤进行操作,我们希望这些信息对您有所帮助。