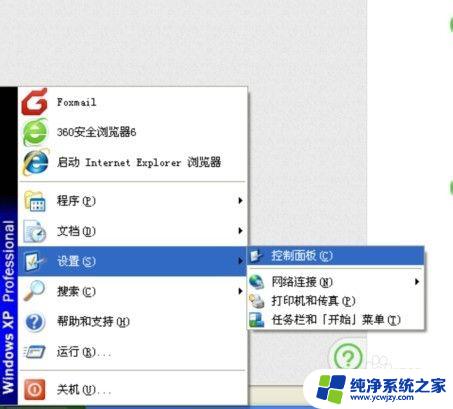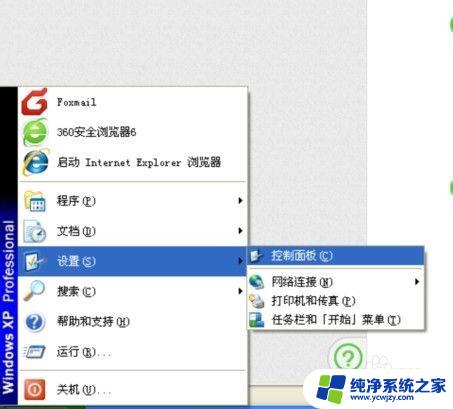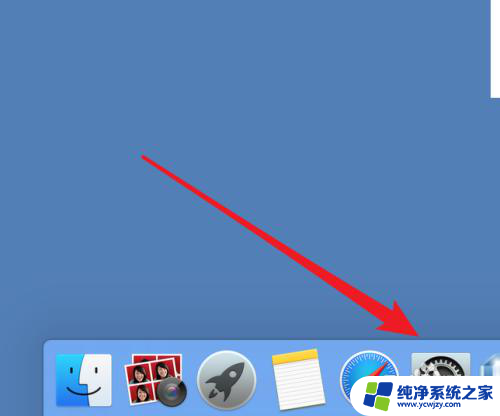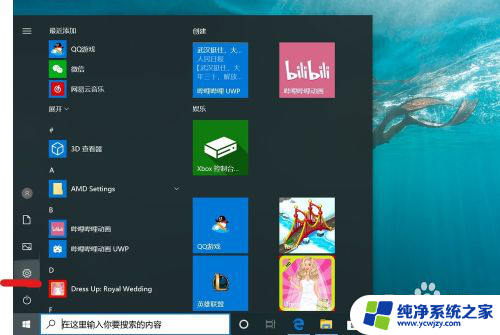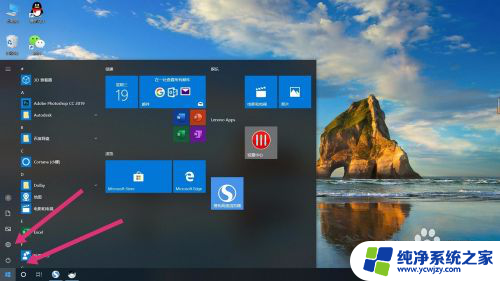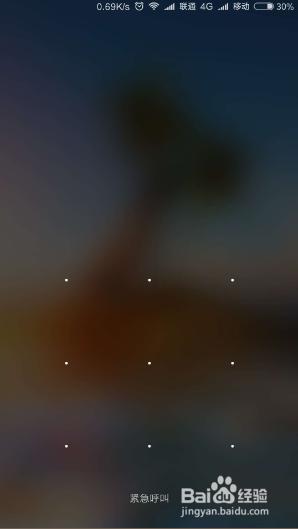电脑设置的密码怎么取消开机密码 电脑开机密码如何取消
电脑设置的密码怎么取消开机密码,在日常使用电脑的过程中,我们经常会遇到开机密码的设置,虽然这种安全措施能够保护我们的个人隐私和数据安全,但有时候也会给我们带来一些不便。当我们不再需要开机密码时,又该如何取消呢?取消电脑的开机密码其实并不难,只需按照一定的步骤进行操作即可。接下来我们将详细介绍如何取消电脑开机密码,让我们的电脑使用更加便捷。
操作方法:
1.打开开始菜单,找到控制面板选项,当然也可以通过桌面的“我的电脑”中找到控制面板。
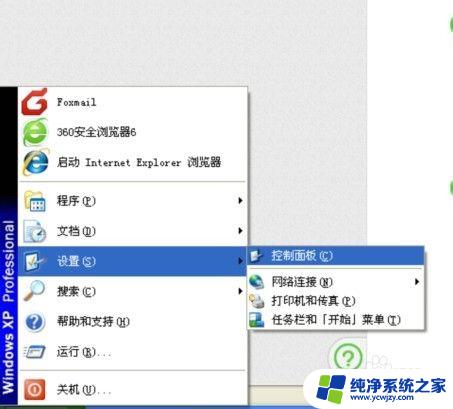
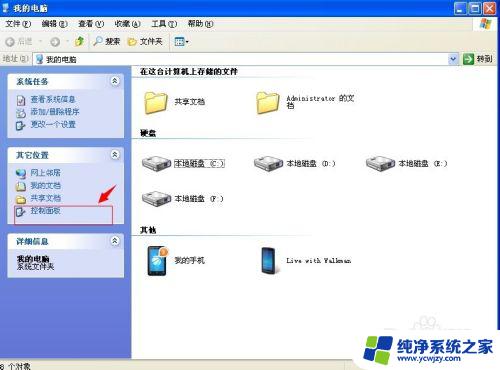
2.找到控制面板后打开它,找到“用户账户”选项。
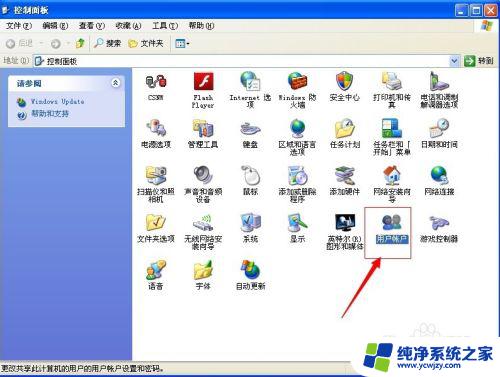
3.打开“用户账户”选项,找到我们设置了密码的账户,并点击它。
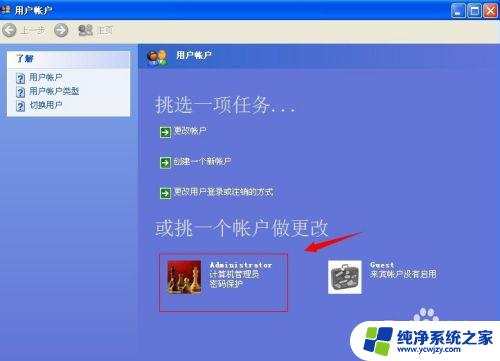
4.点击设置了密码的账户后,进入到一个更改选项向导的窗口。这里我们选择“更改我的密码”这个选项。
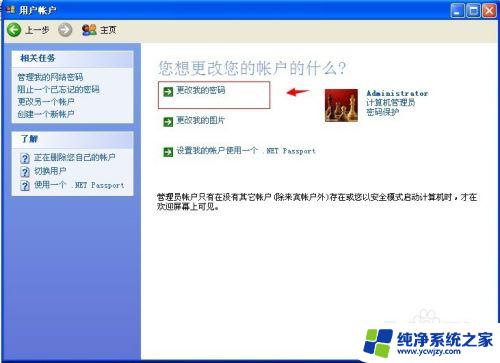
5.进入到“更改我的密码”窗口,首先输入我们之前用的密码。然后最重要的一步也是最关键的操作,在“输入一个新密码”和“再次输入密码确认”里不要输入任何东西,也就是什么都不输入,让它空着,接着点击创建密码即可。
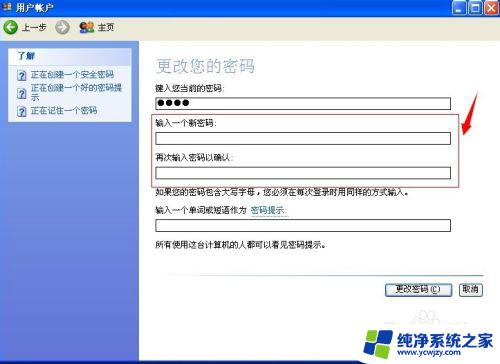
6. 点击创建密码后,会弹出一个“要将您的文件和文件夹设为私有吗”的选项界面。这里我们只要选择“否”就可以了,当然大多数人的电脑在完成第五个操作后不会弹出这个窗口。
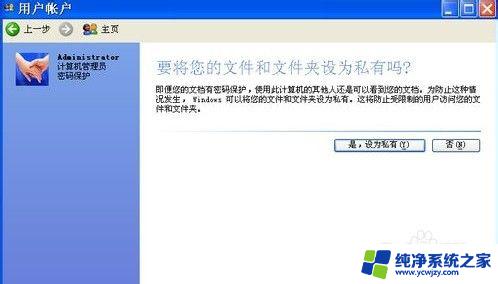
7.重启下我们的电脑,看是否要开机进入是否还要密码。
以上是如何取消电脑的开机密码的全部内容, 如果您遇到此问题,您可以按照这些步骤进行解决, 希望这些步骤可以帮助到您。