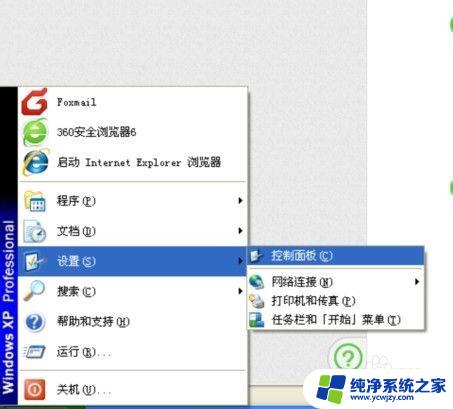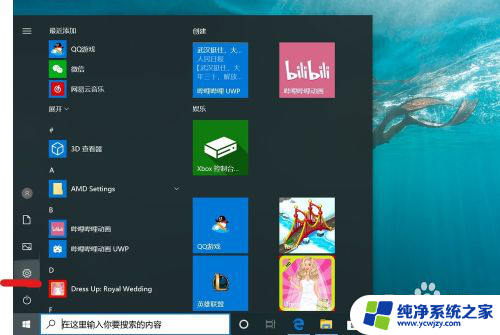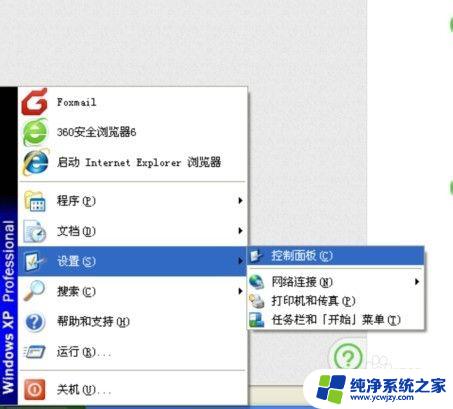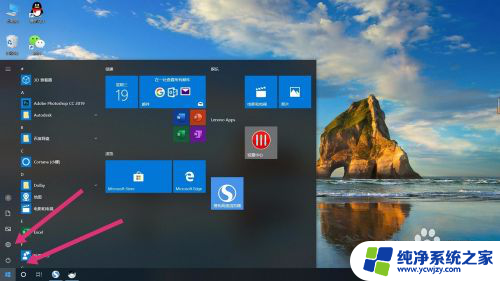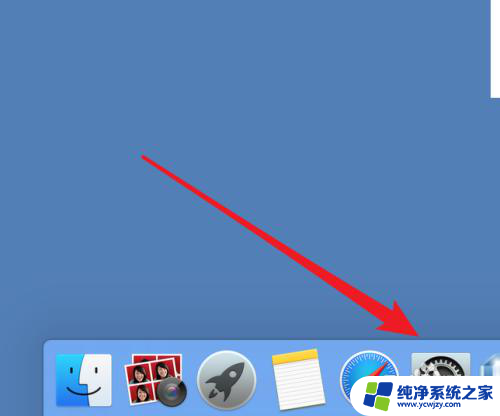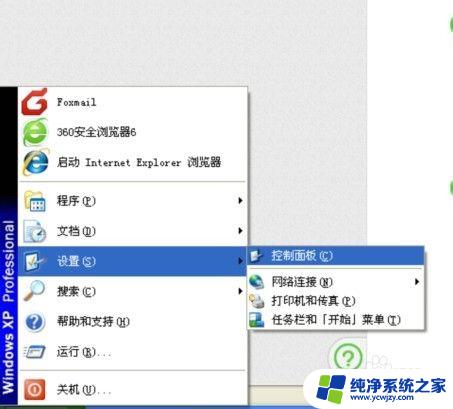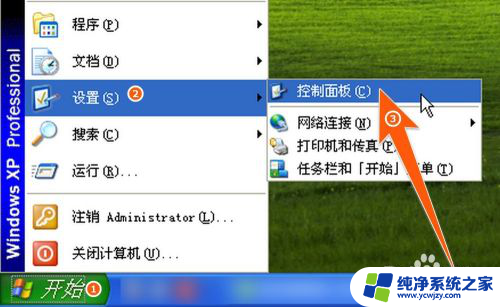如何去除电脑开机密码 电脑开机密码取消的简单方法
在日常使用电脑的过程中,我们经常会设置开机密码来保护个人隐私和数据安全,有时候我们可能会忘记密码或者觉得密码设置过于繁琐,希望能够取消电脑的开机密码。如何去除电脑开机密码呢?取消电脑开机密码的方法并不复杂。接下来我将介绍一种简单而有效的方法,帮助大家轻松取消电脑开机密码。
具体步骤:
1.因为我们电脑使用的操作系统不一定是一样的,所以我这里就把主流的win7和win10两种系统的电脑取消开机密码的方法过程都讲一讲。

2.我们先讲下win7怎么取消电脑的开机密码,首先我们进入电脑的控制面板主页。控制面板可通过桌面鼠标右键选择个性化,在个性化中进入控制面板主页,或者从电脑左下角的控制面板进入(左下角列表可能没有)。
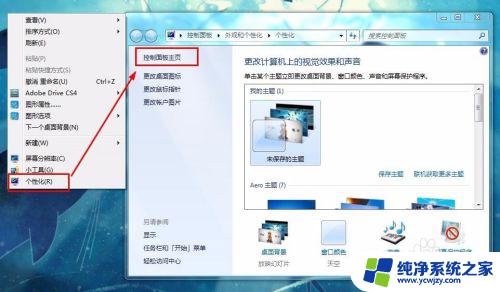
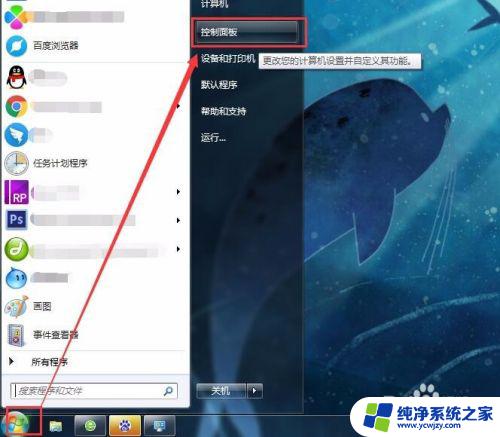
3.然后我们选择控制面板的查看方式为按列别查看,如果不是按类别查看的话。按类别查看更快点,然后再点击页面上的“添加或删除用户账户”,然后选择希望更改的账户,就是我们的管理员账户,点它别客气。
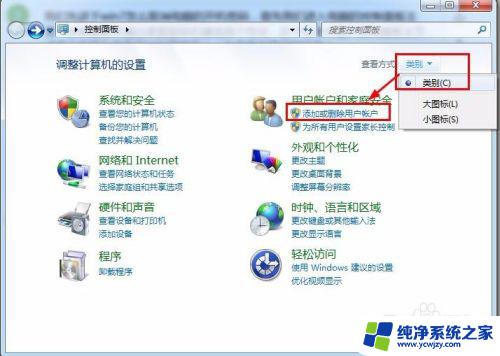
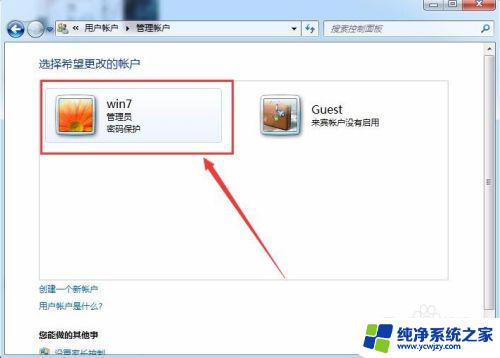
4.然后我们就可以看到更改账户的一系列操作了,而我们需要的“删除密码”操作也赫然在目,点击它别犹豫。
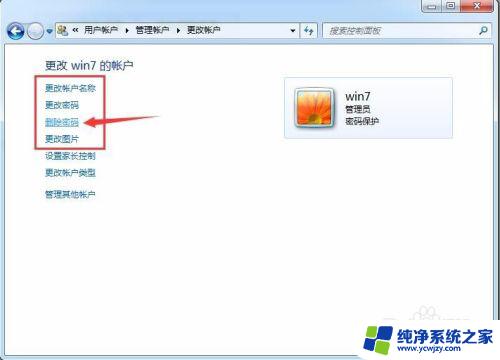
5.当然了想要删除原来的密码,那么你还得输入原来的密码验证下才能删除。不然别人在用你的电脑的话岂不是直接给你删除了,这样子操作后win7系统的开机登录密码就已经取消了,是不是很简单。
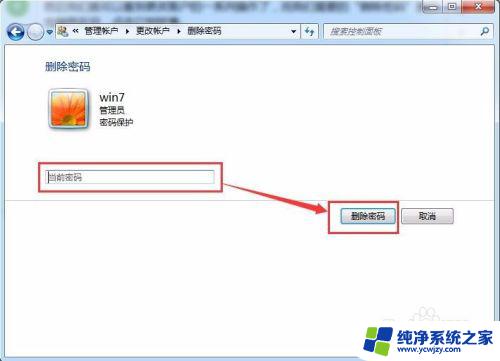
以上就是如何去除电脑开机密码的全部内容,如果还有不清楚的用户,可以参考以上小编的步骤进行操作,希望对大家有所帮助。