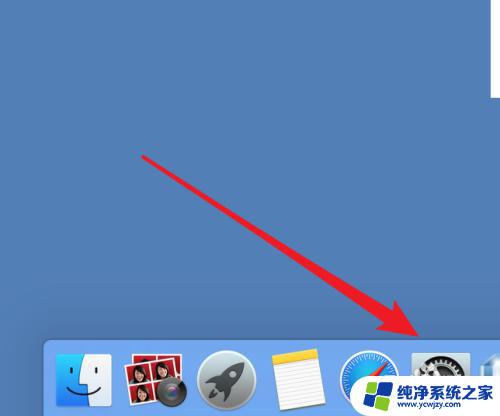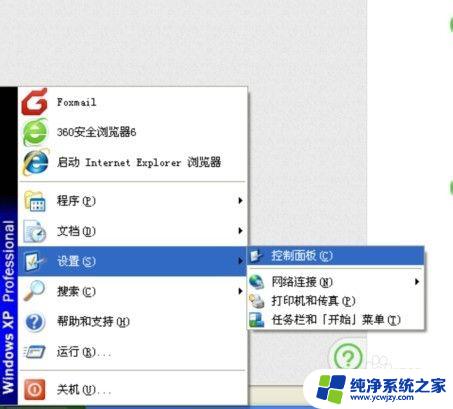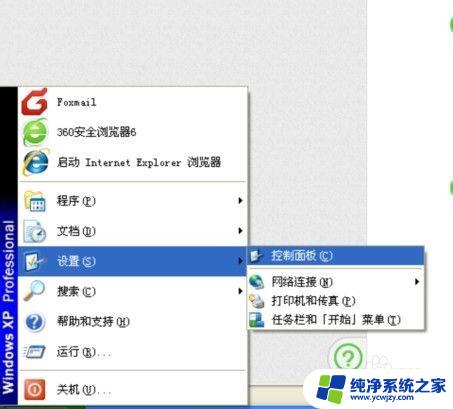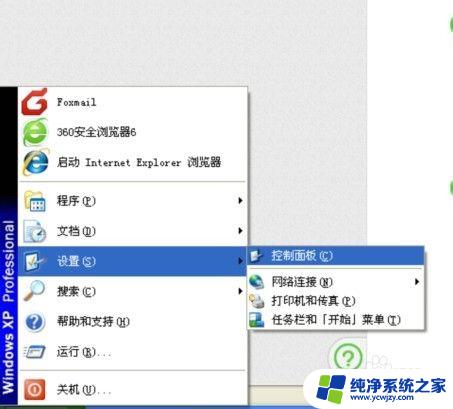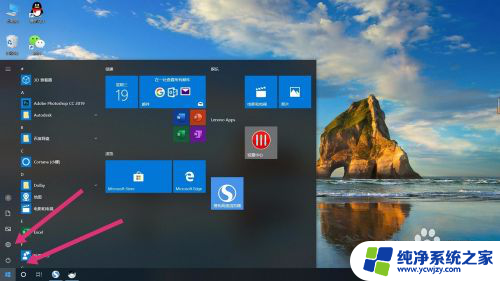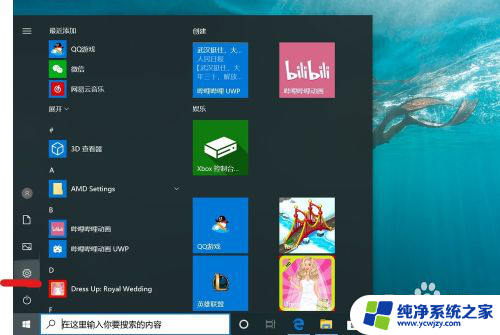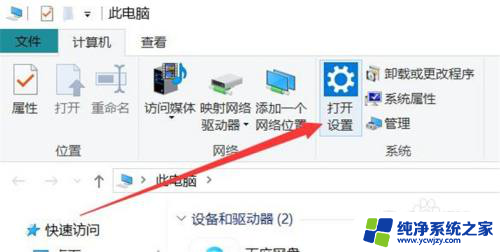苹果电脑登陆密码怎么取消 苹果电脑如何取消开机密码
苹果电脑是一款备受用户青睐的电脑产品,其安全性和用户体验一直是其亮点之一,对于一些用户来说,每次开机都需要输入密码可能会带来一些不便。苹果电脑的登陆密码如何取消呢?取消苹果电脑的开机密码是一项相对简单的操作,只需要按照一定的步骤进行设置即可。接下来我们将一起来了解具体的操作方法。
具体方法:
1.点击任务栏Dock栏上的系统偏好设置图标。
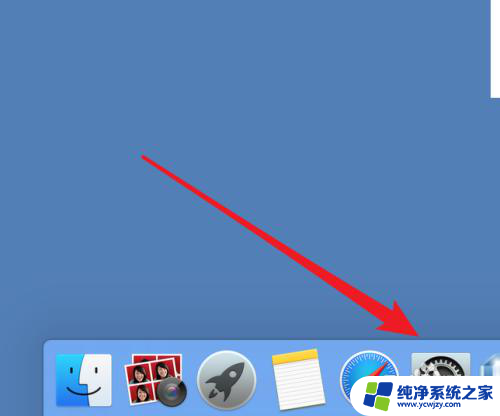
2.在偏好设置里,找到并打开‘用户与群组’。
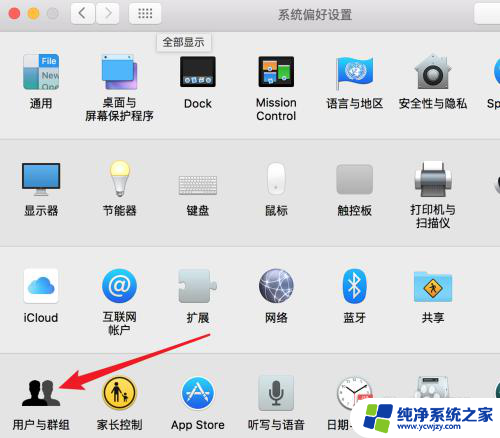
3.打开后,我们先点击左下方的锁图标,然后输入系统密码来解锁。
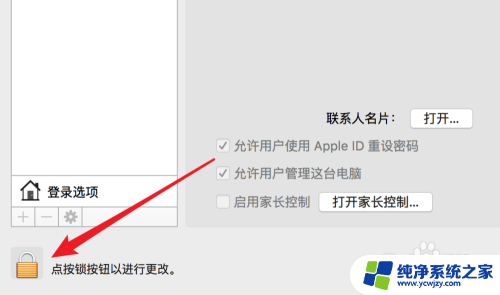
4.解锁后,点击选中左边要设置用户,然后点击右边的‘更改密码’
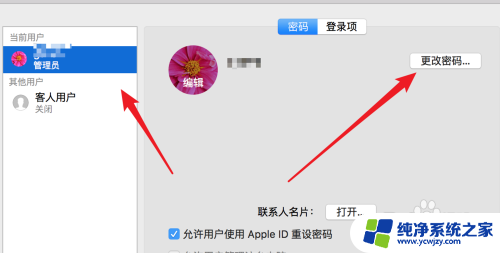
5.在弹出的修改密码窗口,我们先输入旧密码。然后在新密码里留空,点击下方的按钮,这样开机时就可以不使用密码,使用空密码来开机了。
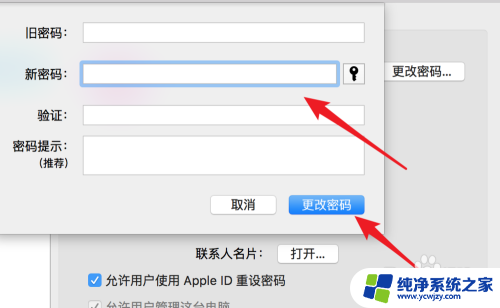
6.如果要让系统自动开机,自动登录。而任何密码都不需要输入,那我们需要点击这里的‘登录选项’
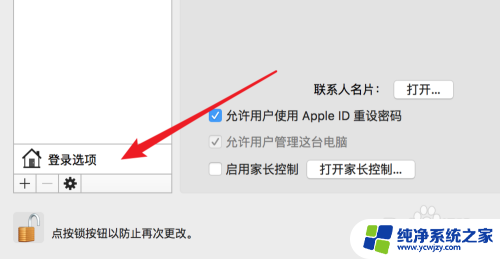
7.打开后,看到现在自动登录的选项是关闭的。
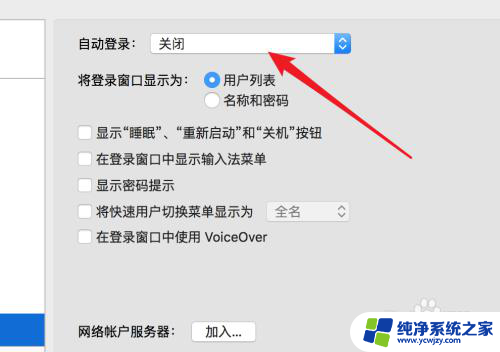
8.点击下拉框,选择一个自动登录的用户。
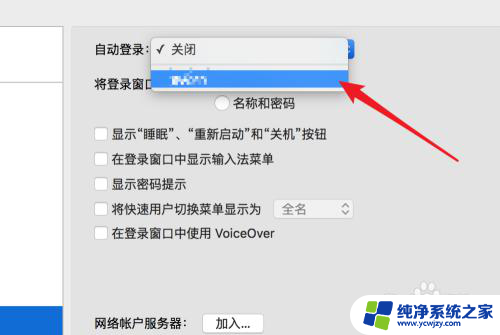
9.然后弹出密码框,这里要输入该用户的密码。如果是空密码就直接点击‘好’按钮。
这样我们每次开机就自动以这个用户登录系统了,而无需开机密码。
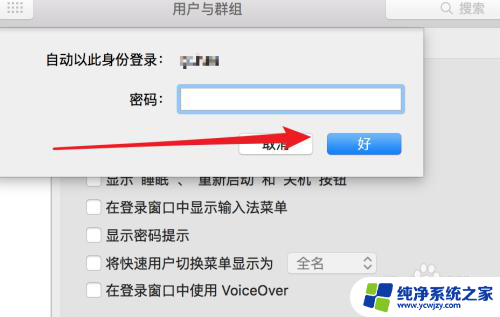
以上就是取消苹果电脑登陆密码的全部内容,有需要的用户可以按照以上步骤进行操作,希望能对大家有所帮助。