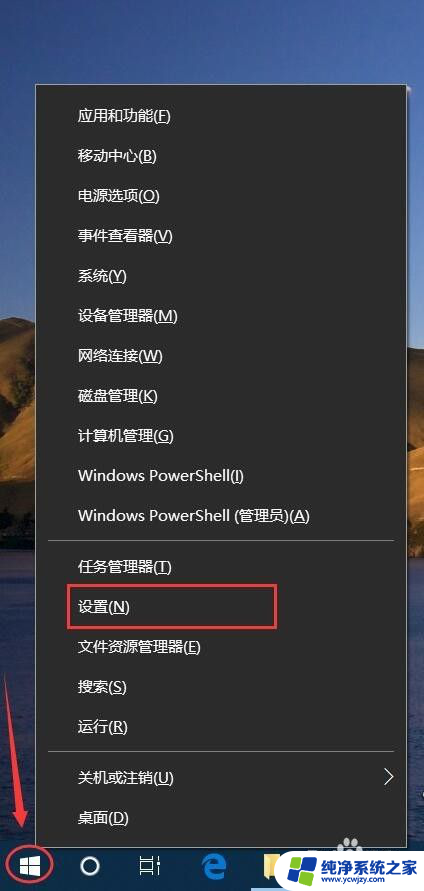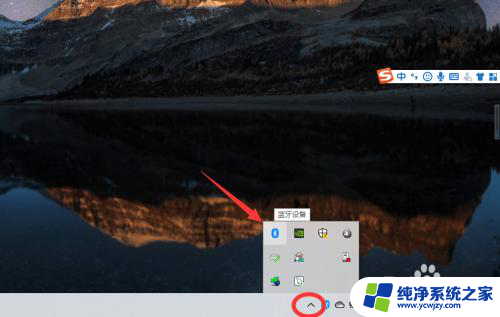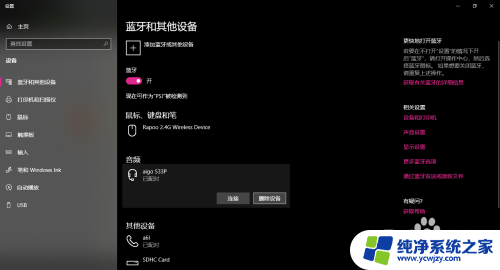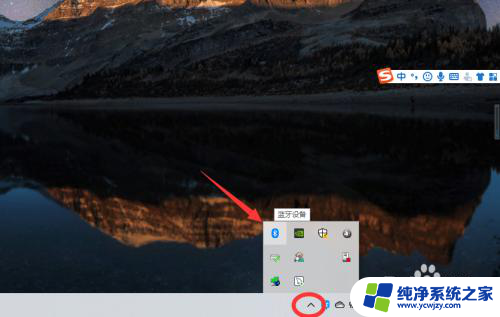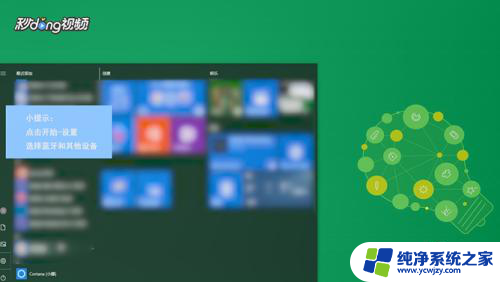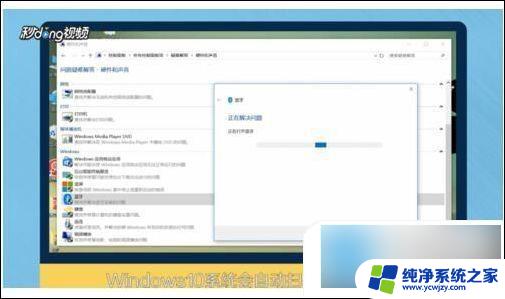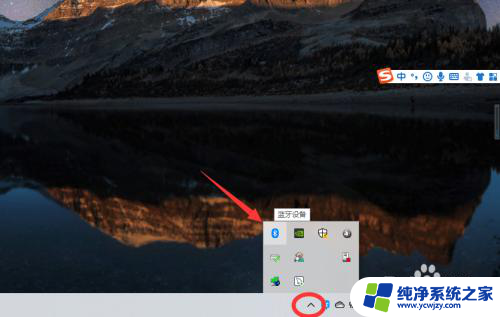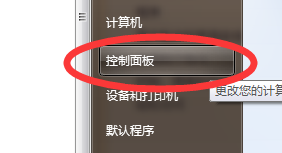蓝牙耳机怎么配对笔记本电脑 Win10笔记本电脑蓝牙耳机配对教程
蓝牙耳机已成为现代生活中不可或缺的配件,而将其与Win10笔记本电脑配对使用,则为我们带来了更加便捷的音乐与通话体验,许多人对于如何在Win10笔记本电脑上配对蓝牙耳机感到困惑。在本篇文章中我们将为大家详细介绍Win10笔记本电脑蓝牙耳机的配对教程,帮助大家轻松享受高品质的音频体验。无论是用于工作、学习还是娱乐,蓝牙耳机的配对都将为我们带来更多便利与舒适。让我们一起来了解这个过程吧!
步骤如下:
1.先用鼠标右键点击电脑左下角的“开始”图标,在弹出的菜单选项里再点击“设置”来打开Windows设置
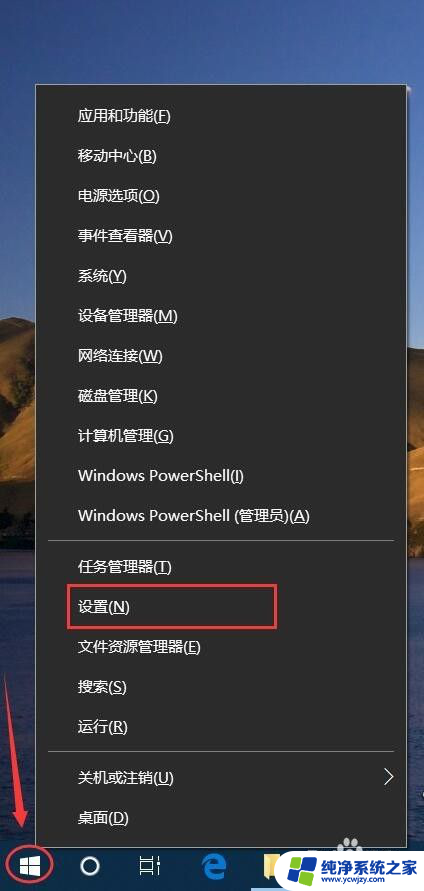
2.进入Windows设置后,再点击“设备”。
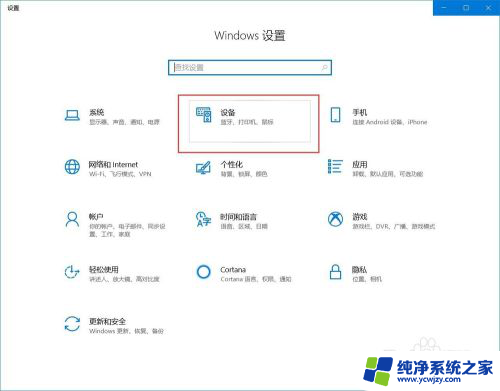
3.进入“设备”后就可以看到蓝牙开关。如果是关闭的就点击它来打开蓝牙功能
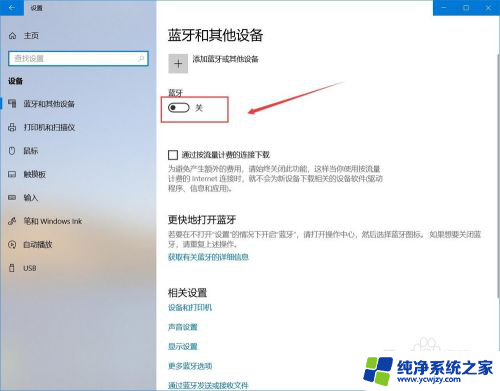
4.打开电脑蓝牙后再拿出蓝牙耳机,长按开机键直到提示灯快闪并且耳机里有声音提示进入配对模式后再松开放一边。注意不要放的离电脑太远。
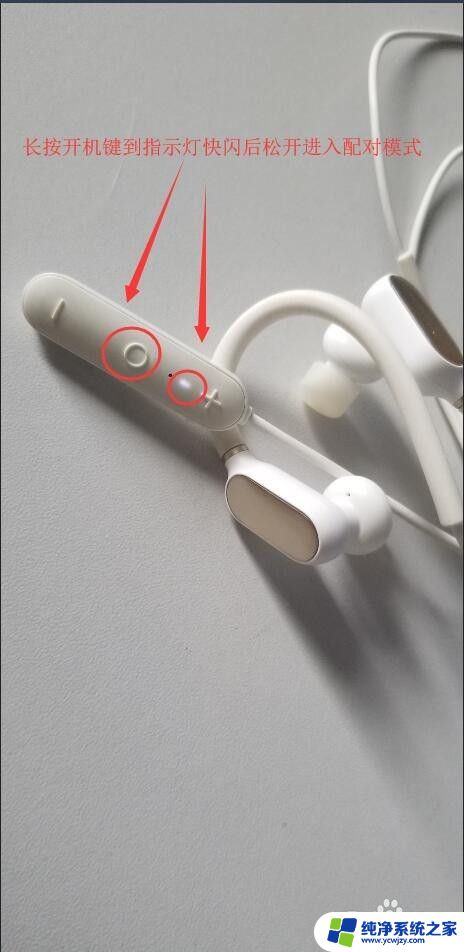
5.再回到电脑上操作,点击图中上面的“添加蓝牙或其他设备”。
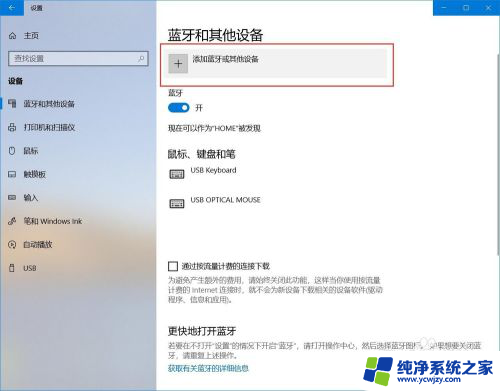
6.在弹出的“添加设备”下面点击“蓝牙”
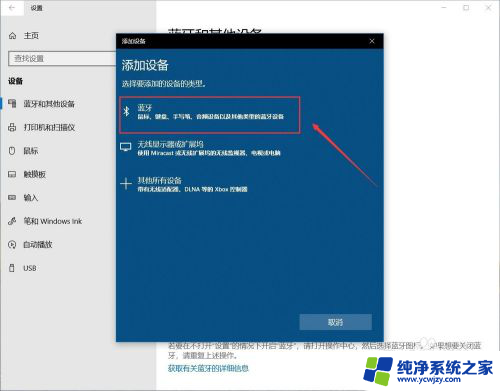
7.看到蓝牙耳机后直接点击它,点击过后会提示正在连接。这时不用操作稍等几秒钟即可。
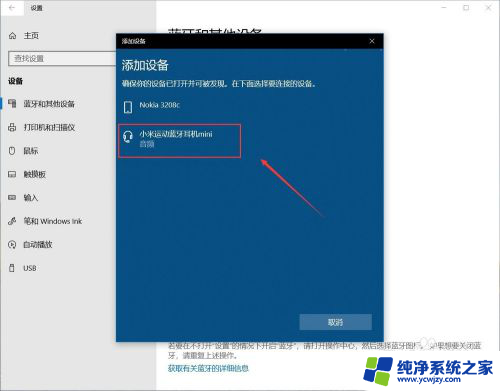
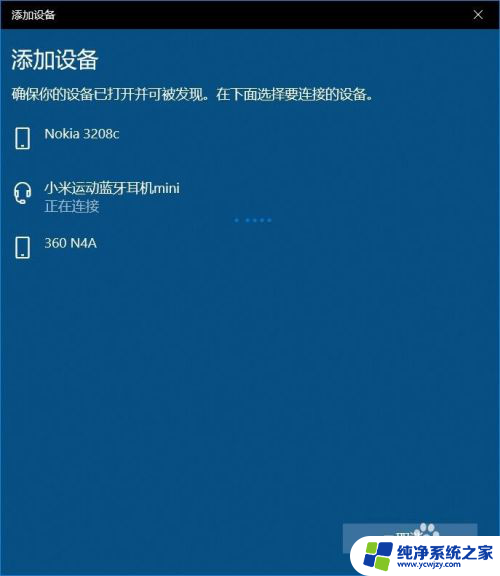
8.等蓝牙耳机下面提示“已连接语音和音乐设备”后,点击下方的已完成即可。
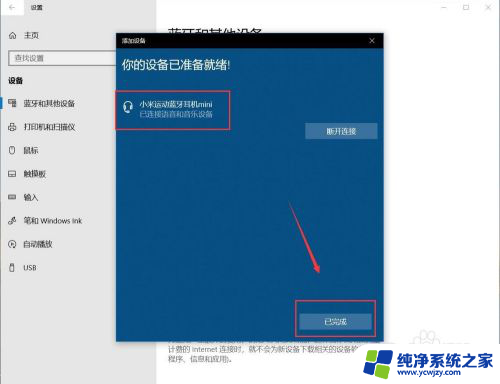
以上是关于如何将蓝牙耳机与笔记本电脑配对的所有内容,如果还有不清楚的地方,用户可以按照小编的方法进行操作,希望能对大家有所帮助。