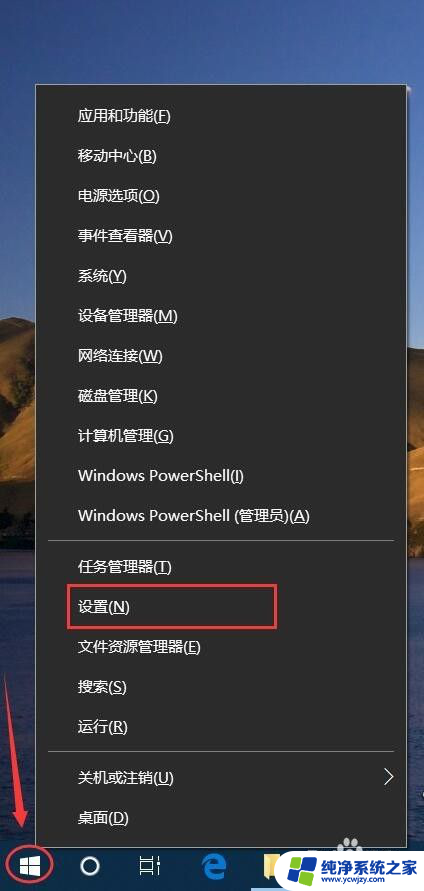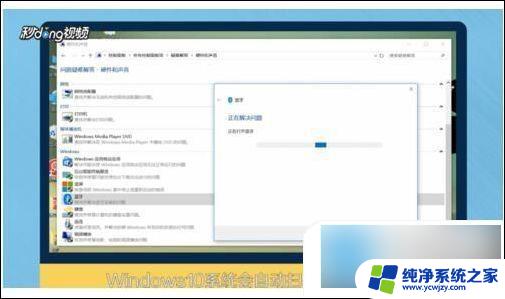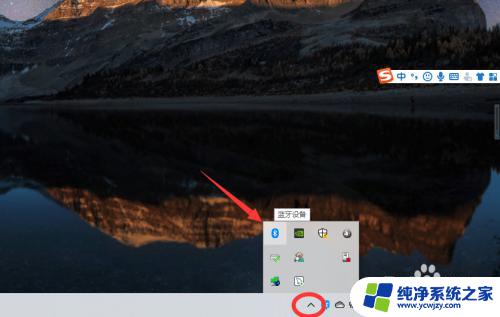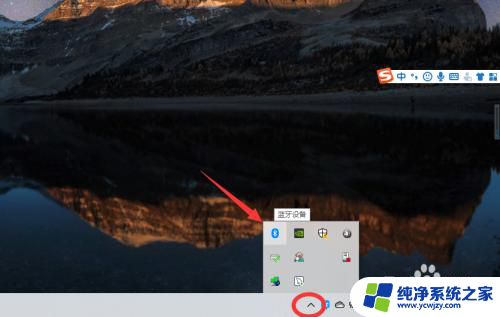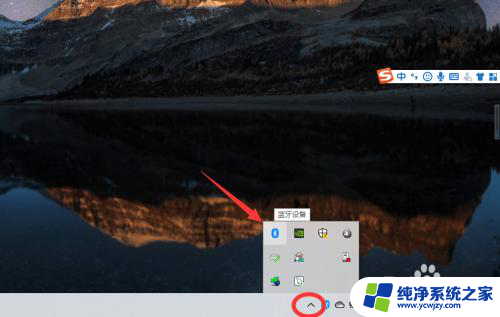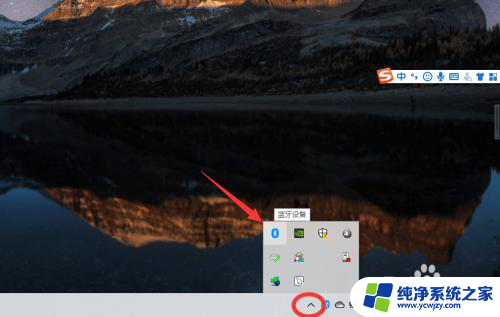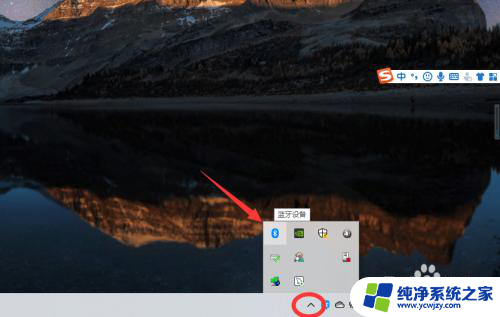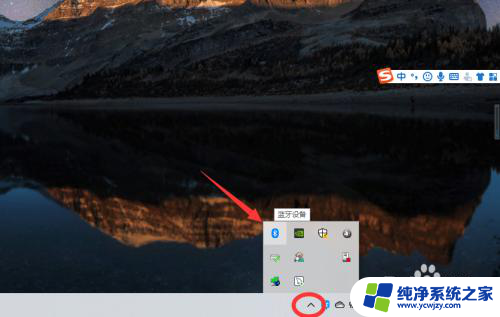蓝牙耳机如何配对电脑 win10笔记本电脑蓝牙耳机配对步骤
在现代科技的发展下,蓝牙耳机作为一种无线音频设备,已经成为人们日常生活中不可或缺的伴侣之一,许多人在使用蓝牙耳机配对电脑时可能会遇到一些困难,特别是对于Win10笔记本电脑用户来说。如何正确地进行蓝牙耳机与Win10笔记本电脑的配对呢?在本文中我们将详细介绍一些简单而有效的步骤,帮助您顺利完成蓝牙耳机与Win10笔记本电脑的配对过程。无论是工作还是娱乐,通过正确配对蓝牙耳机,您将能够享受到更加便捷、舒适的音频体验。
操作方法:
1.先用鼠标右键点击电脑左下角的“开始”图标,在弹出的菜单选项里再点击“设置”来打开Windows设置
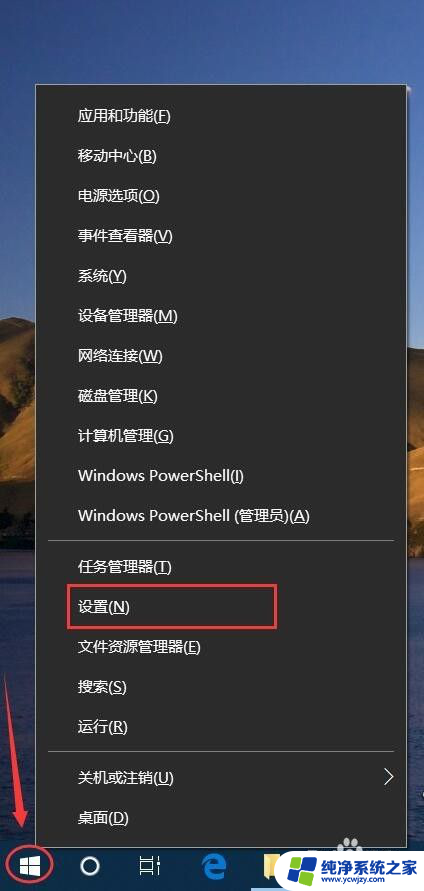
2.进入Windows设置后,再点击“设备”。
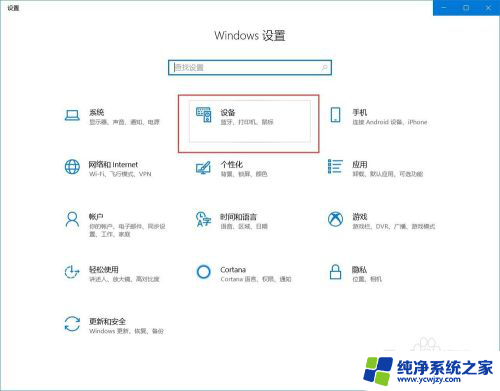
3.进入“设备”后就可以看到蓝牙开关。如果是关闭的就点击它来打开蓝牙功能
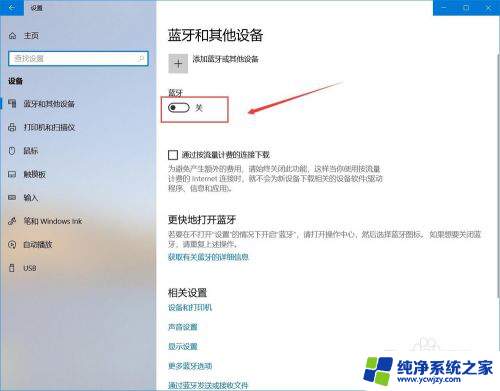
4.打开电脑蓝牙后再拿出蓝牙耳机,长按开机键直到提示灯快闪并且耳机里有声音提示进入配对模式后再松开放一边。注意不要放的离电脑太远。
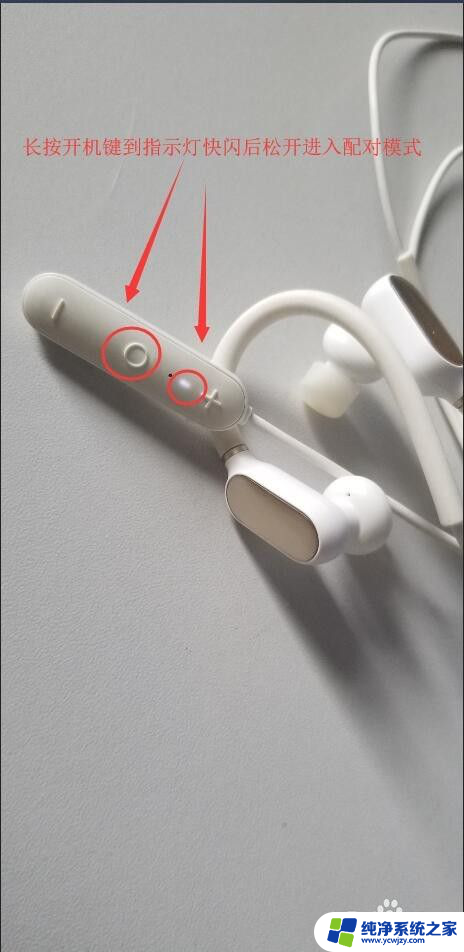
5.再回到电脑上操作,点击图中上面的“添加蓝牙或其他设备”。
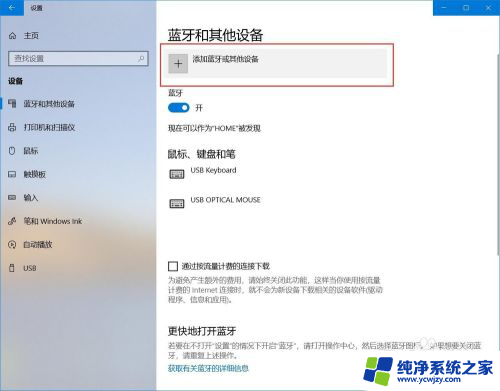
6.在弹出的“添加设备”下面点击“蓝牙”
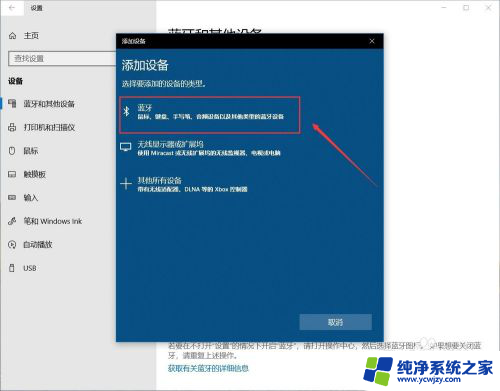
7.看到蓝牙耳机后直接点击它,点击过后会提示正在连接。这时不用操作稍等几秒钟即可。
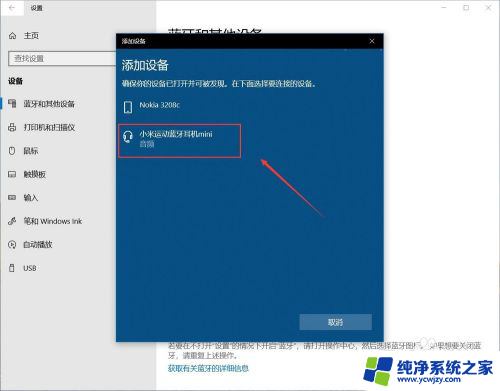
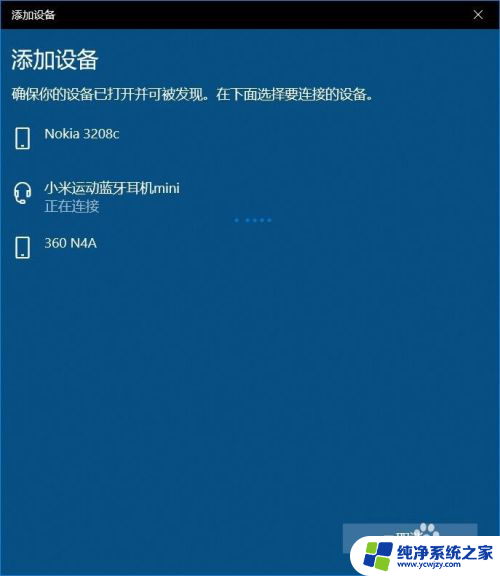
8.等蓝牙耳机下面提示“已连接语音和音乐设备”后,点击下方的已完成即可。
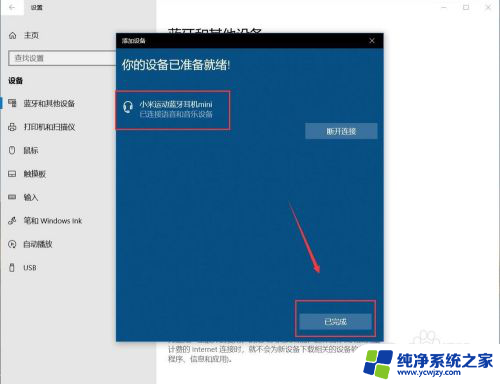
以上就是蓝牙耳机如何与电脑配对的全部内容,如果你遇到了这种情况,不妨按照以上方法来解决,希望对大家有所帮助。