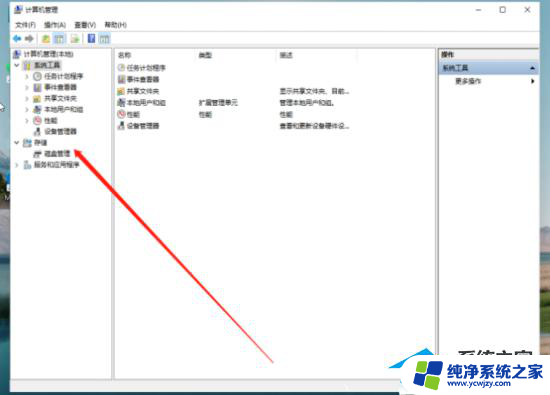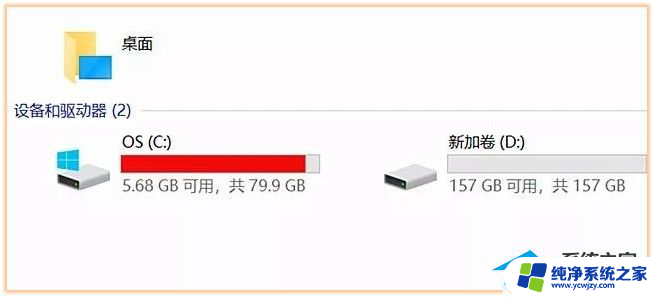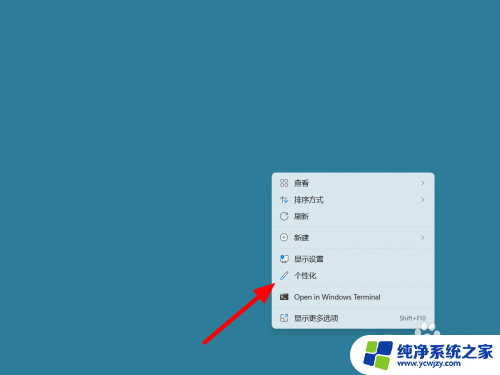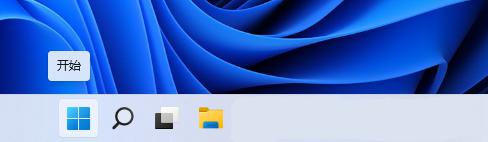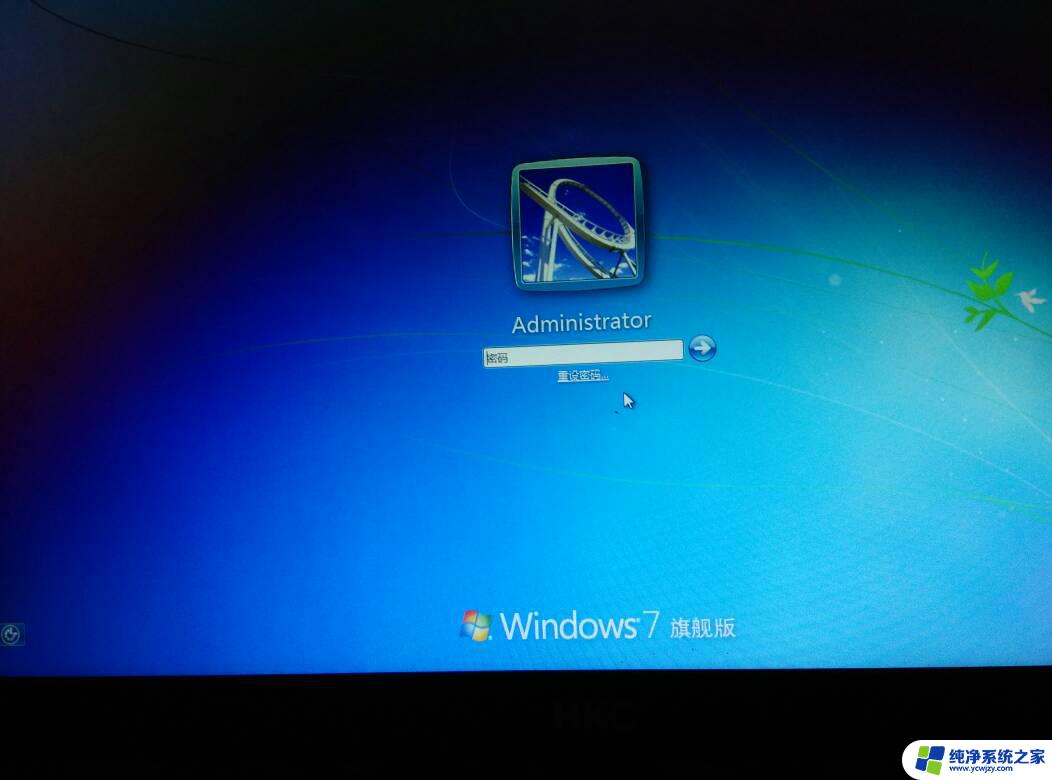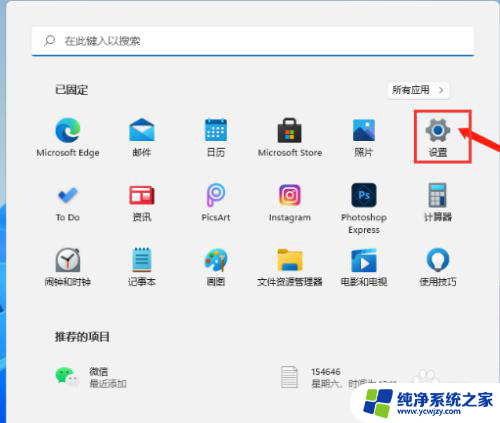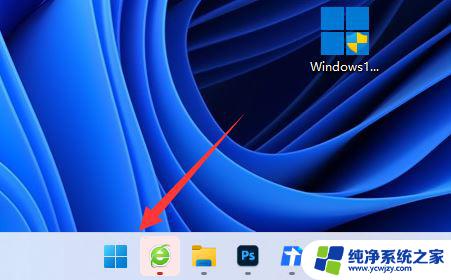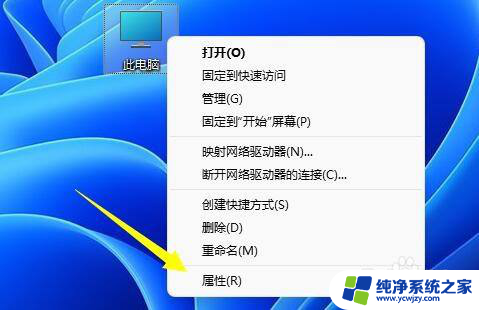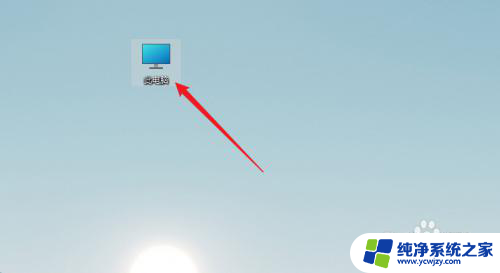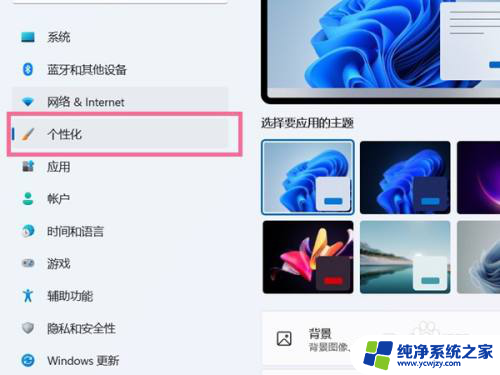win11我的电脑只有c盘
在使用Windows11操作系统的过程中,有时候我们会发现自己的电脑只有一个C盘,而没有其他的分区,这样一来我们就无法有效地管理我们的文件和数据,也无法对系统进行更好的保护。如何在Windows11上进行分盘成为了很多用户的问题。接下来我们将介绍一些简单的方法来帮助您在Windows11上对硬盘进行分区。

怎么分盘win11就一个c盘
工具/原料:
系统版本:windows11系统
品牌型号:惠普暗夜精灵8
方法/步骤:
1、鼠标右键打开此电脑,在出现的选项中,点击【管理】。
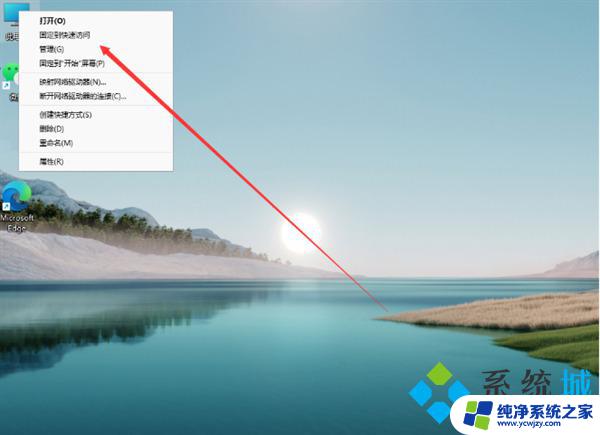
2、进入到该页面后,我们点击左侧的【磁盘管理】功能。
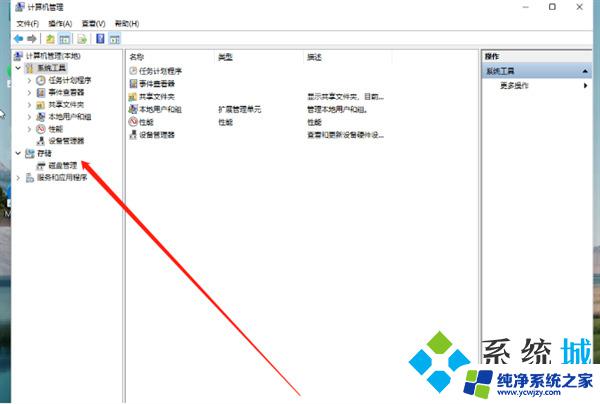
3、此时我们需要需要进行分区的硬盘,右键点击它。
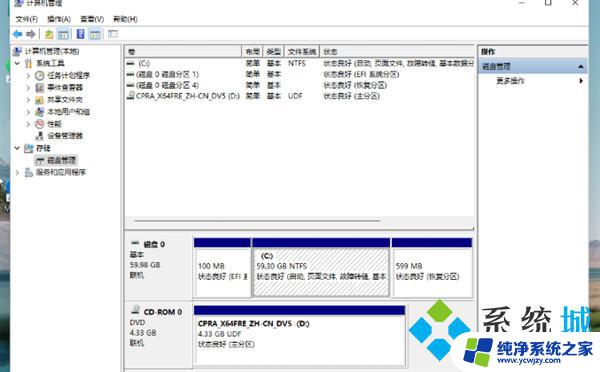
4、那么在进入的选中,就会出现一个【压缩卷】选项,我们点击进入其中。
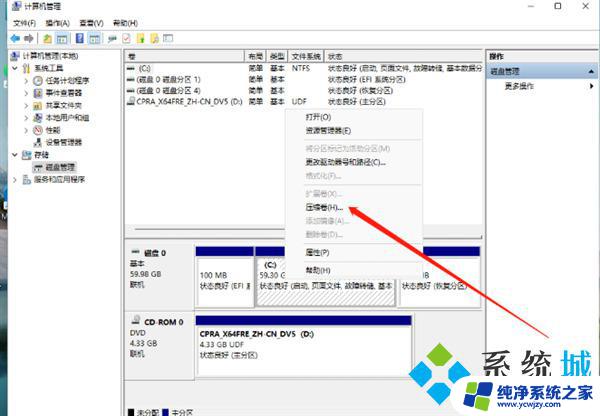
5、在打开的页面中,我们输入想要进行分区的容量。输入完成后的,点击页面下方【压缩】即可。
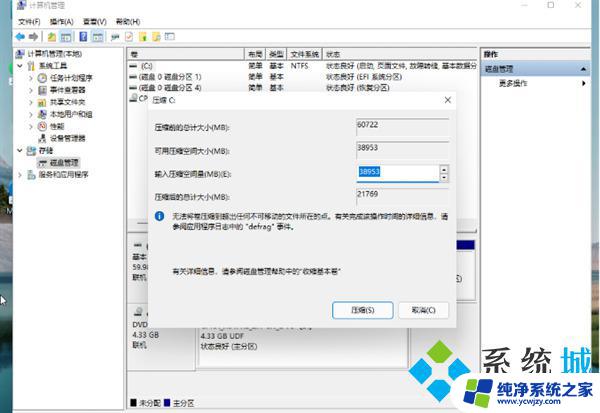
6、当压缩完成后,在磁盘的区域就会出现一个未进行分配的磁盘分区。鼠标右键点击,在出现的选项中,点击【新建简单卷】。
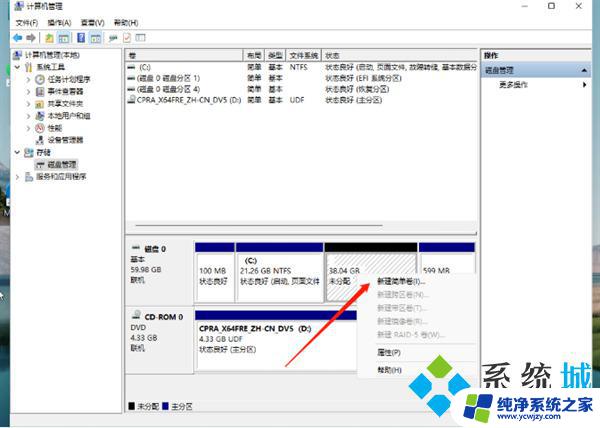
7、我们进入到新建简单卷向导当中,点击【下一页】。
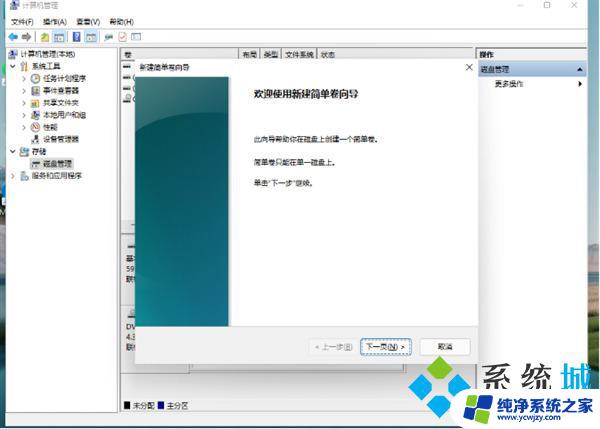
8、并把磁盘格式修改成【NTFS】,点击下一页即可。
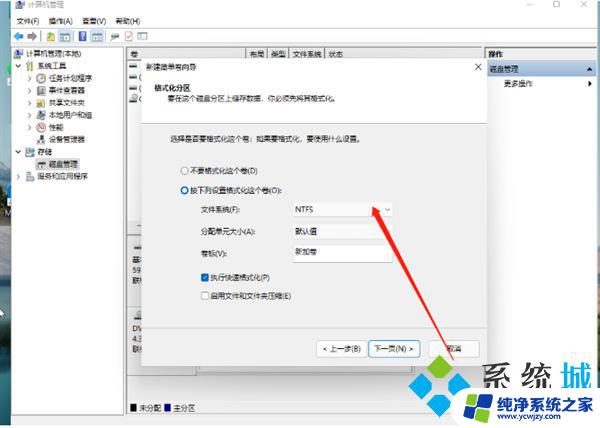
9、最后,进入到此电脑的主页面当中,就可以看到刚才新建的硬盘分区啦。
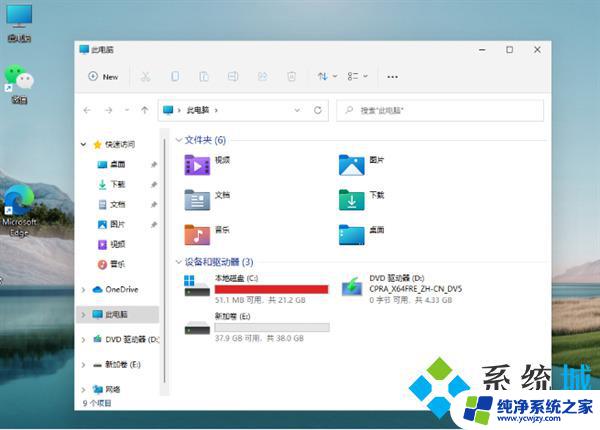
1、鼠标右键打开此电脑,在出现的选项中,点击【管理】。
2、进入到该页面后,我们点击左侧的【磁盘管理】功能。
3、此时我们需要需要进行分区的硬盘,右键点击它。
4、那么在进入的选中,就会出现一个【压缩卷】选项,我们点击进入其中。
5、在打开的页面中,我们输入想要进行分区的容量。输入完成后的,点击页面下方【压缩】即可。
6、当压缩完成后,在磁盘的区域就会出现一个未进行分配的磁盘分区。鼠标右键点击,在出现的选项中,点击【新建简单卷】。
7、我们进入到新建简单卷向导当中,点击【下一页】。
8、并把磁盘格式修改成【NTFS】,点击下一页即可。
9、最后,进入到此电脑的主页面当中,就可以看到刚才新建的硬盘分区啦。
以上就是关于Win11的我的电脑只有C盘的全部内容,如果有遇到相同情况的用户,可以按照小编的方法来解决。