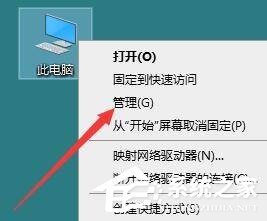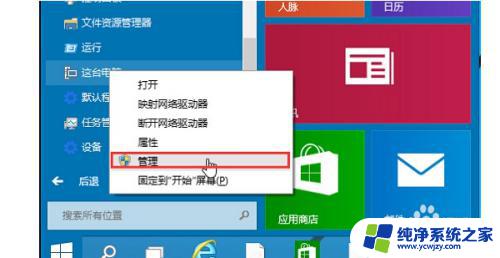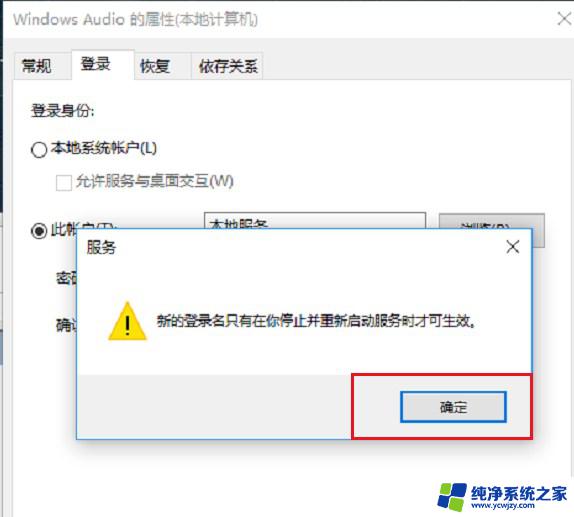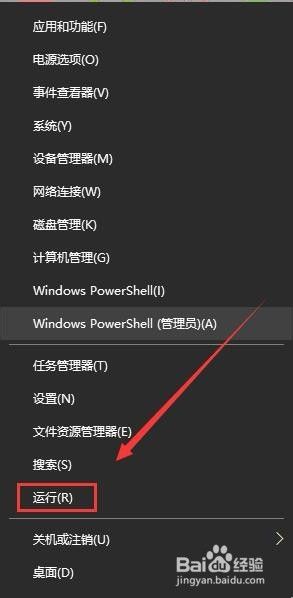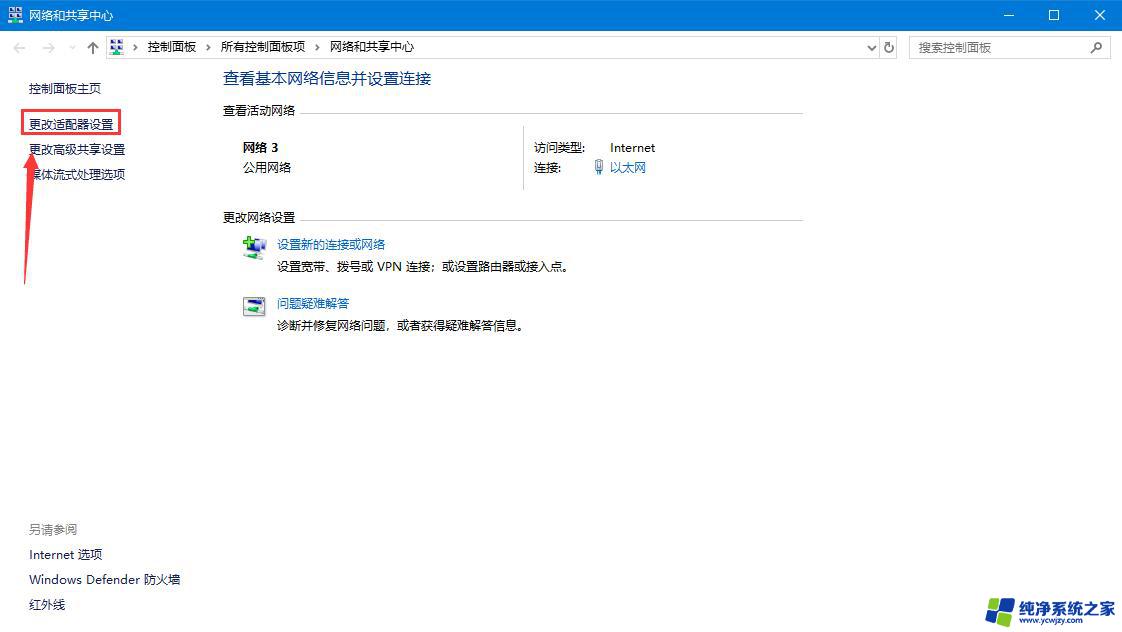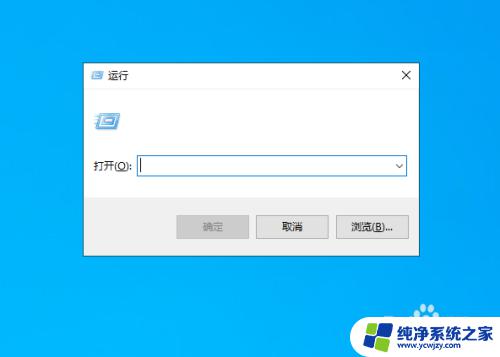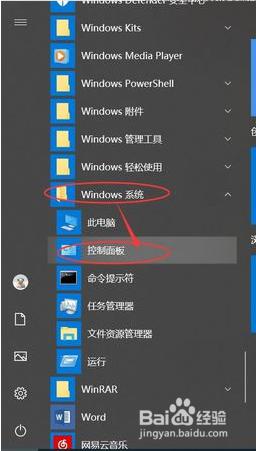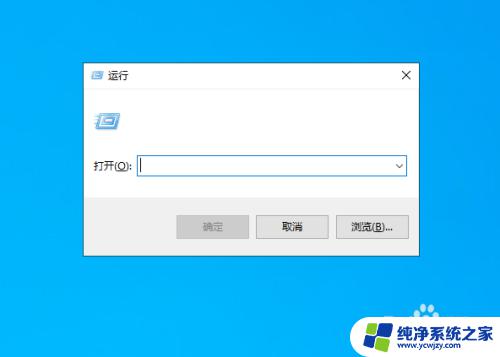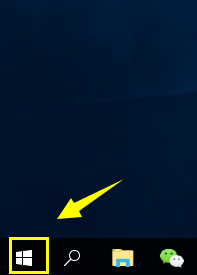音频服务未响应怎么弄win10 Win10出现音频问题怎么办
更新时间:2024-02-26 16:55:29作者:yang
在使用Win10操作系统时,我们可能会遇到音频服务未响应的问题,这不仅会影响我们正常的音频播放和通话体验,还会给我们的工作和娱乐带来困扰,当我们在Win10上遇到音频问题时,应该如何解决呢?在本文中我们将介绍一些解决音频问题的方法,帮助大家重新恢复音频功能,让我们的电脑正常工作。
步骤如下:
1.第一步,首先,我们点击我们电脑左下角的微软按钮;
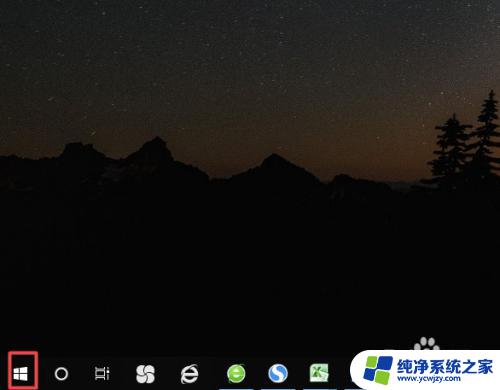
2.第二步,弹出的界面,我们点击设置;
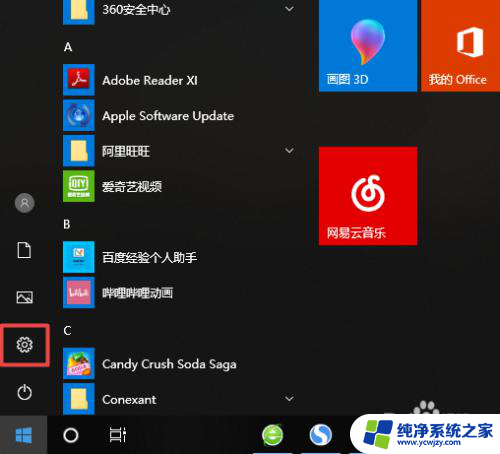
3.第三步,弹出的界面,我们点击轻松使用;
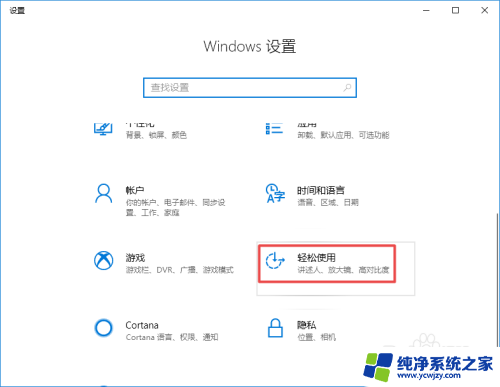
4.第四步,弹出的界面,我们下滑左边的界面;
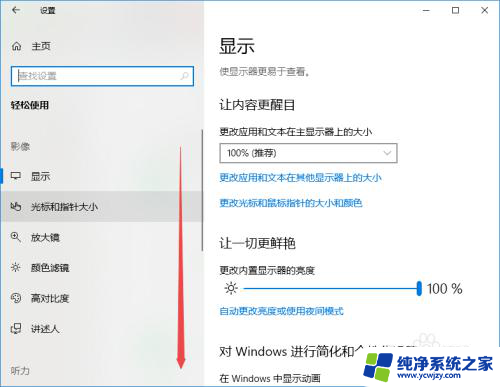
5.第五步,然后我们找到音频,之后我们点击它;
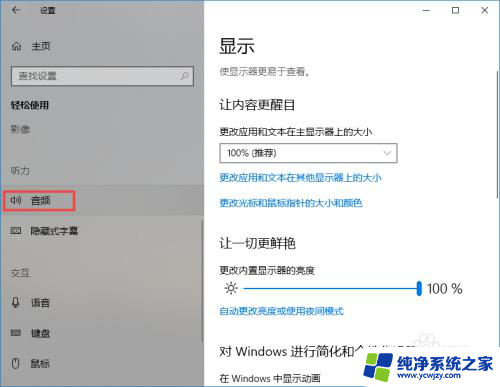
6.第六步,然后我们将音频的滑动按钮朝着右边滑动;
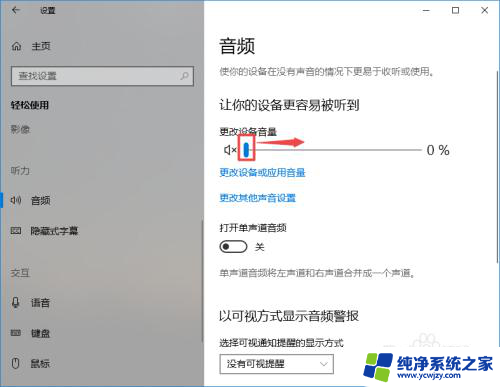
7.第七步,我们可以发现我们在音频中的滑动按钮是可以滑动的。滑动到一定阶段我们就可以停止了,这样音频未响应的问题也就解决了,一般是我们的电脑开机时间太久导致音频未响应的,其次我们还可以选择重启解决这个问题。
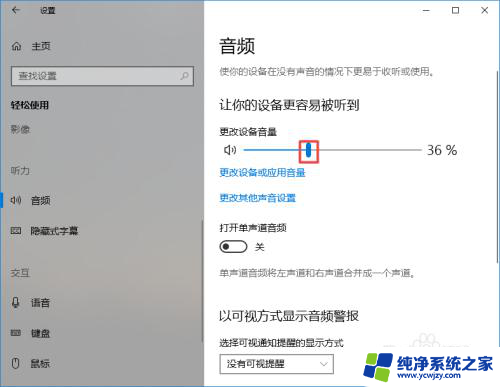
以上是关于如何解决音频服务未响应问题的全部内容,如果您遇到这种情况,可以按照以上方法来解决,希望对大家有所帮助。