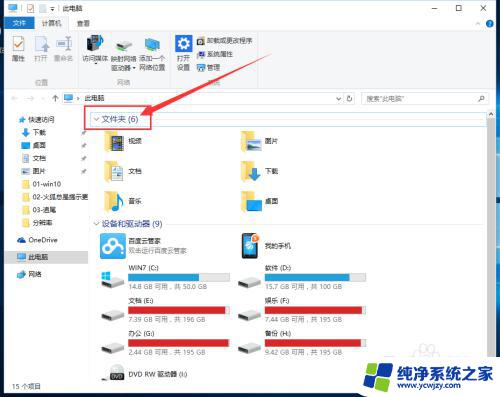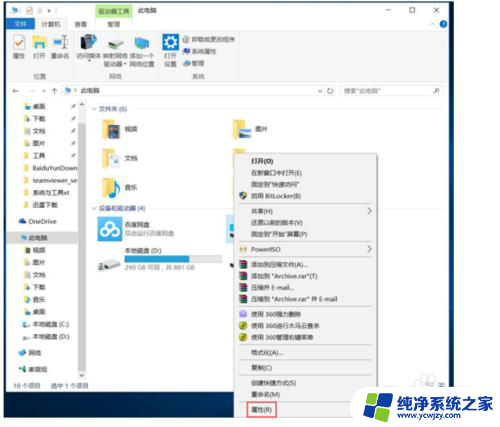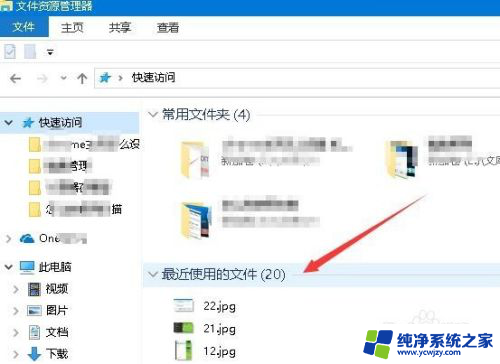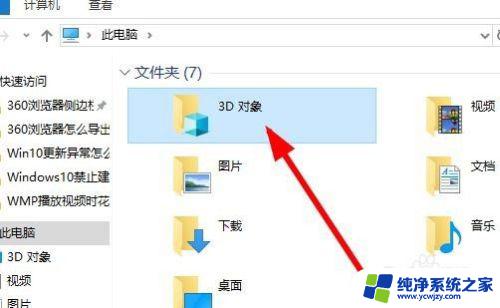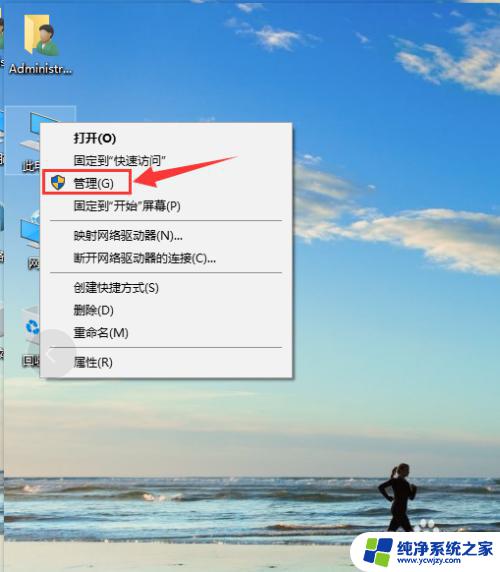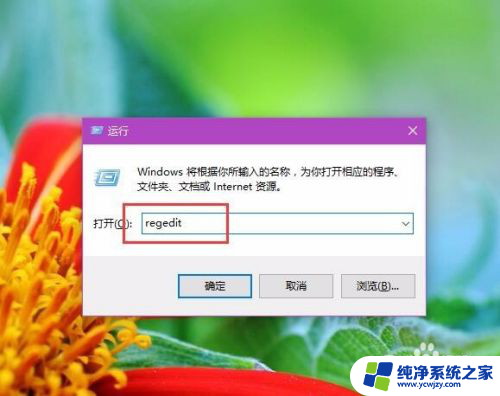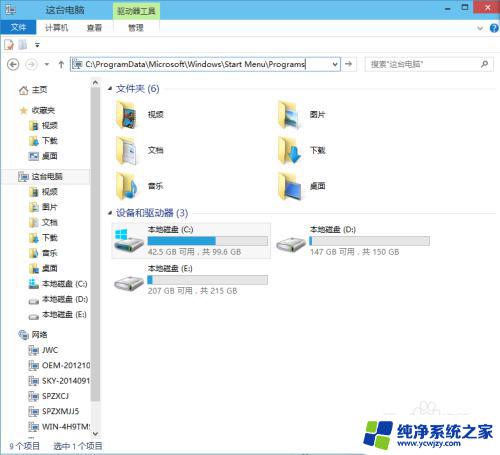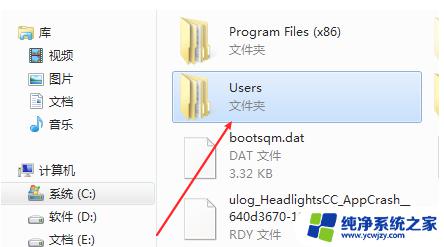win10文件夹正在使用到底怎么删除
Win10文件夹正在使用时,想要删除其中的文件却碰到了困难?不用担心我们可以通过一些方法来强制删除正在使用中的文件,在Win10系统中,有一些命令和工具可以帮助我们解决这个问题,让我们一起来了解一下吧。
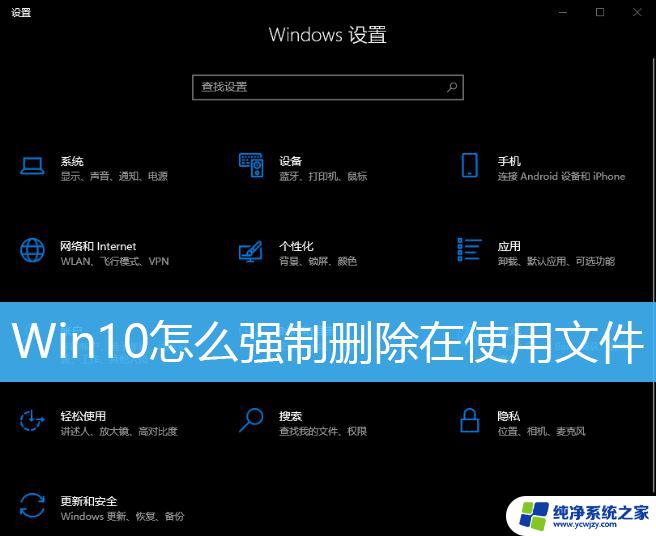
删除文件夹的时候,提示“文件夹正在使用。操作无法完成,因为其中的文件夹或文件已在另一程序中打开,请关闭该文件夹或文件,然后重试”
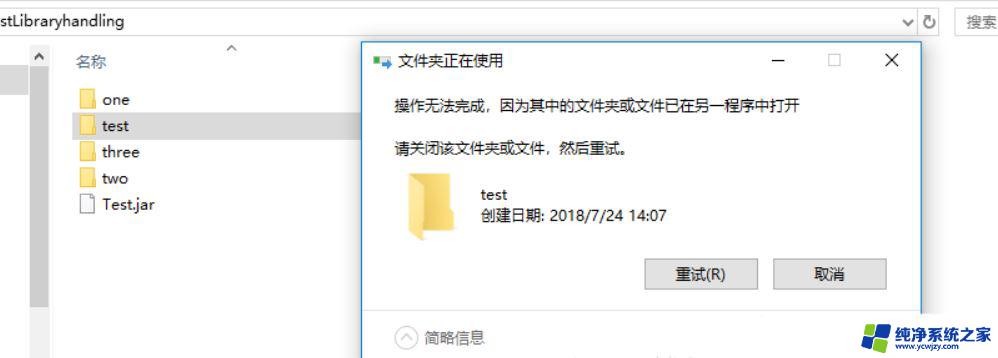
1、打开资源监视器
首先,按Ctrl + Shift + Esc 组合键,打开任务管理器。然后切换到性能选项卡,点击最下面的打开资源监视器
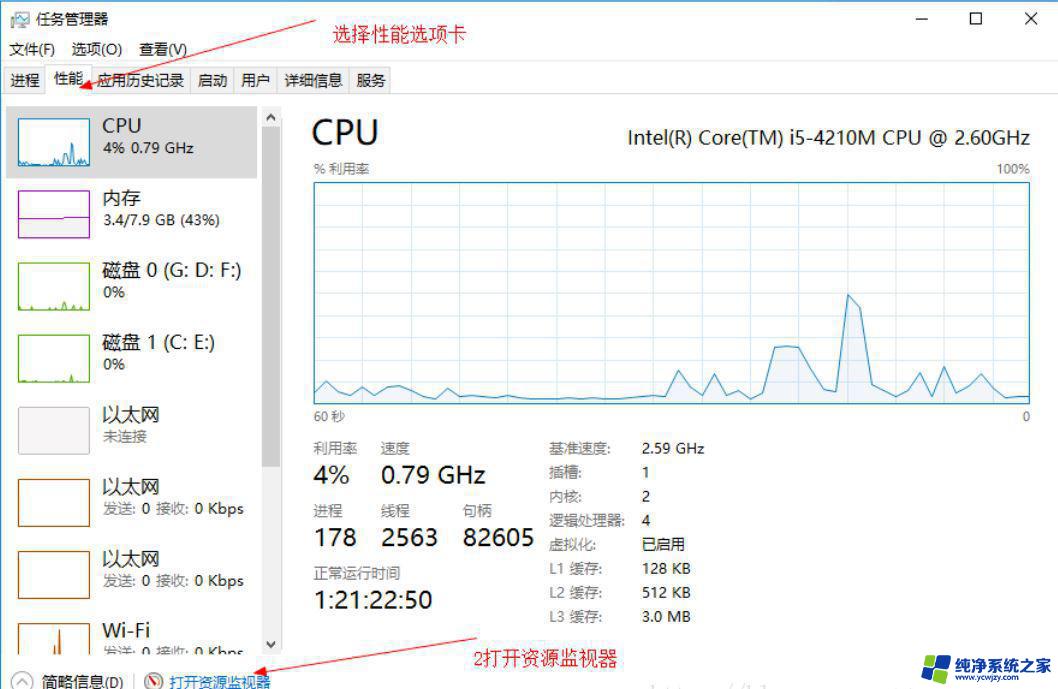
2、CPU选项卡中搜索该文件夹
资源监视器窗口,切换到CPU选项卡。在关联的句柄搜索框中,输入要删除的文件夹路径,过一会,系统就会列出一些进程
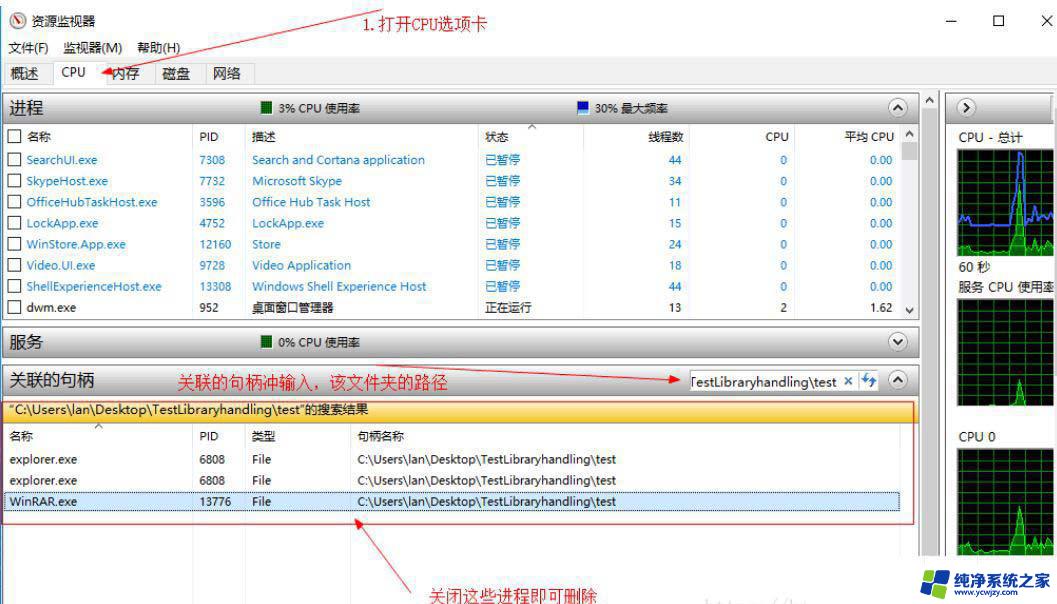
3、结束占用该文件夹的进程
结束进程,只需要选中这个进程。然后点击右键,在打开的菜单项中,选择结束进程就可以了,但是不要结束explorer.exe这个进程
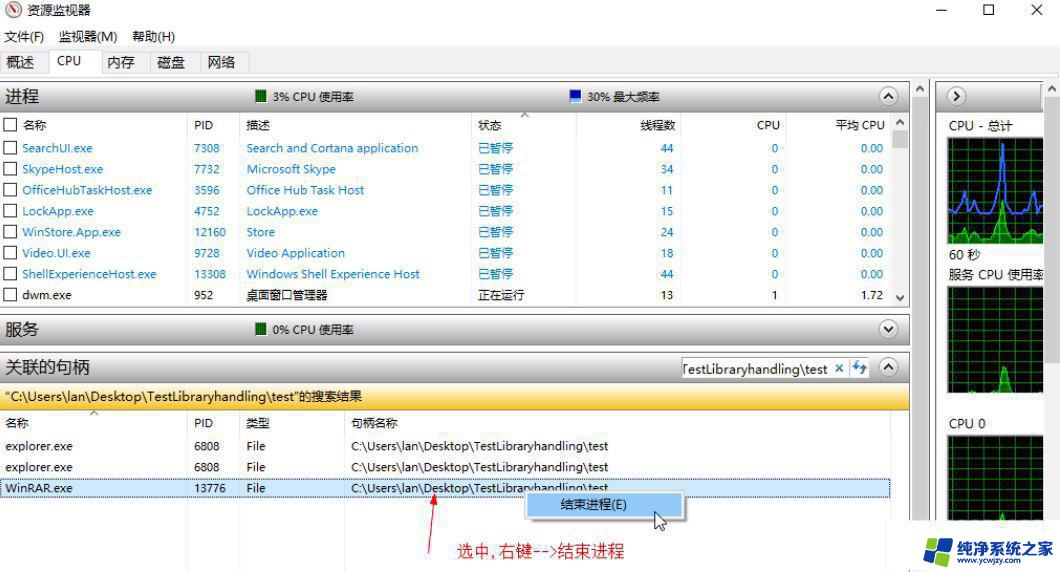
4、不小心结束explorer.exe进程
如果不小心结束了explorer.exe这个进程,可以在任务管理器窗口,点击文件,在打开的下拉项中,选择运行新任务
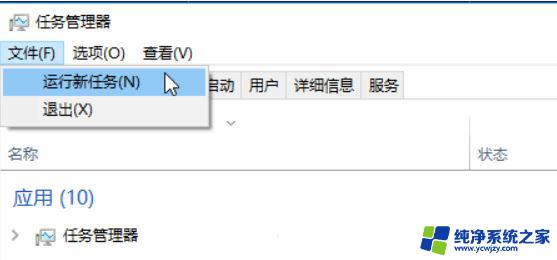
5、新建任务窗口,输入explorer.exe,就可重新打开文件资源管理器
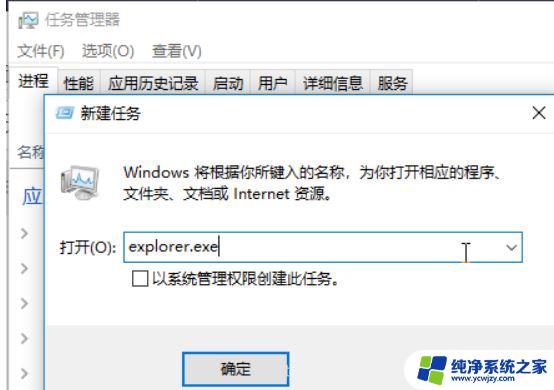
Win10删除的文件不在回收站怎么恢复? 删除文件直接跳过回收站的解决办法
Win10找不到项目的文件如何删除? win10删除显示找不到文件的解决办法
win10怎样强制删除文件夹? Win10删除顽固文件夹的技巧
以上就是win10文件夹正在使用到底怎么删除的全部内容,还有不清楚的用户就可以参考一下小编的步骤进行操作,希望能够对大家有所帮助。