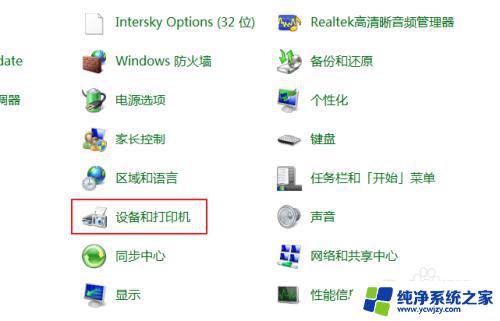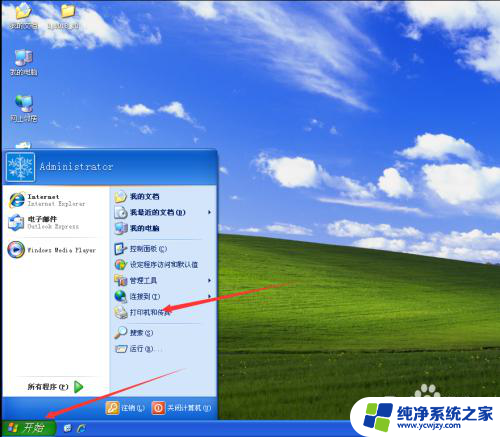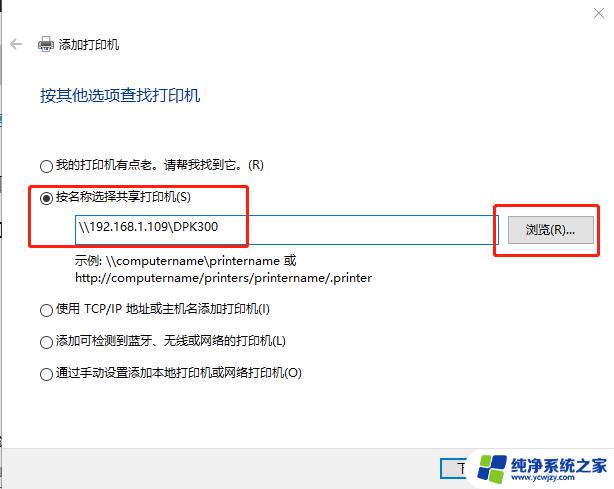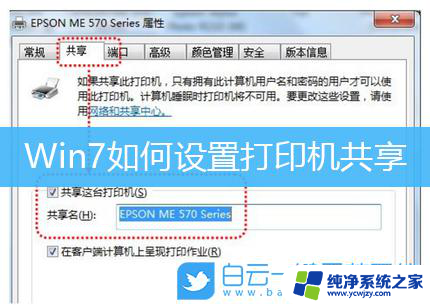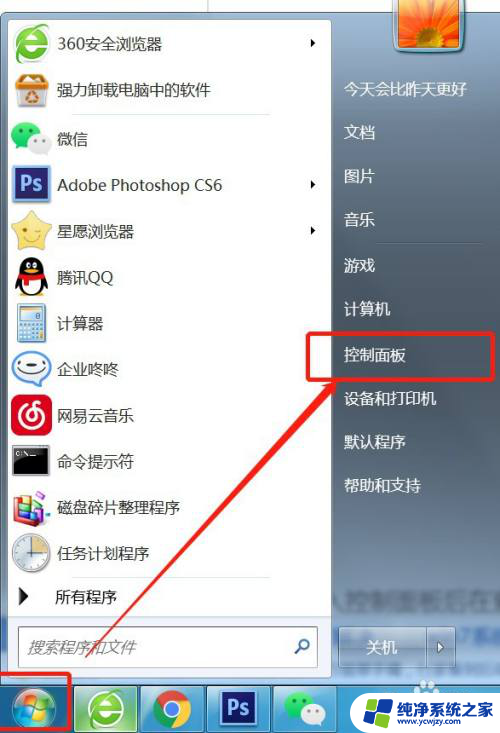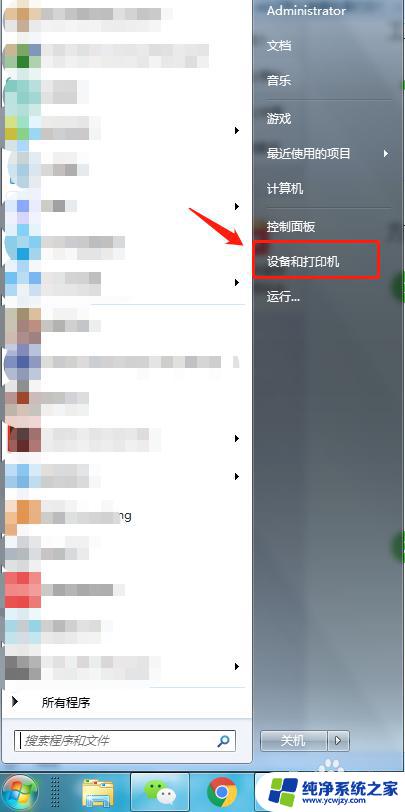win7怎么共享打印机到另一台电脑
在日常生活中,我们经常会遇到需要在多台电脑之间共享打印机的情况,在Windows 7操作系统下,设置共享打印机到另一台电脑并不复杂。通过简单的设置和操作,就可以实现多台电脑共享同一台打印机的功能,极大地方便了我们的工作和生活。接下来我们将一步步地介绍在Windows 7下如何设置共享打印机到另外一台电脑的方法,让您轻松实现打印机共享功能。
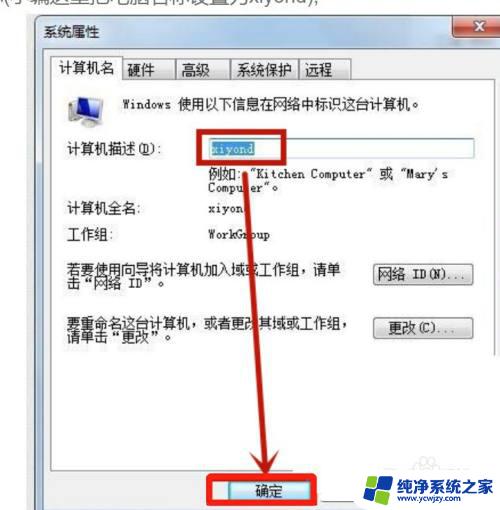
具体步骤如下:
1. 首先鼠标点击打开左下角的“开始”进入里面的“控制面板”;
2. 进入控制面板后在查看方式是“类别”的情况下点击进入“系统和安全”;
3. 进入后在页面中点击进入“Windows防火墙”;
4. 然后在打开的页面中点击“打开或关闭Windows防火墙”进入;
5. 进入防火墙之后把“家庭或工作网络和公用网络”都关闭然后点击确定;
6. 关闭之后在打开“开始”在里面找到“设备和打印机”鼠标右键点击在打开的菜单中点击“属性”进入;
7. 在打开的属性窗口上方选择“共享”选项进入,把里面的两项都勾选点击确定;
8. 之后在打开控制面板,在查看方式是类别的情况下点击进入“用户账户和家庭安全”;
9. 进入之后在点击进入里面的“用户账户”;
10. 在打开的页面里面设置密码;
12. 设置完成后在打开“网络和共享中心,查看网络”;
13. 查看完网络后,让另一台电脑也连上同一个局域网;
14. 然后关闭另一台电脑的防火墙;
15. 之后让另一台电脑也是在工作网络,然后点击进入;
16. 进入工作网络后,点击里面的“查看网络上的计算机和设置”进入;
17. 进入之后点击本机名进入,在里面输入“用户名和密码”进入。即可看见1178的打印机;
18. 然后鼠标点击桌面左下角“开始”然后依次进入“设备和打印机-添加打印机-添加网络、无线打印机”然后就可以发现名为1178的打印机了,点击下一步。添加成功,此时你已经成功添加了打印机了。
以上就是如何在Win7中将打印机共享到另一台电脑的全部内容,如果您遇到这种情况,可以按照以上方法解决,希望这能对大家有所帮助。