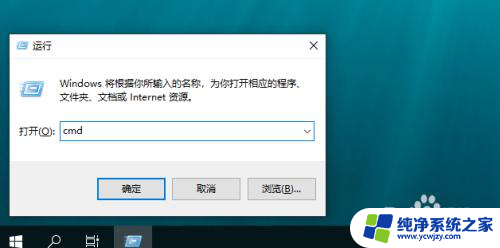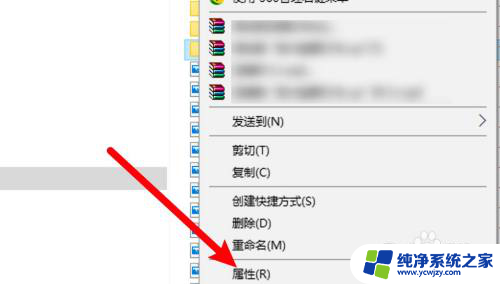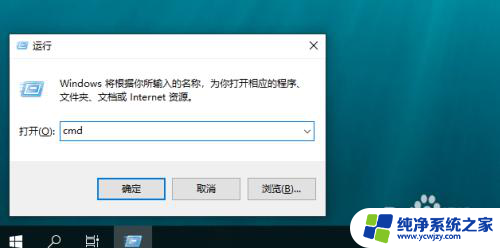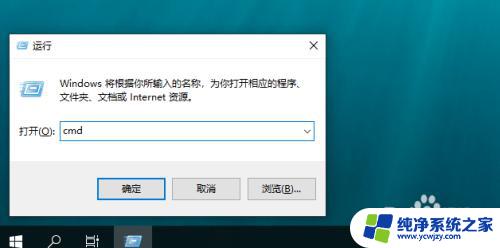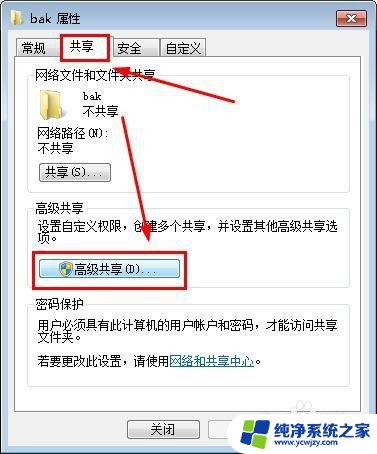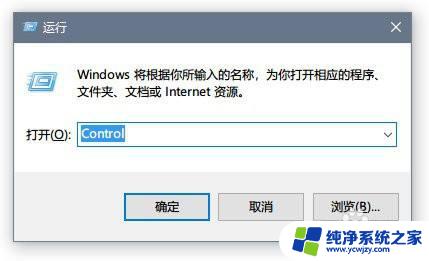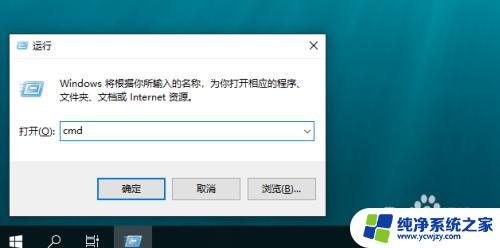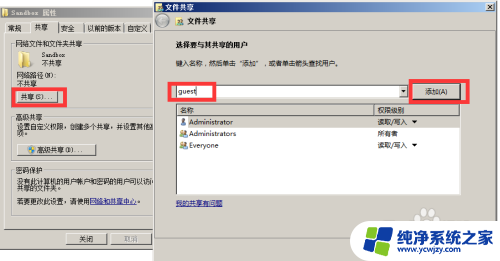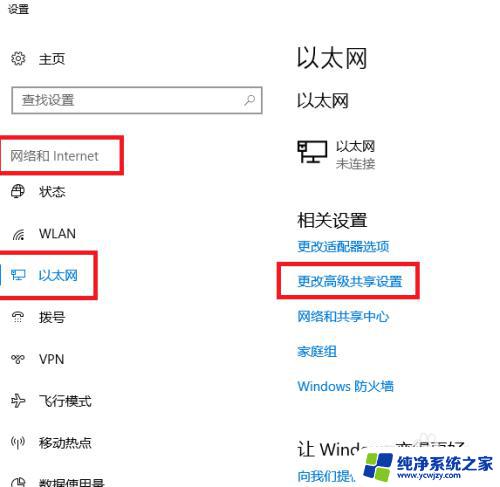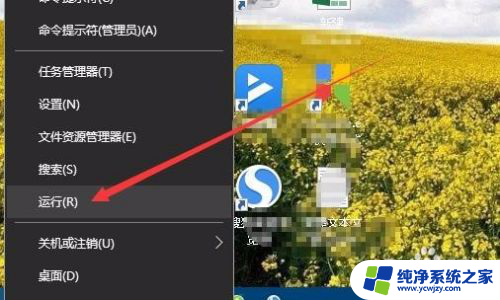电脑win10共享文件夹无法访问
更新时间:2024-04-24 09:03:18作者:xiaoliu
Win10系统下,共享文件夹无法访问是一个常见问题,可能会给用户带来诸多困扰,在Win10无法连接到共享文件夹的情况下,用户可以尝试一些解决方法,来解决这一问题。接下来将介绍一些常见的解决方法,帮助用户顺利访问共享文件夹。
步骤如下:
1.首先按window+R键打开运行。
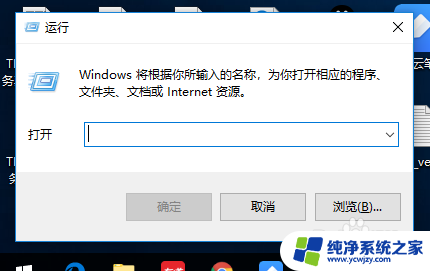
2.在运行中输入“gpedit.msc”来启动本地组策略编辑器。
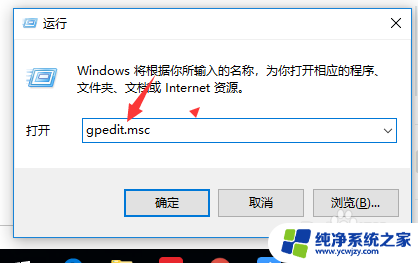
3.在编辑器中找到“计算机配置”
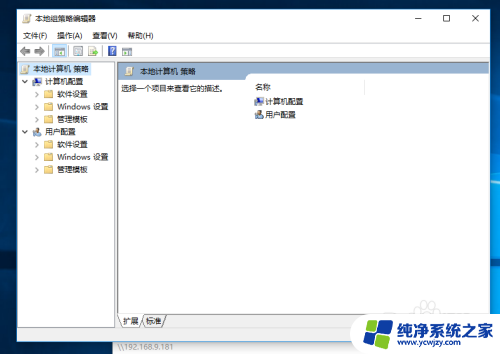
4.在“计算机配置”中找到“管理模板”并点击打开。
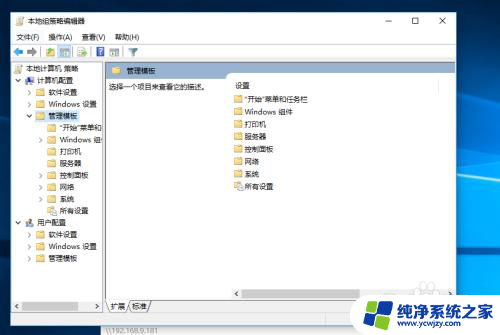
5.在“管理模板”中找到“网络”并在“网络”中找到“Lanman工作站”
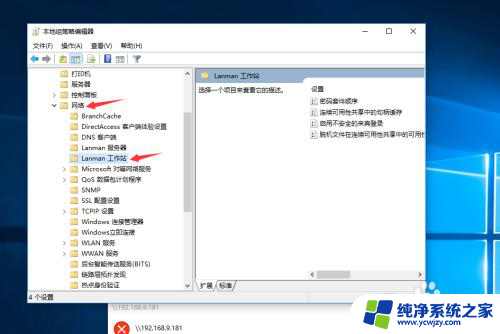
6.点击“Lanman工作站”在本地策略编辑器的右侧,可以找到“启用不安全的来宾登录”
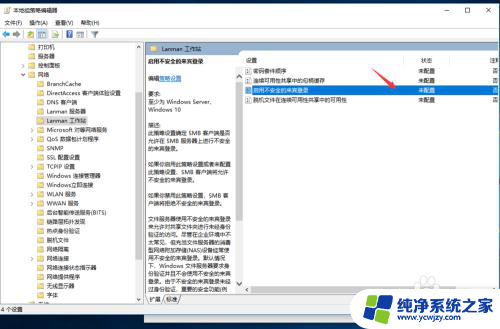
7.双击“启用不安全的来宾登录”。选择“已启用”,并点击确定,解决问题。
以上是关于电脑win10共享文件夹无法访问的全部内容,如果有不清楚的用户,可以根据小编提供的方法进行操作,希望能够帮助到大家。