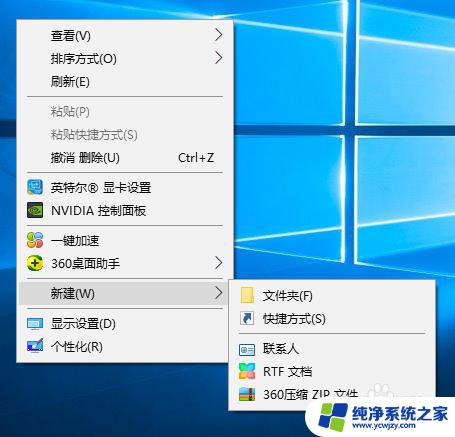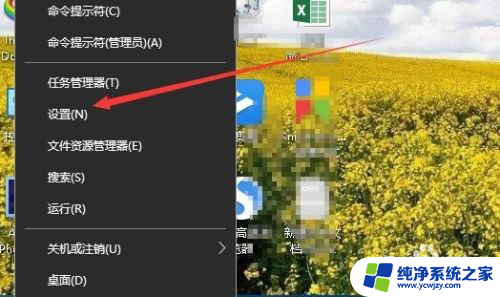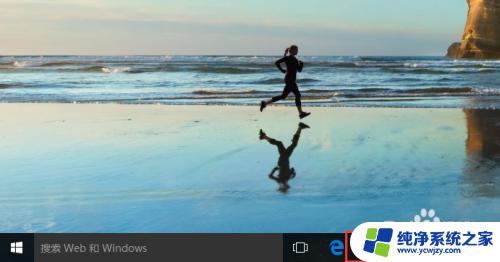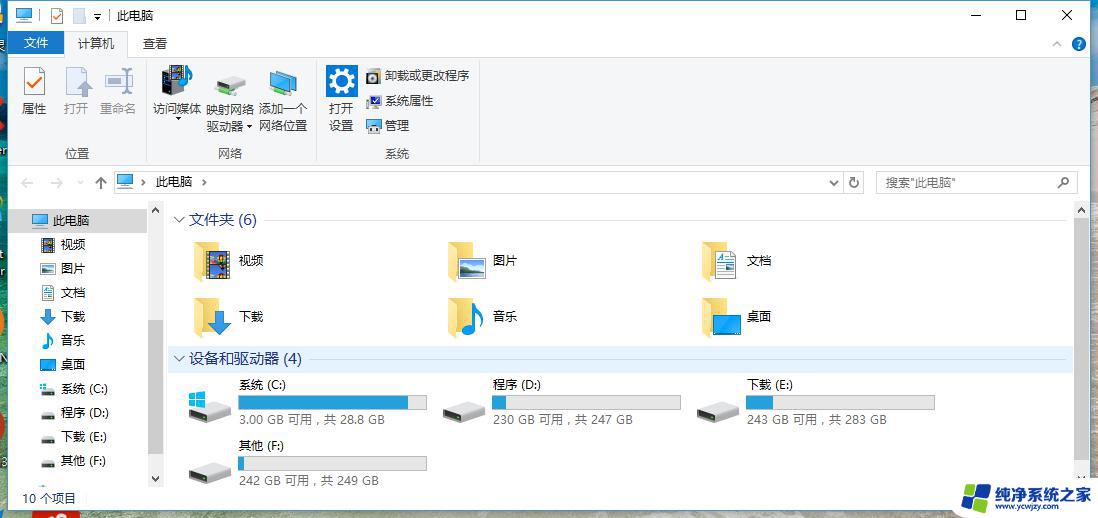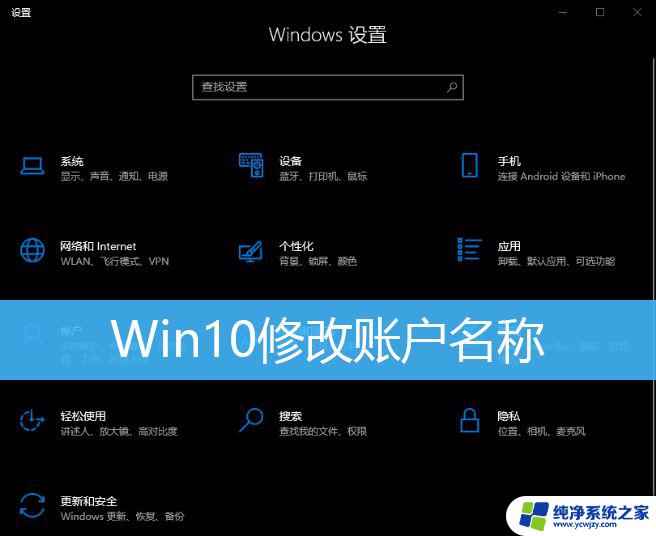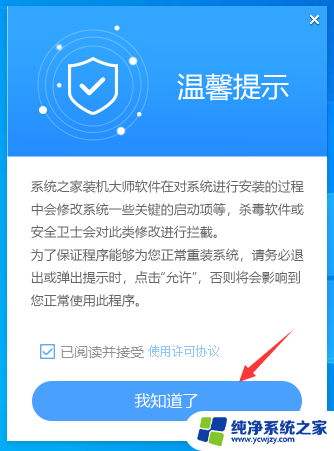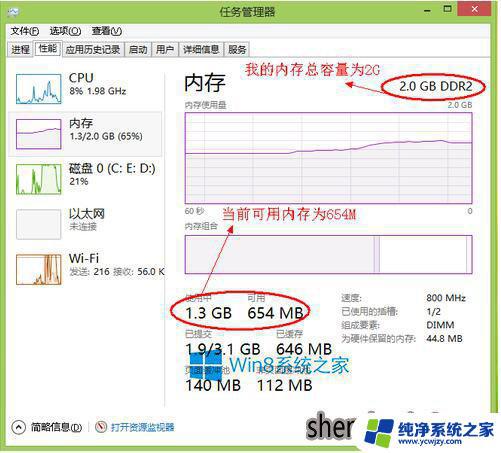win10可用空间无法新建简单卷
Win10可用空间无法新建简单卷,Win10找不到现有分区,这是许多用户在使用Windows 10操作系统时遇到的常见问题,在日常使用电脑的过程中,可能会出现磁盘空间不足或分区丢失的情况,导致无法正常操作存储文件或安装程序。针对这些问题,我们可以通过一些简单的方法来解决,确保电脑磁盘空间的合理管理和分区的有效恢复。接下来我们将介绍一些解决方案,帮助您解决Win10磁盘管理相关的困扰。
Win10提示我们无法创建新的分区也找不到现有的分区的解决方法
方法一
1、格式化整个硬盘,重新分区或尝试插拔U盘几次并刷新。
2、如果你的硬盘上没有重要数据的话,到了分区这一步时。将硬盘上的所有分区都删除了,重新格式化整个硬盘,然后重新分区,再进行安装就正常了。
方法二
1、首先需要右键“我的电脑,选择“管理”。

2、打开“磁盘管理器”,选择最后一个分区,右键选择“删除”。

3、选择”是“,这是必须的确认选项。
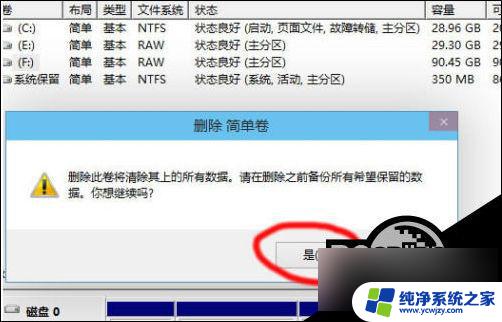
4、右键未分配空间,选择”新建简单卷“。
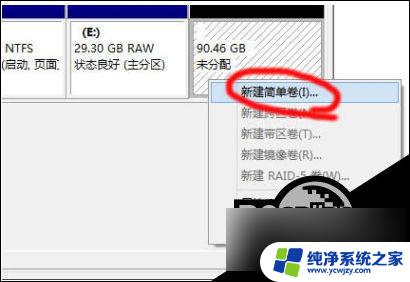
5、设定分区大小,这里大约为30G。
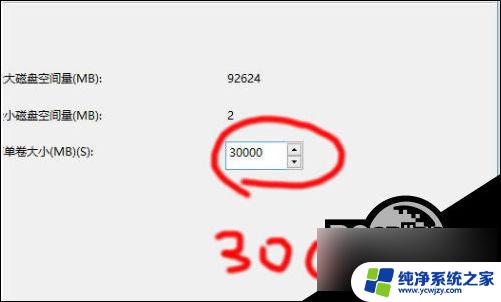
6、分配一个驱动器号,就是盘符。
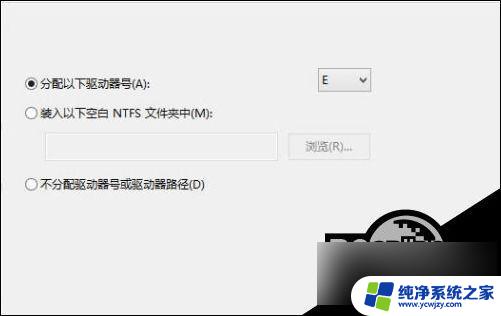
7、勾选”快速格式化“,点下一步。
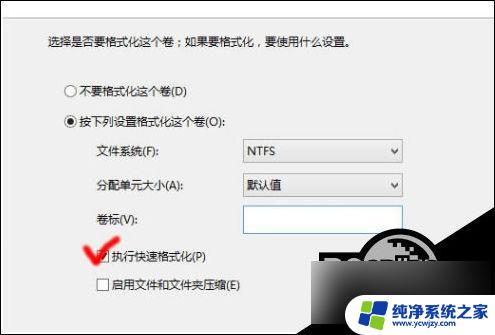
8、操作完成后,分区状况。
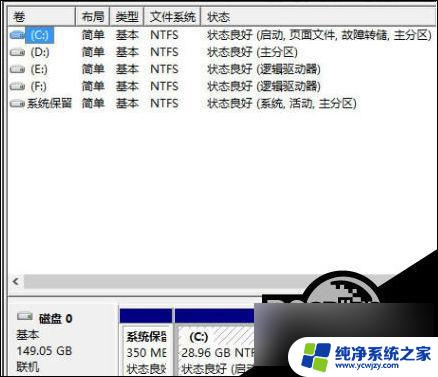
方法三
1、PE下将硬盘格式化并重新分区。
2、在PE下用 分区工具 将整个硬盘重新分成两个区,C盘和D盘。
注意1:给D盘留10G空间即可,并且D盘必须为fat32格式,C盘分区格式无所谓,然后将win8或win10原版镜像解压到D盘根目录,然后拔下U盘重启电脑即可进入正常安装界面。
注意2:进入正常安装后,在分区界面那一步,可以将C盘格式化重新建立成自己想要的分区。
注意3:安装完成后,D盘是可以删除并重新分区空间的。
以上就是win10可用空间无法新建简单卷的全部内容,如果还有不清楚的用户,可以参考以上步骤进行操作,希望对大家有所帮助。