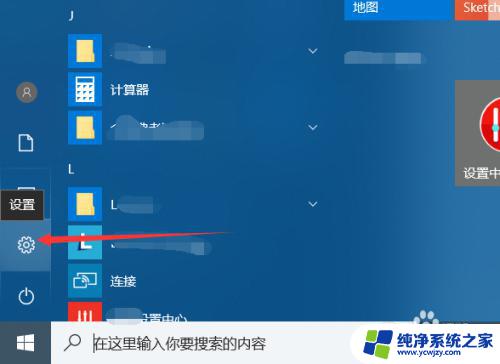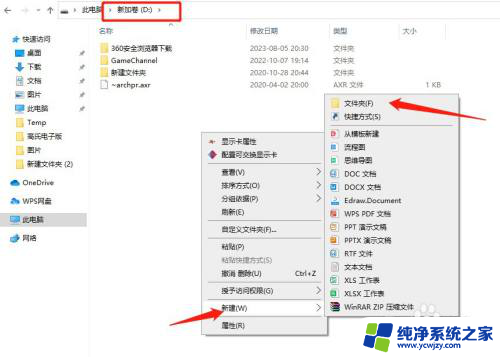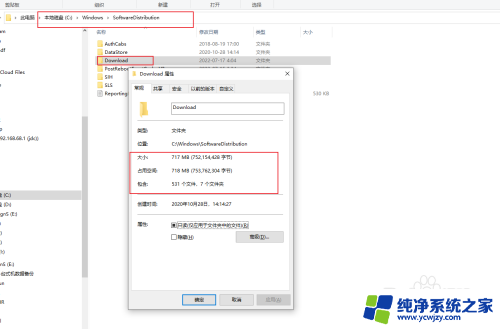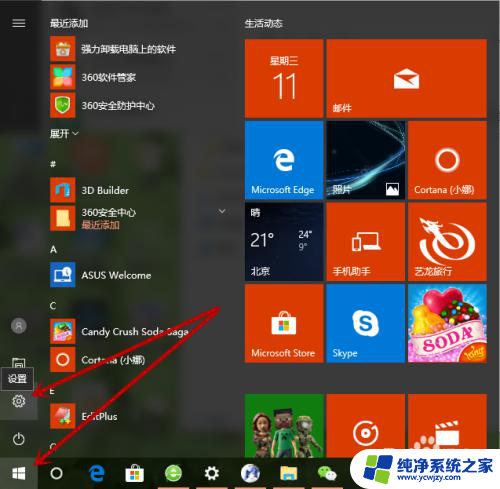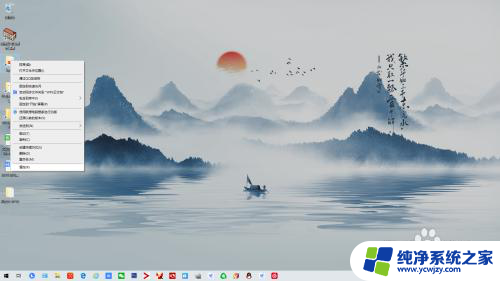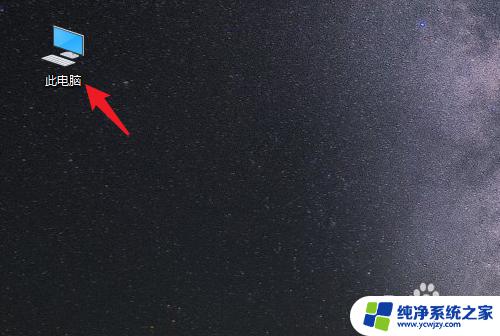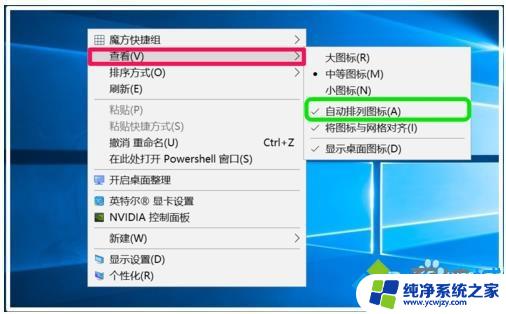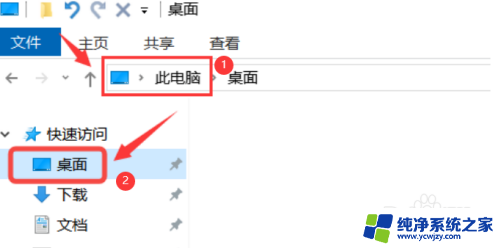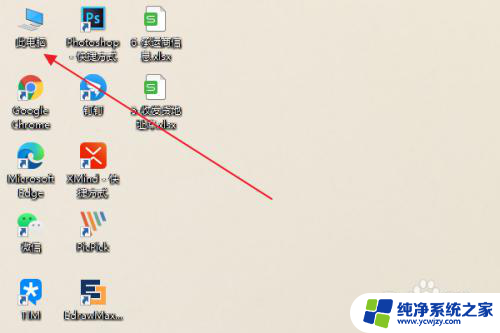win10桌面新建储存位置不放c盘 如何让win10桌面不占用C盘空间
win10桌面新建储存位置不放c盘,当我们新建储存位置,保存桌面文件时,很容易忽略选项默认路径,将文件保存在C盘中,久而久之C盘空间越来越紧张,系统运行速度也会变慢。那么如何才能让Win10桌面不占用C盘空间呢?今天我们就来探讨一下这个问题。
具体步骤:
1.首先打开“文件资源管理器”,进入C盘,找到“用户”文件夹,点击进入
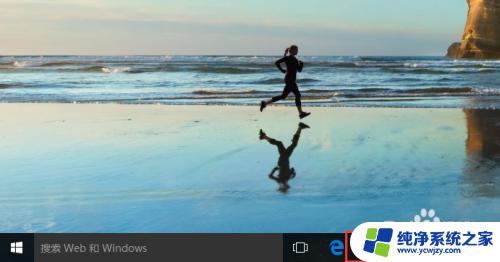
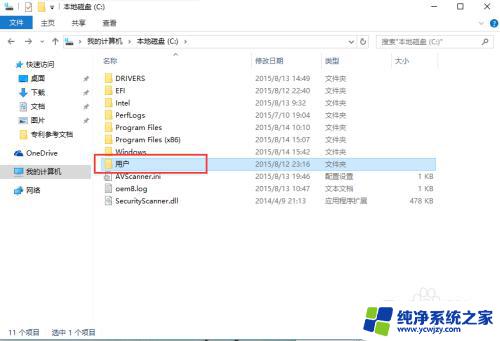
2.看到自己登录的用户文件夹,点击进入。(下图红色标记的是登录用户的用户名)
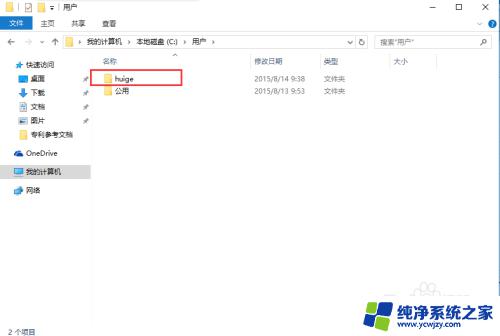
3.进入过后,看到文件夹中有桌面图形的文件夹。右击“属性”,进入到“桌面属性”面板。
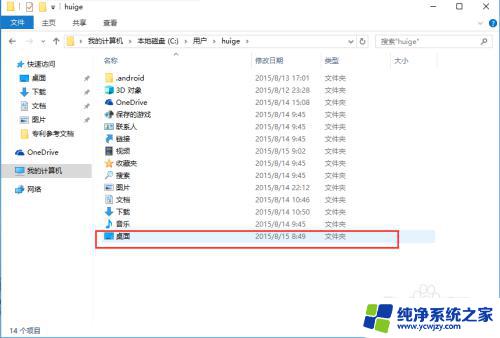
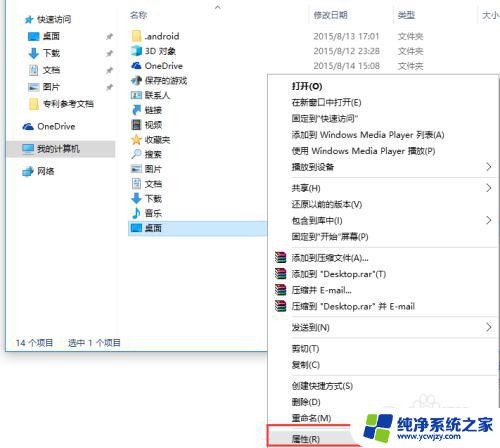
4.在“桌面属性”面板中点击"位置",点击"移动"按钮。
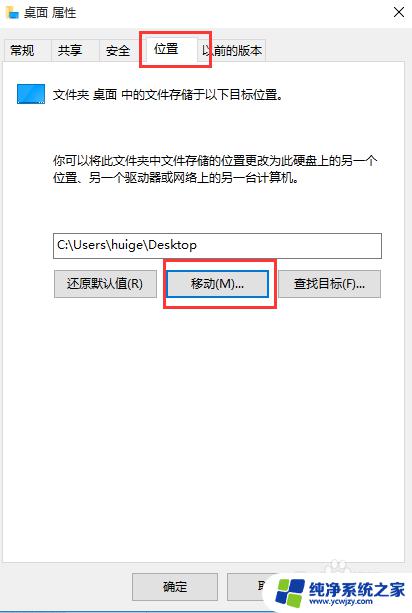
5.在弹出来的界面中选择“目标文件夹”,我这里选择的是D盘的桌面文件夹(这个文件夹啊是我咋之前新建的。你也可以新建你自己的文件夹,名字可以随意)
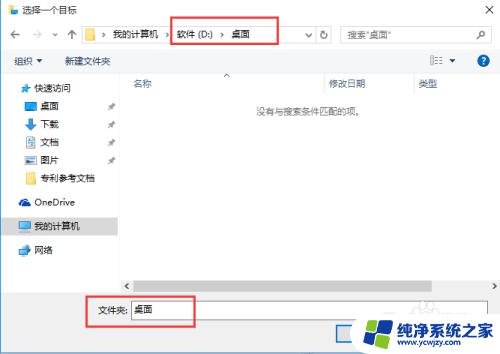
6.点击“选择文件夹”后,会跳到“桌面属性”面板。会看到此时桌面路径已经变成你修改的了,点击“确定”按钮。
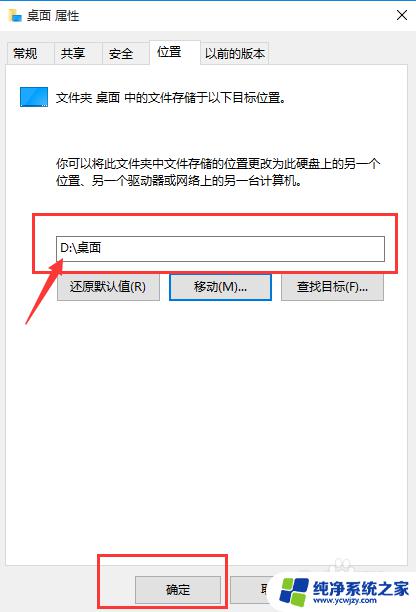
7.弹出一个警告框,提示"是否要将所有文件从原位置移动到新位置?",点击"是"按钮即可。这样桌面的位置就不再是C盘了,而是你选择的盘。
以上就是win10桌面新建储存位置不放c盘的全部内容,如有不懂的用户可以根据以上小编提供的方法进行操作,希望对大家有所帮助。