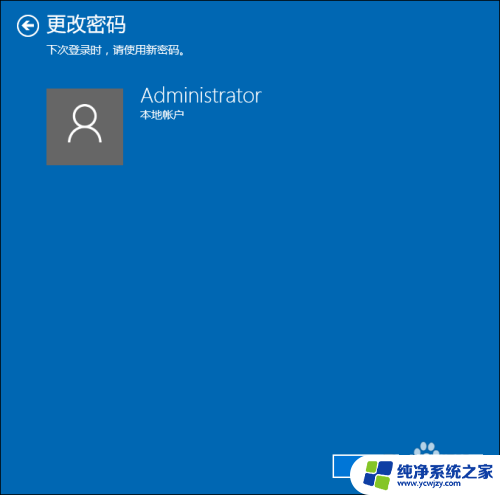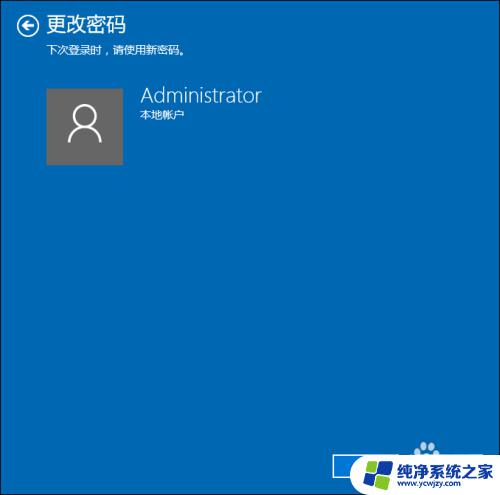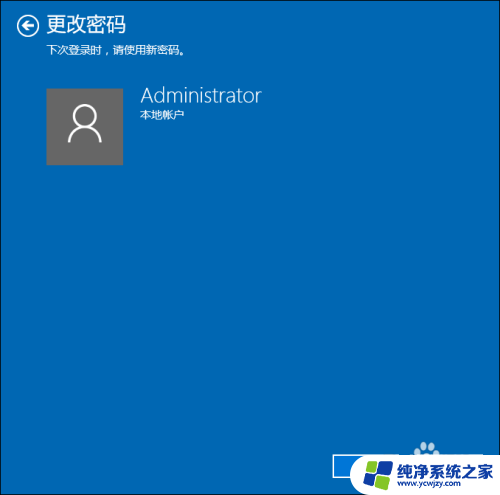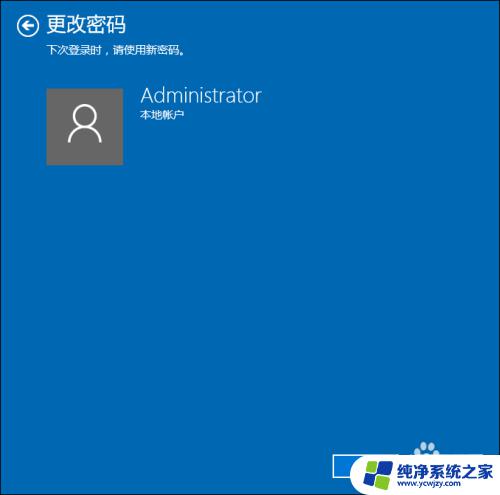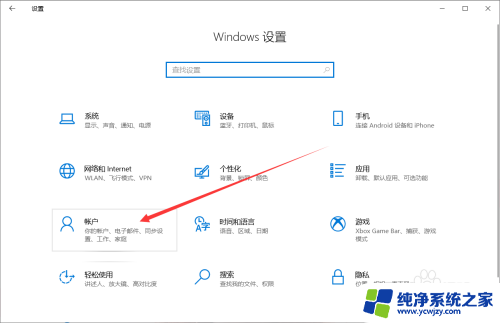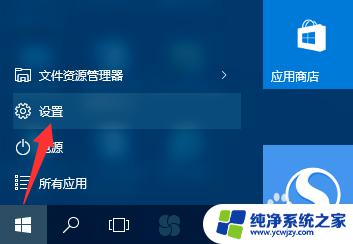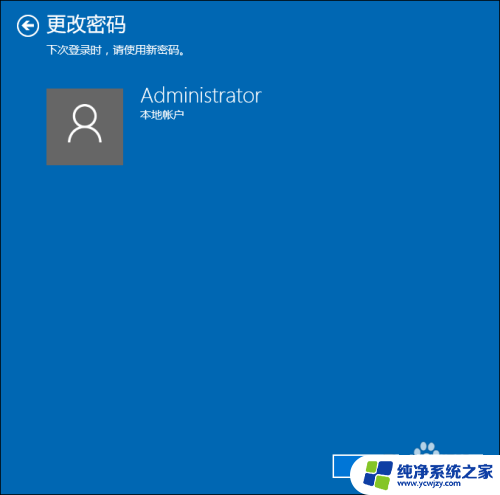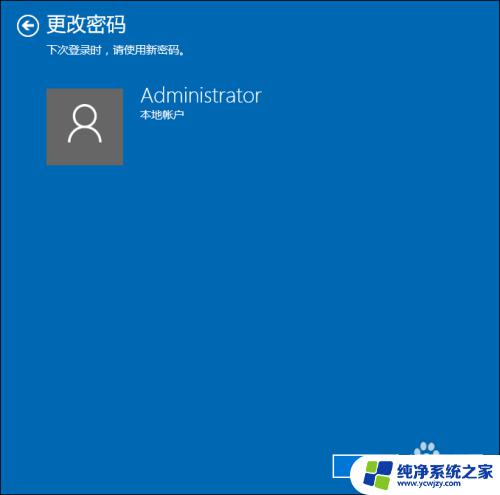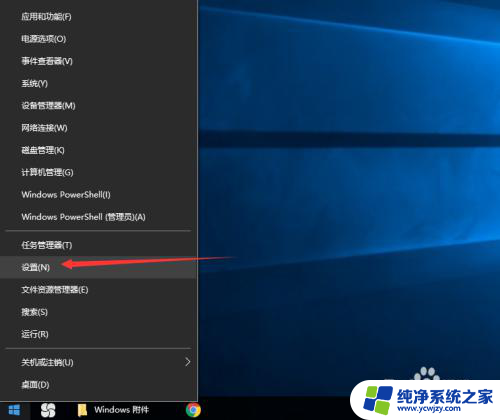w10开机密码怎么设置 win10系统如何找回开机密码
更新时间:2024-01-26 08:54:31作者:yang
在如今信息时代的浪潮下,电脑已经成为我们日常生活中不可或缺的工具,对于许多使用Windows 10系统的用户来说,忘记或丢失开机密码却是一个头疼的问题。尤其是在我们对个人信息保护越来越重视的今天,设置一个强密码以保护我们的电脑数据变得尤为重要。如何设置Windows 10的开机密码?又该如何找回遗忘的开机密码呢?本文将为大家详细介绍这些问题的解决方法,帮助大家轻松应对开机密码的设置和找回。
步骤如下:
1.第一步:打开电脑,左键点击系统“开始”。在“开始”页面中找到设置的按钮,点击打开。
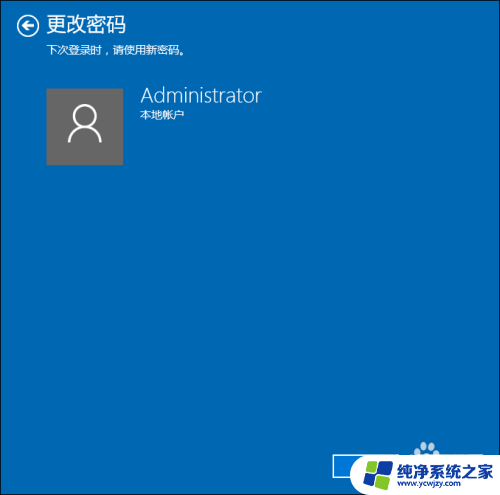
2.第二步:在Windows设置界面中找到“账户”并点击打开。
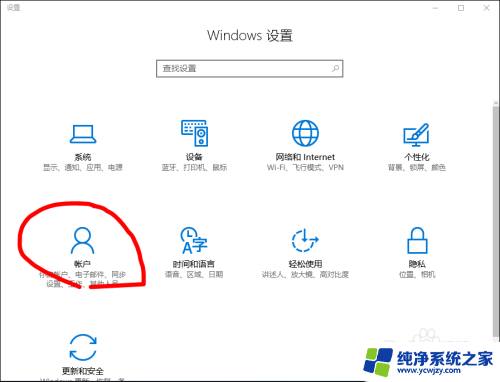
3.第三步:在“账户”界面中找到“登录选项”,点击。
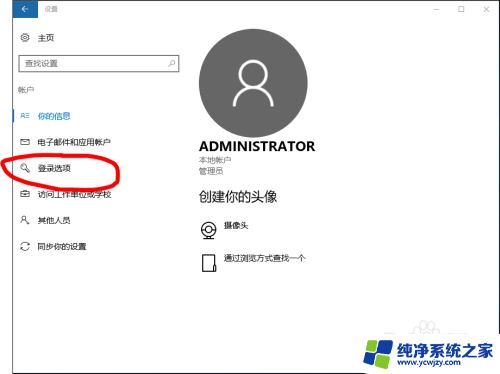
4.第四步:找到“密码”,进入密码设置界面。设置至少四位数的密码,以免忘记,可设置提醒内容。
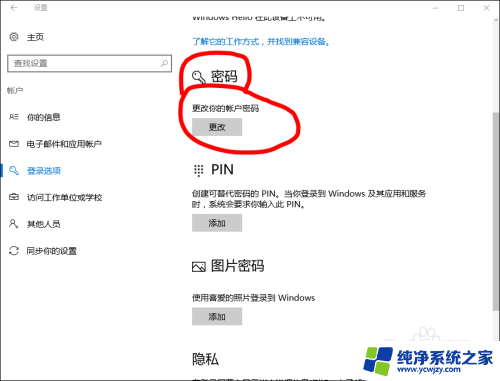
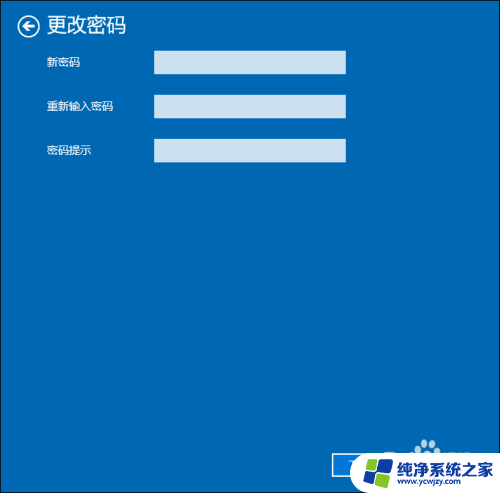
5.第五步:效果。设置完毕后,以后每次开机就会需要输入正确密码才能进入。

以上就是关于w10开机密码设置的全部内容,如果有遇到相同情况的用户,可以按照以上方法解决。