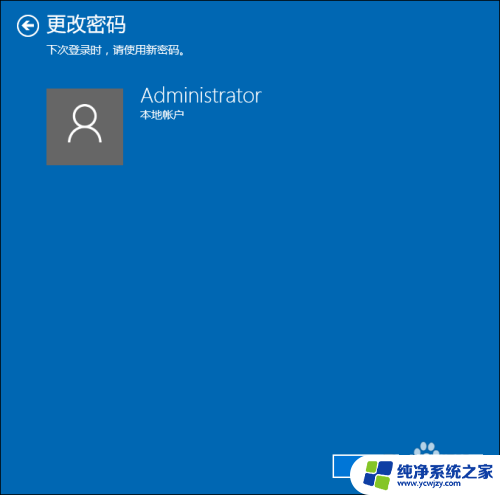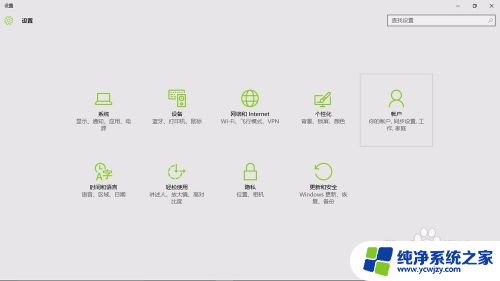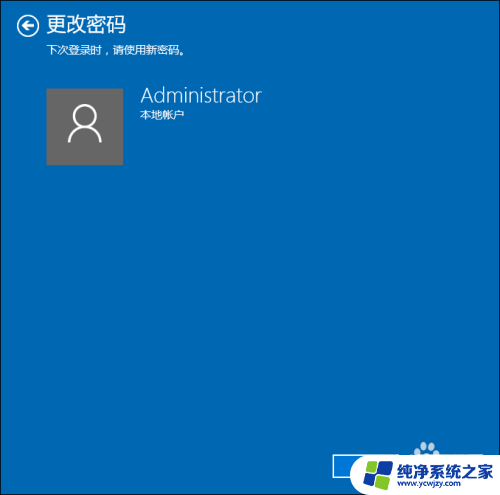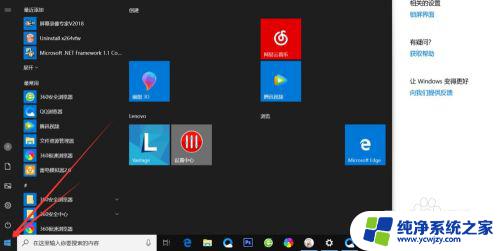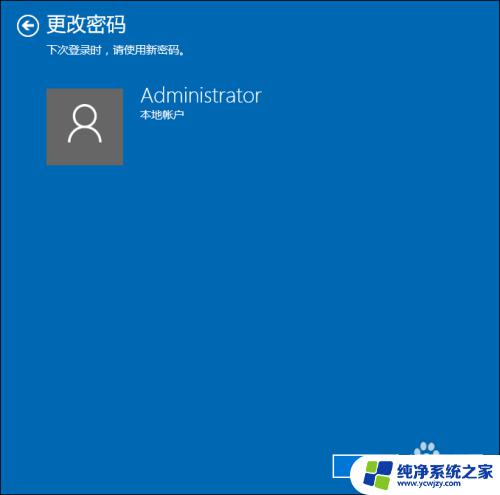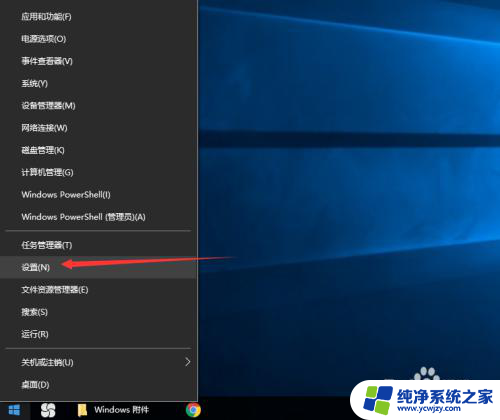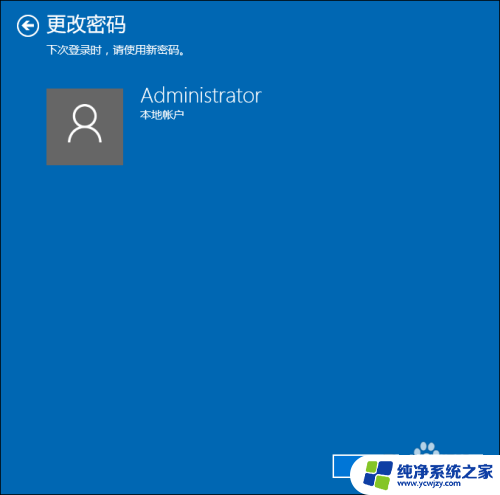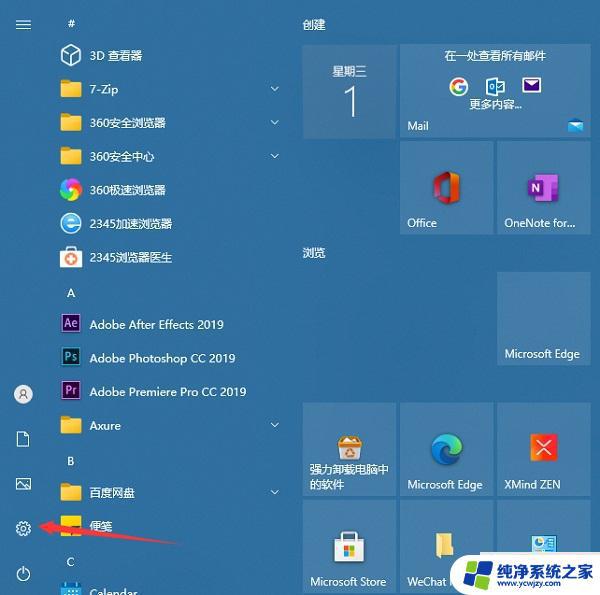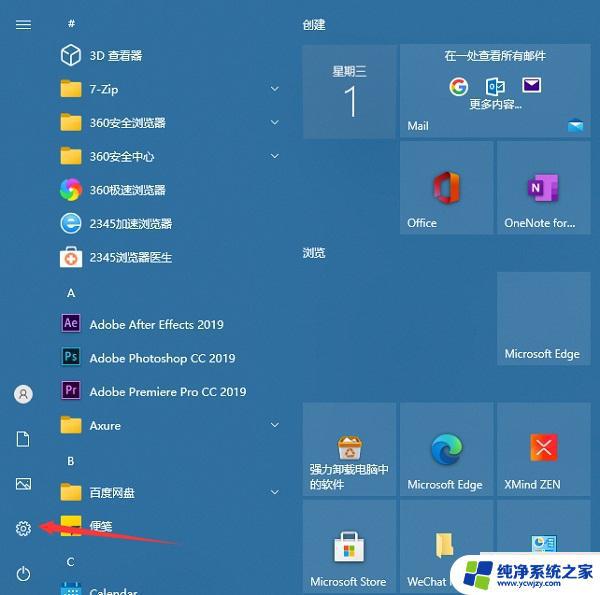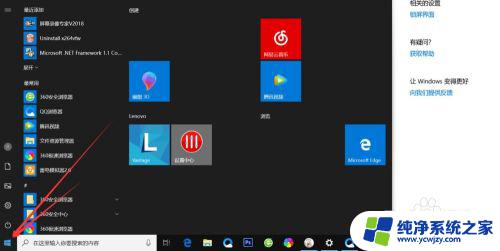w10怎么设置密码开机 W10电脑密码设置步骤
更新时间:2023-11-01 13:52:56作者:jiang
w10怎么设置密码开机,在现代社会电脑已经成为我们生活中必不可少的工具之一,随着科技的不断进步,我们对电脑的使用也越来越频繁。为了保护个人隐私和数据安全,设置密码成为了一项必要的操作。在Windows 10系统中,设置密码开机是一种常见的安全措施。通过设定密码,我们可以有效地防止未经授权的人员访问和使用我们的电脑。W10电脑密码设置的步骤是怎样的呢?接下来我们将详细介绍W10电脑密码设置的步骤,让您能够轻松保护个人信息和数据安全。
具体步骤:
1.首先点击左下角的“开始”四方块图标,点击带有齿轮⚙按钮的设置
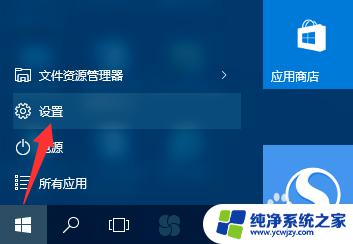
2.在设置页面中找到“账户”并点击。
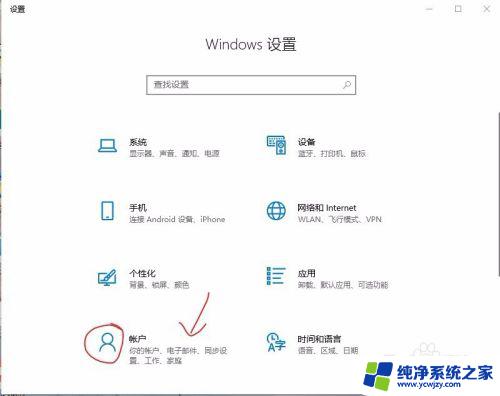
3.在“账户”页面中找到并点击左边的登录选项,然后找到并点击右边的“密码”栏中的“添加”
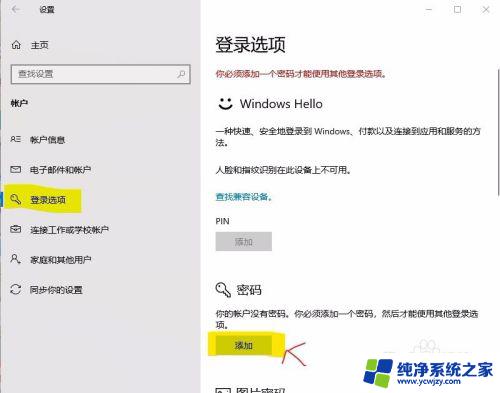
4.然后创建自己的密码,再重复输入一遍(密码提示那一栏是用于忘记密码时找回密码使用的)。点击下一步。
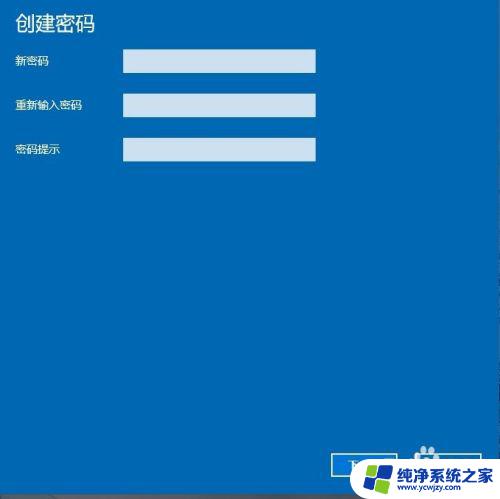
5.最后点击完成,下次电脑启动时就会出现输入密码的提示了。
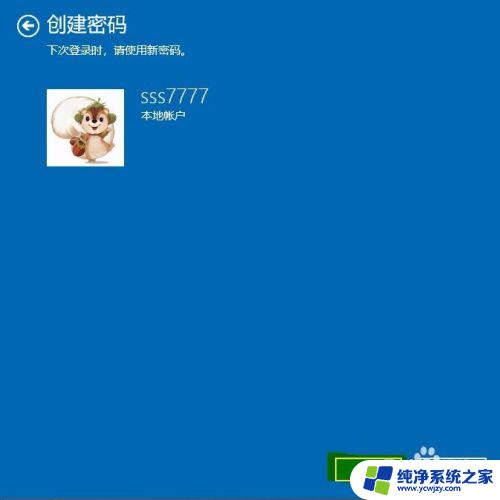
以上就是关于如何在w10开机时设置密码的全部内容,如有需要,按照上述步骤进行操作即可,希望本文对大家有所帮助。