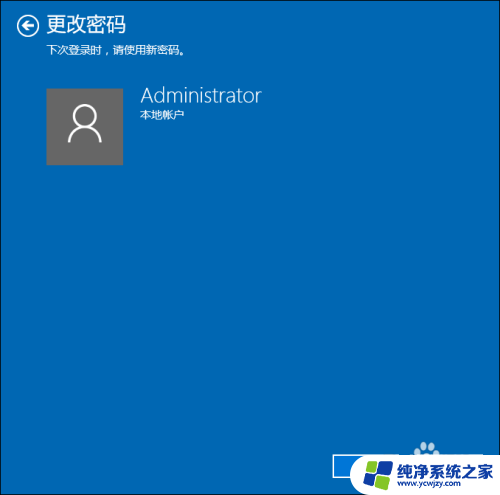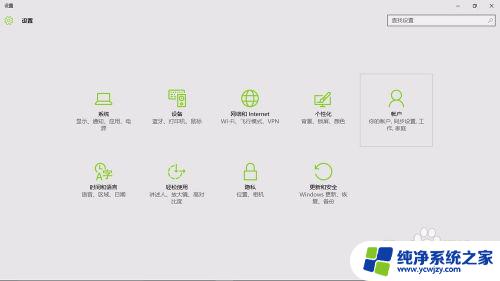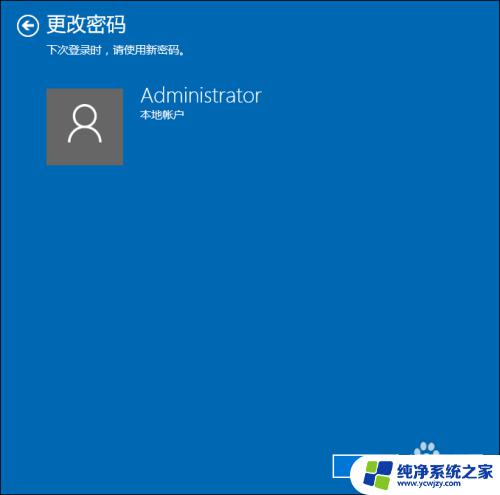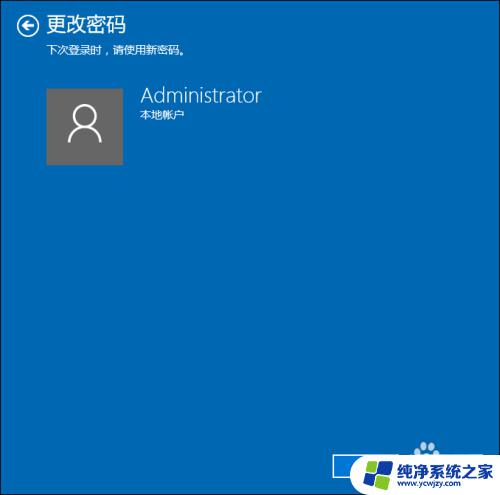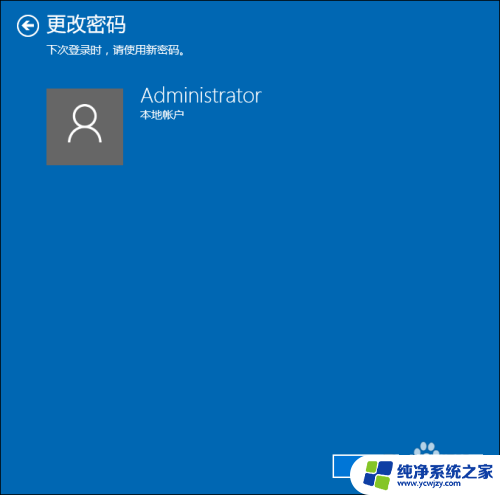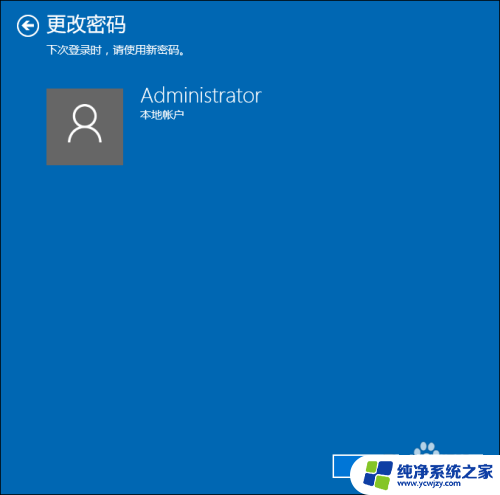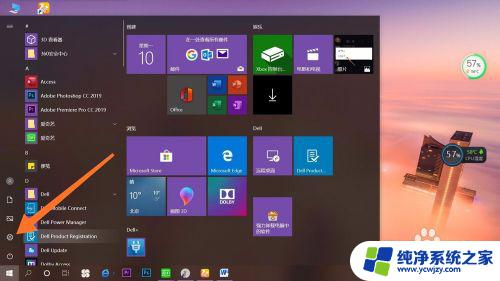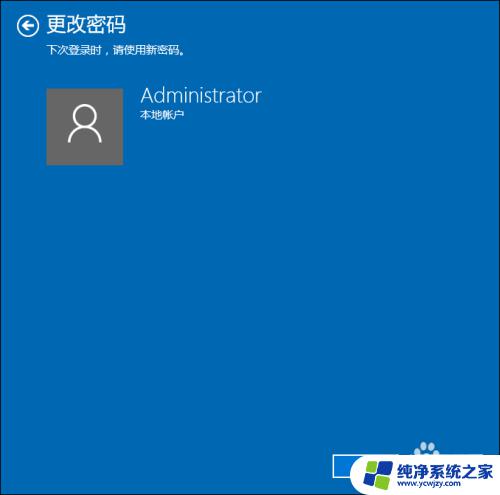win10系统密码怎么设置 Win10开机密码设置教程
在如今数字化的时代,保护个人信息的安全显得尤为重要,为了确保我们的电脑数据不被他人窥探或盗取,设置一个安全可靠的密码是必不可少的。而在Windows 10操作系统中,设置开机密码是一项关键的安全步骤。无论是在家中使用还是在办公环境中,我们都应该了解如何设置Windows 10的开机密码。在本文中我们将深入探讨Win10系统密码的设置方法,并为您提供一份简明易懂的教程,帮助您保护个人隐私。
具体步骤:
1.首先我们先右键单击电脑左下角的四叶草图标,在弹出的选项里选择“设置”按钮。
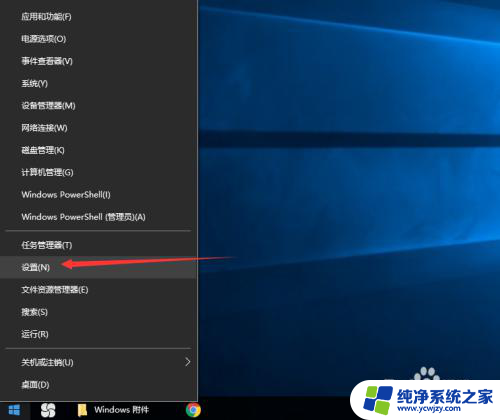
2.然后会进入到设置面板,在这里会有一个“账户”选项,单击该选项。
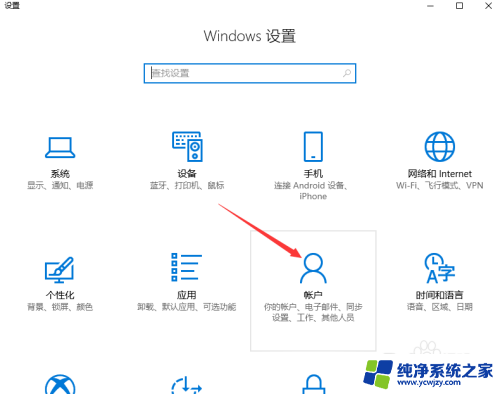
3.然后在对话框左侧会看到有一个“登录选项”按钮,单击该按钮。
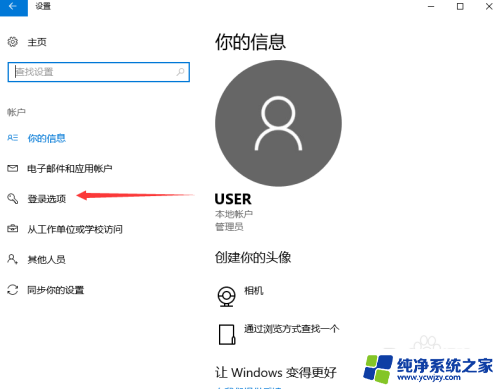
4.单击登录选项按钮后,在右侧会看到有一个“密码”选项。单击该选项下方的“添加”按钮。
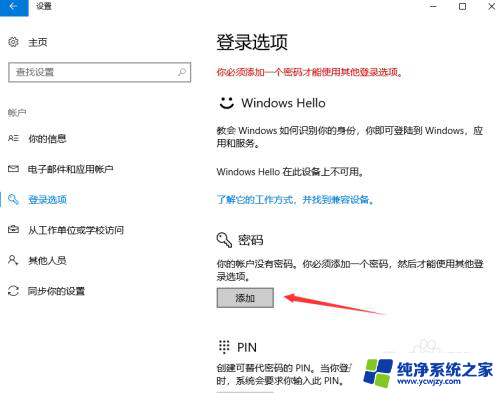
5.单击添加按钮后会进入到创建密码页面,此时在输入框里面输入想要设置的密码。输入完成后单击“下一步”按钮。
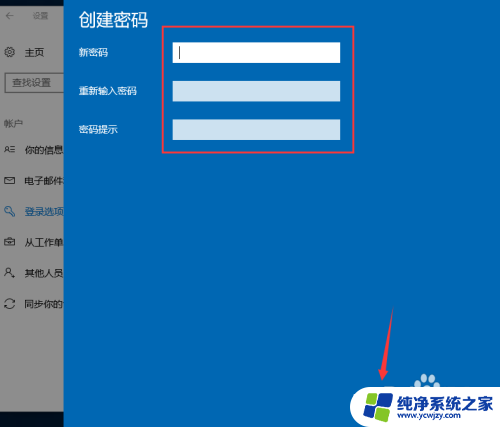
6.接下来会进入到如图所示,此时就说明密码设置成功了,单击“完成”按钮。
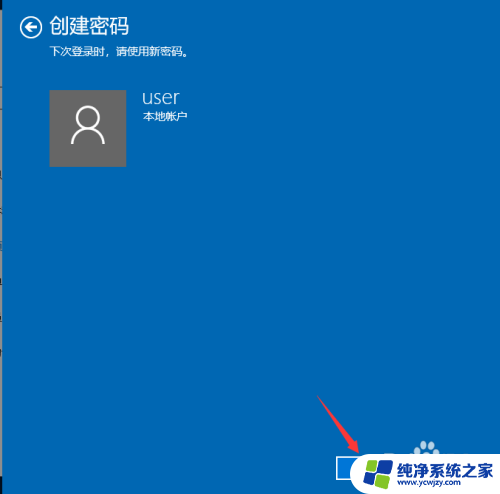
7.然后会回到如图页面,此时我们会发现密码模块下方显示的不再是“添加”按钮。而是“更改”,这就说明开机密码设置成功啦。
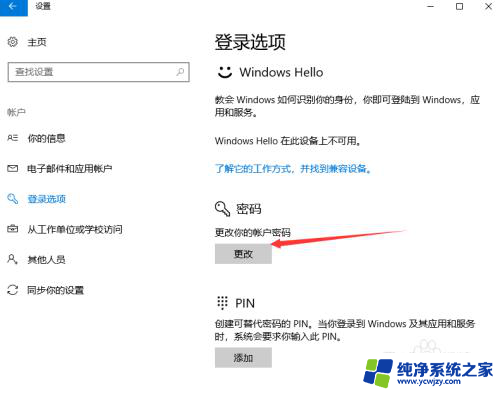
以上就是Win10系统密码设置的全部内容,如果你遇到了这种情况,你可以按照小编的步骤进行解决,操作非常简单快速,一步到位。