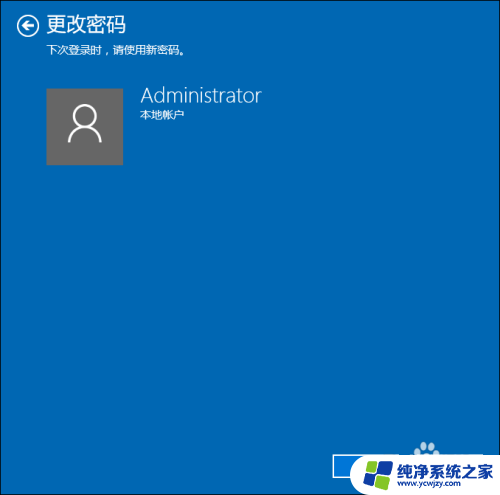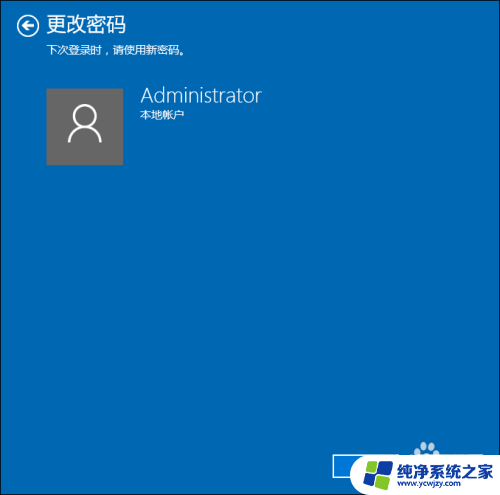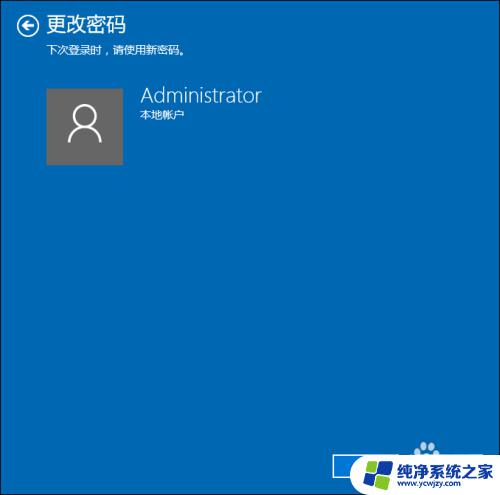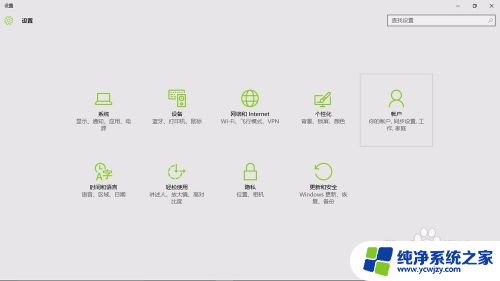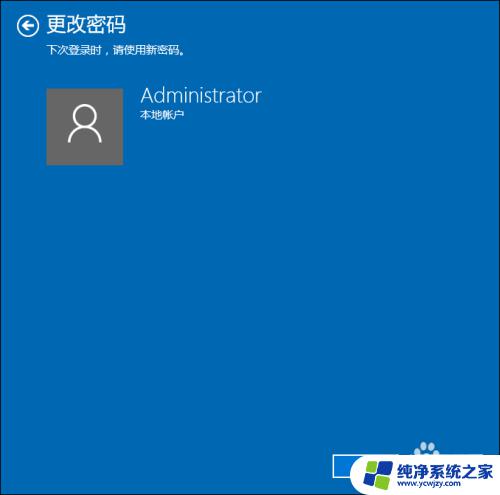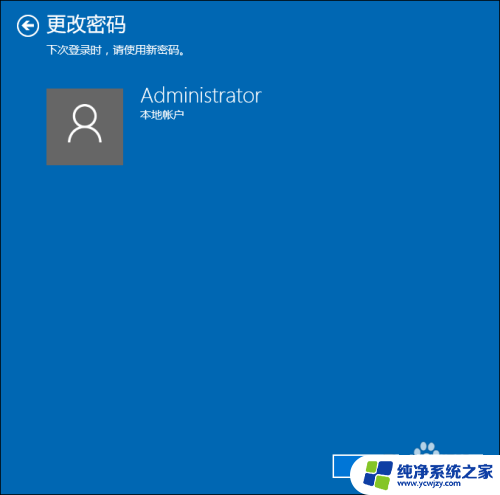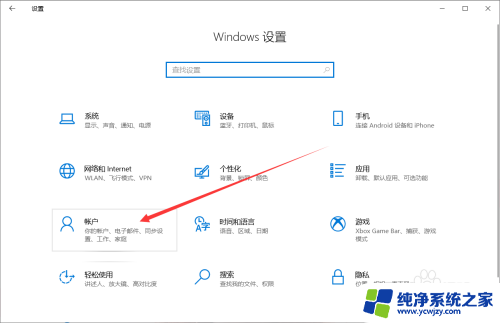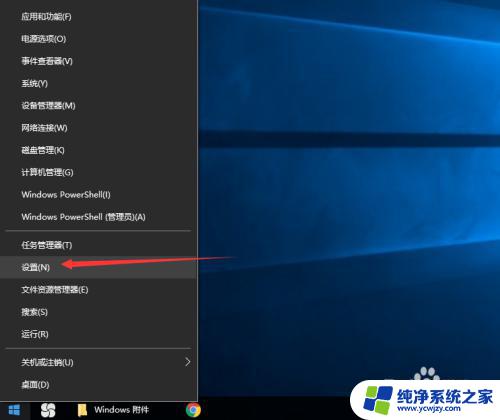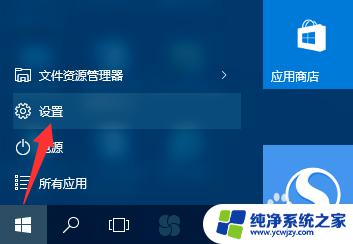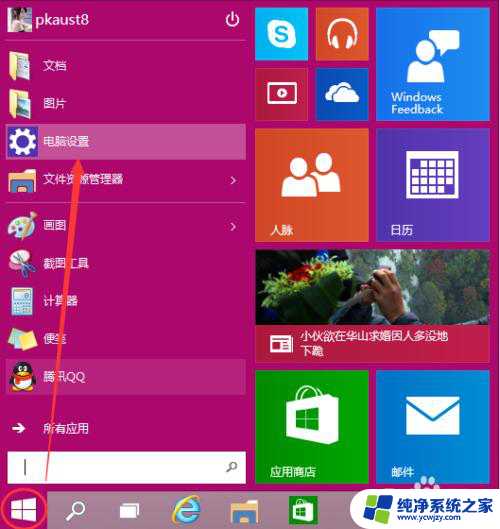w10开机密码如何设置 win10系统开机密码设置方法
更新时间:2024-02-05 12:55:06作者:yang
在现代社会中随着科技的不断进步和信息的快速流动,个人隐私的保护变得尤为重要,为了保护我们的计算机和个人数据的安全,设置开机密码成为一项必要的措施。而在Windows 10系统中,我们也可以轻松地设置开机密码来加强计算机的安全性。本文将介绍Win10系统中开机密码的设置方法,帮助读者更好地保护个人隐私。无论是工作还是日常生活中,我们都应该意识到信息安全的重要性,并采取相应的措施来保护自己的计算机和个人数据。
方法如下:
1.第一步:打开电脑,左键点击系统“开始”。在“开始”页面中找到设置的按钮,点击打开。
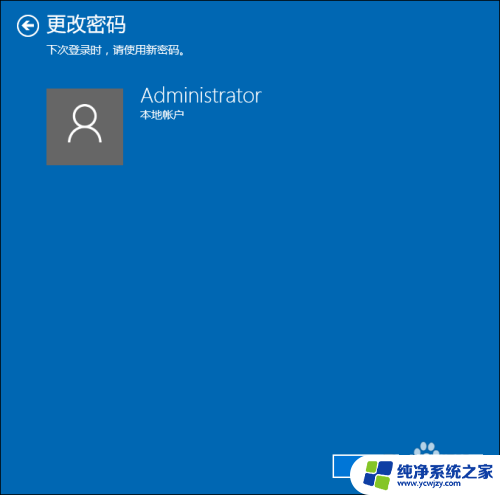
2.第二步:在Windows设置界面中找到“账户”并点击打开。
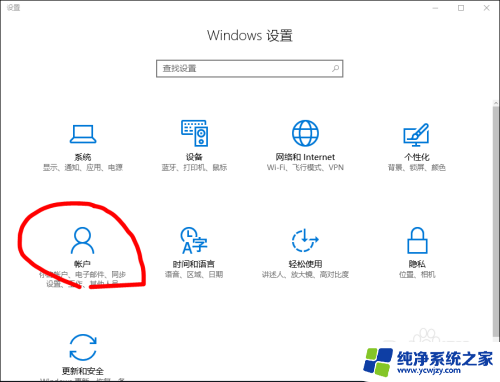
3.第三步:在“账户”界面中找到“登录选项”,点击。
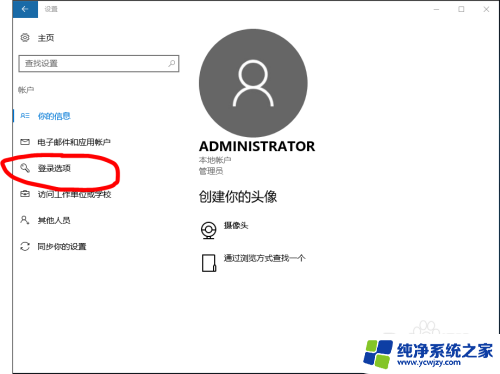
4.第四步:找到“密码”,进入密码设置界面。设置至少四位数的密码,以免忘记,可设置提醒内容。
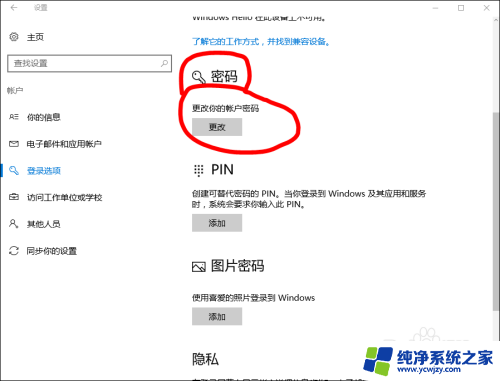
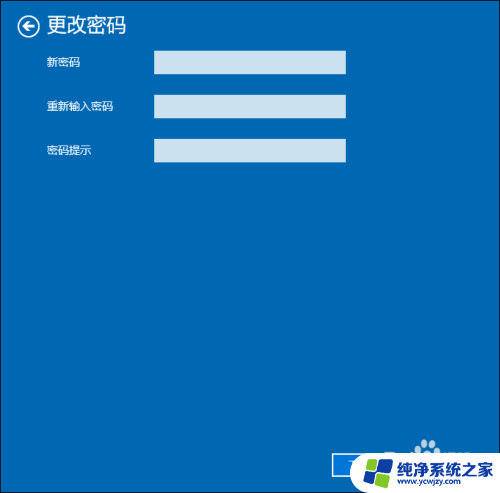
5.第五步:效果。设置完毕后,以后每次开机就会需要输入正确密码才能进入。

以上就是如何设置w10开机密码的全部内容,有遇到相同问题的用户可参考本文中介绍的步骤来进行修复,希望能够对大家有所帮助。