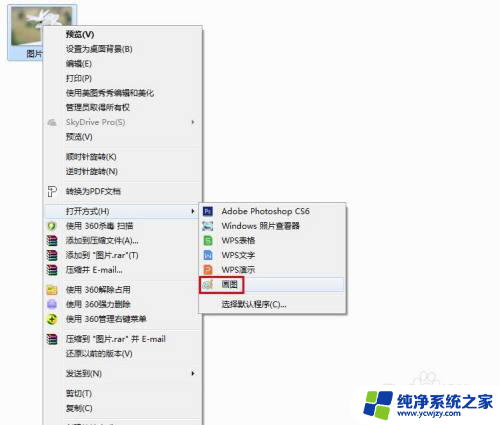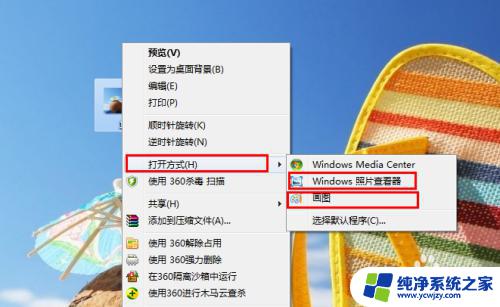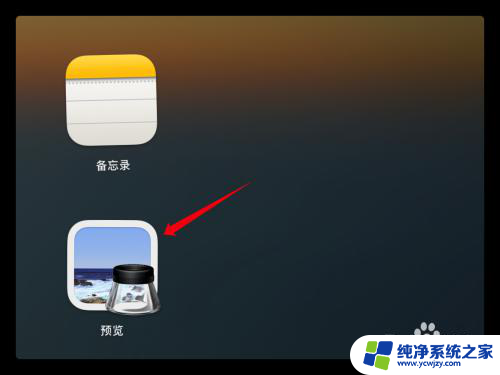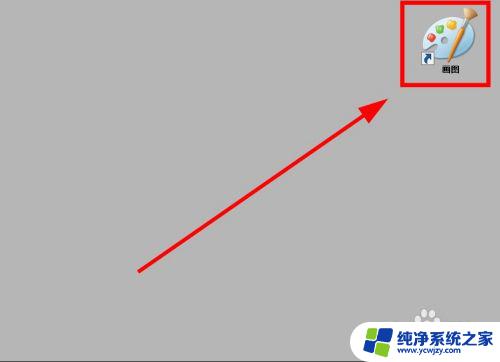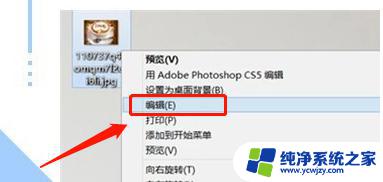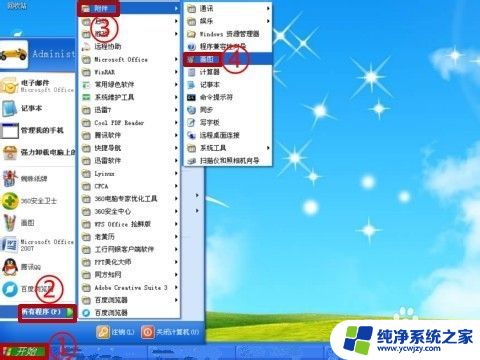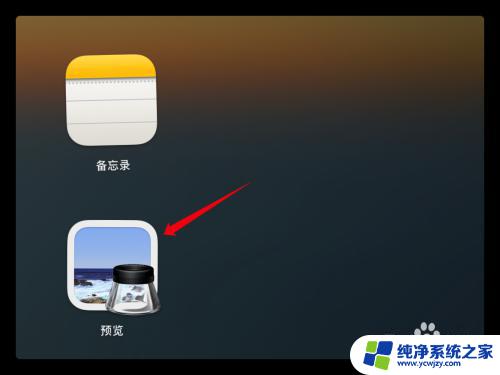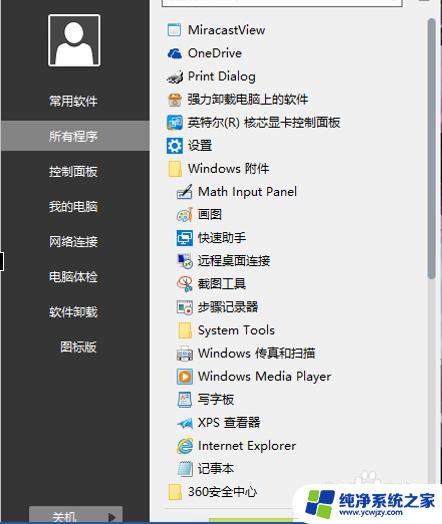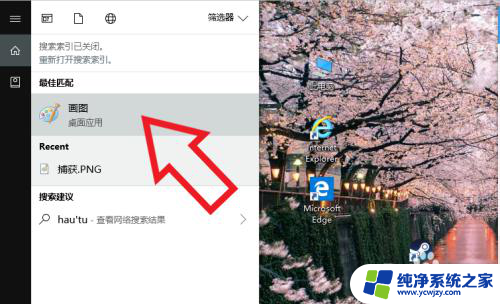电脑怎么修图 电脑自带画图工具修图教学视频
电脑在现代社会中扮演着至关重要的角色,而修图则是电脑应用领域中的一项重要技能,对于那些喜欢摄影或设计的人来说,学会如何修图可以让他们的作品更加出色。虽然市面上有很多专业修图软件,但是很多电脑都自带了一款简单的画图工具,它们也可以用来进行基本的修图。本文将介绍如何使用电脑自带的画图工具进行修图,并推荐一些优质的教学视频,帮助读者快速入门修图技巧。无论你是初学者还是有一定经验的修图爱好者,本文都能为你提供有用的信息和指导。
操作方法:
1.第一步:选中要进行修图的图片,单击鼠标右键。打开方式选择“画图”。
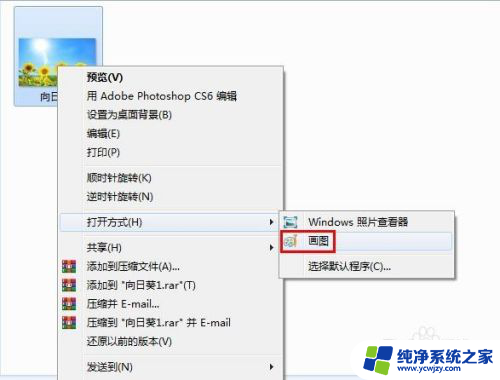
2.第二步:图片在画图工具中打开,因为图片太大。所以只能看到一部分。

3.第三步:单击“重新调整大小”按钮,弹出“调整大小和扭曲”对话框。
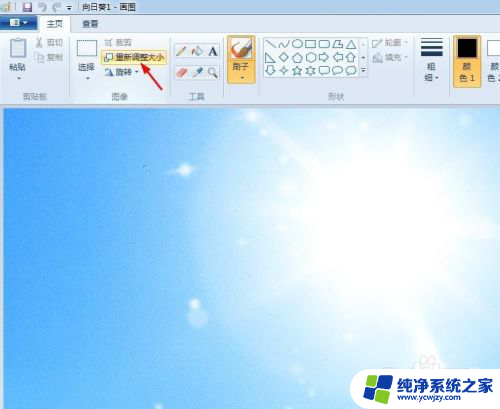
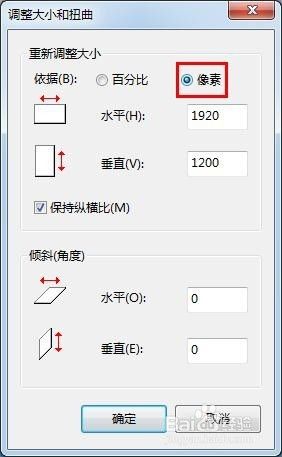
4.第四步:根据需要设置图片大小,勾选上“保持纵横比”选项。单击“确定”按钮,图片调整到合适的大小。
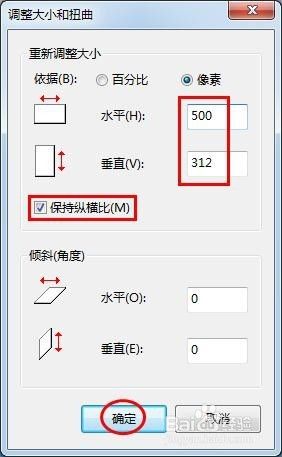

5.第五步:单击“颜色吸取器”按钮,吸取要去掉的文字周围的颜色。
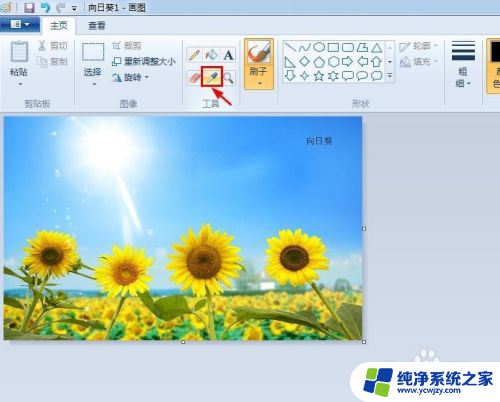
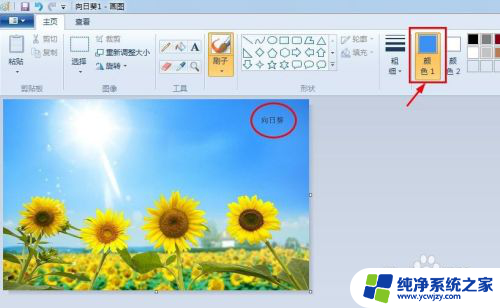
6.第六步:根据需要将涂抹的画刷设置成需要的粗细。
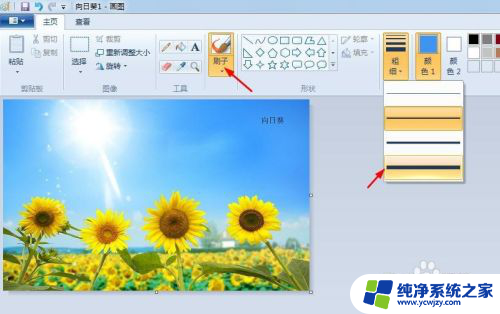
7.第七步:在要去掉的文字处涂抹,直至文字消失。


8.第八步:单击“保存”按钮,完成操作。

以上就是电脑修图的全部内容,如果有任何疑问,请参考小编的步骤进行操作,希望这对大家有所帮助。