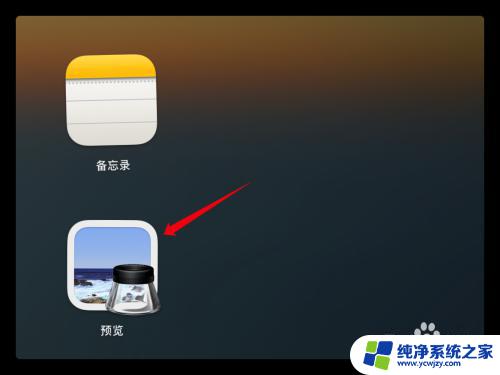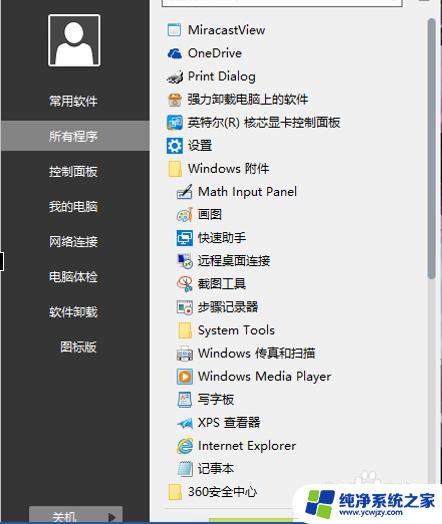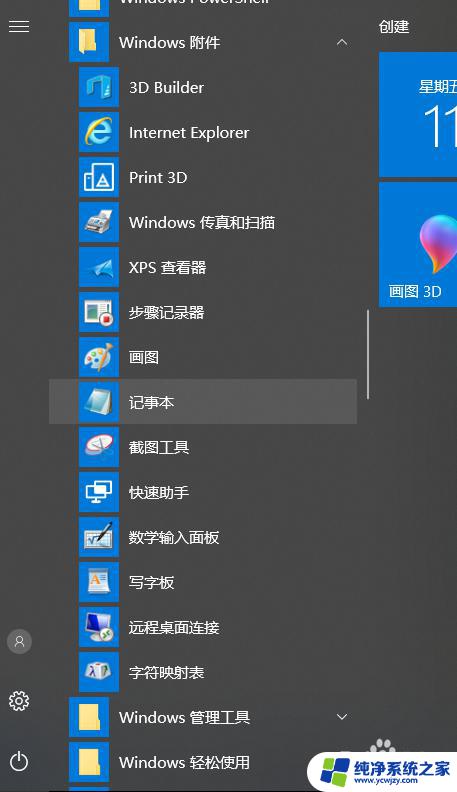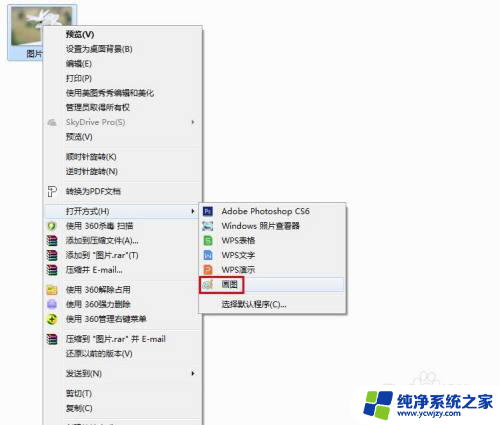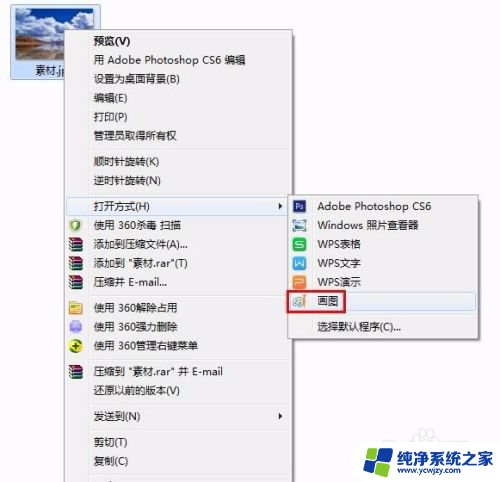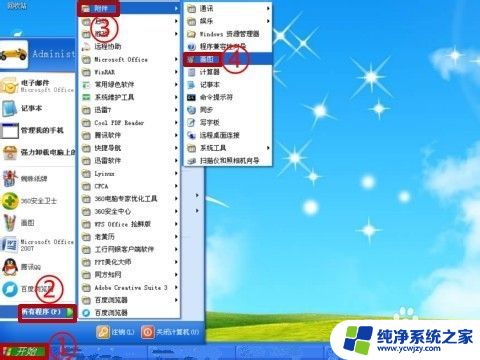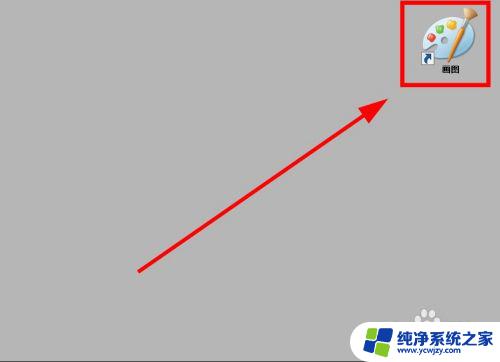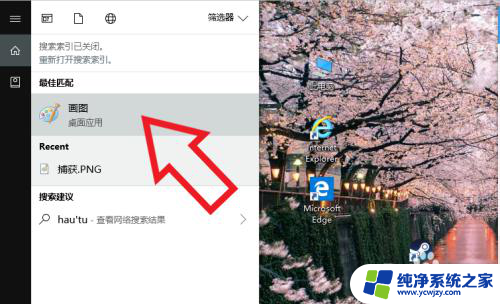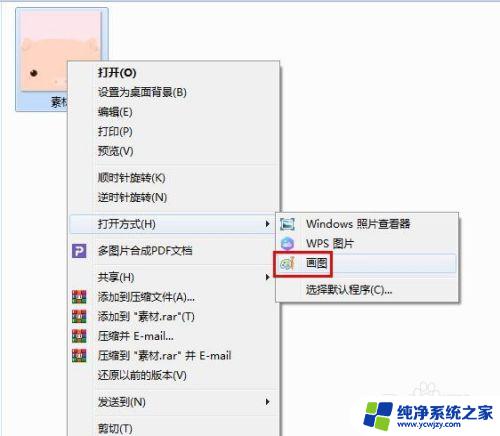mac画图工具怎么用 如何在Mac系统中使用自带的画图工具
在Mac系统中,我们可以利用自带的画图工具进行各种创作和编辑,这款画图工具简单易用,即使是对于没有专业绘图经验的用户来说,也能够轻松上手。它提供了丰富的绘图工具和功能,可以满足我们各种不同的绘图需求。无论是制作简单的图标、编辑照片,还是设计海报、绘制流程图,都可以通过这个工具来实现。接下来让我们一起来了解一下在Mac系统中如何使用这款强大的画图工具吧!
具体步骤:
1.在Mac OS中,默认的画图工具是“预览”。
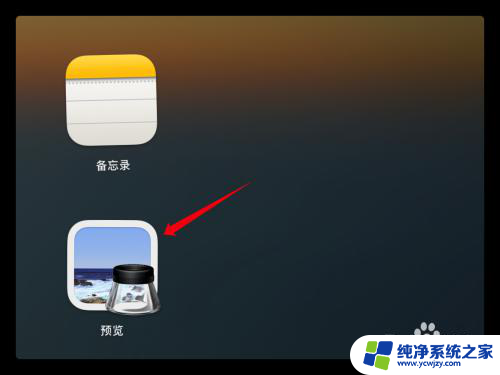
2.可以在启动台中找到预览,也可以同时按command+空格键。打开Spotlight,来查找“预览”。
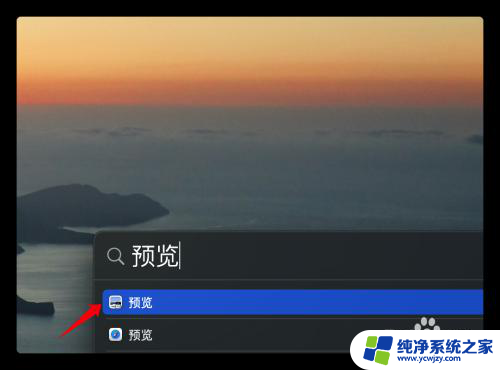
3.在预览功能中,可以对已有图片进行编辑,也可以从截图中新建图片。
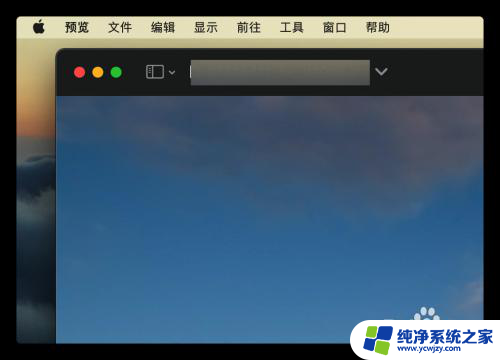
4.点击左上角的“文件”菜单,然后选择“拍摄屏幕快照”-“从所选部分”进行屏幕截图,作为新的图片。
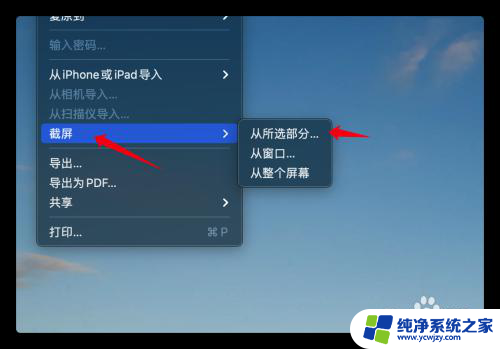
5.截屏后从“编辑”菜单中选择“全选”(快捷键:command+A),然后按“delete”键清空画布。
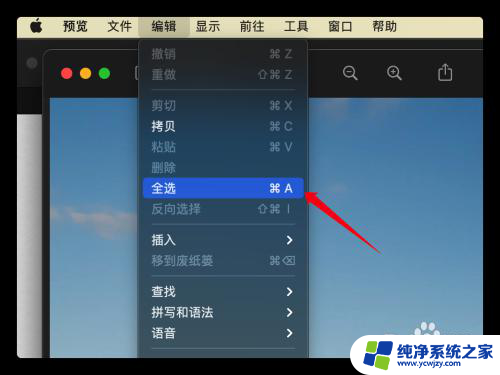
6.清空画布之后,点击顶部菜单栏上的“显示”。在弹出的菜单中点击“显示标记工具栏”,这样就会调出画图的小工具了。
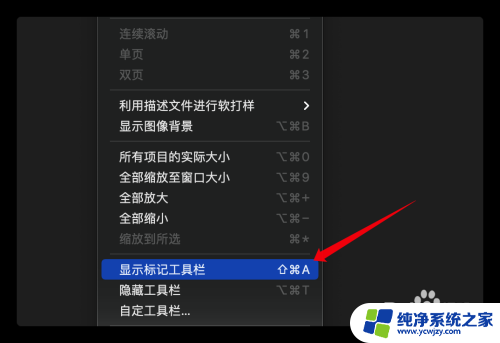
以上就是使用mac画图工具的全部内容,如果你遇到了同样的问题,可以参考本文中介绍的步骤进行修复,希望这对你有所帮助。