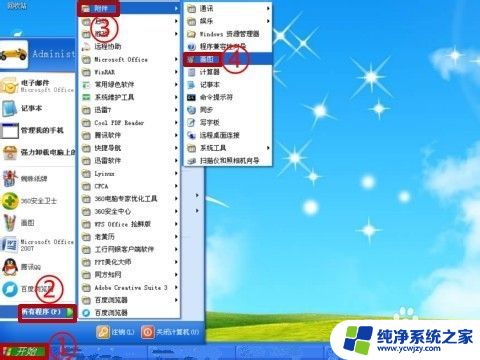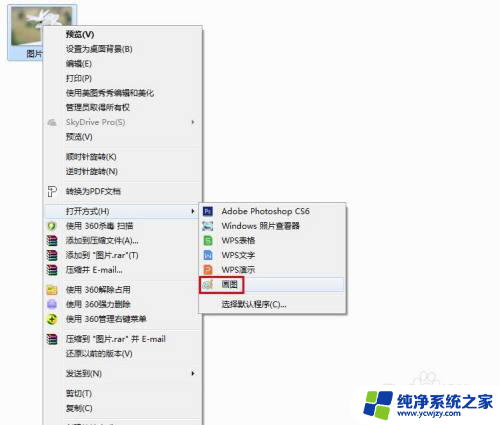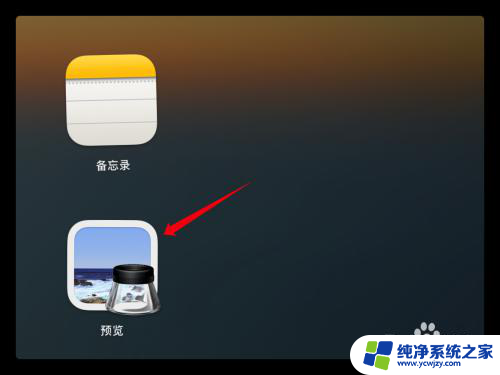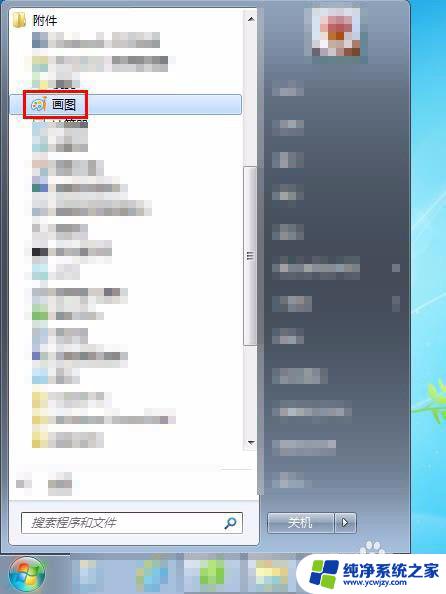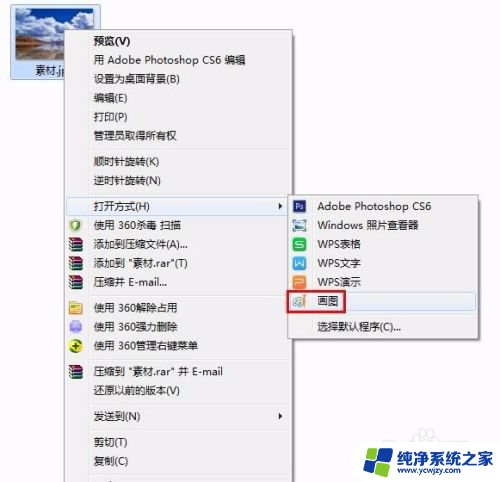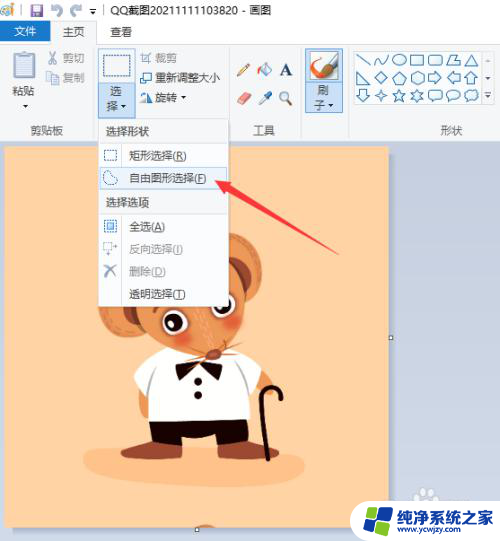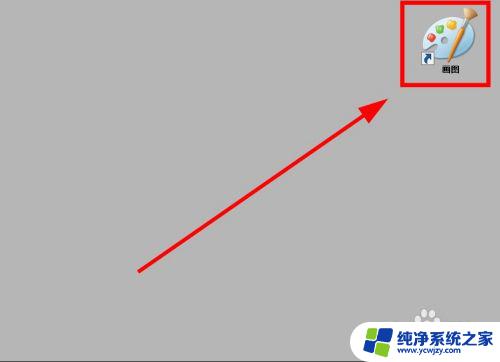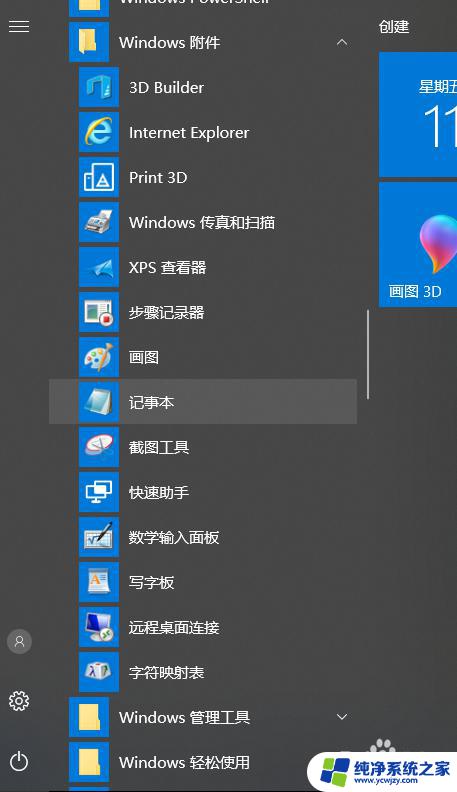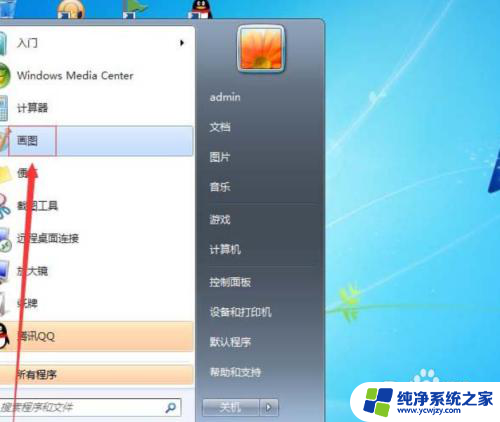怎么用画图工具抠图 Windows画图工具如何抠图
怎么用画图工具抠图,在现代图像处理中,抠图是一项非常重要且常见的技术,它可以将图片中的某个对象从背景中抠出,使得该对象可以与其他背景自由组合。而在Windows系统中,画图工具作为一款简单易用的图像编辑软件,也拥有抠图的功能。通过使用画图工具,我们可以轻松地实现图片的抠图操作。接下来我们将详细介绍Windows画图工具如何进行抠图,并分享一些实用的技巧。无论你是新手还是有一定经验的用户,本文都将为你提供全面的指导,帮助你轻松掌握抠图技巧。
方法如下:
1.在“菜单”——“所有程序”中打开“windows附件”,选择“画图”
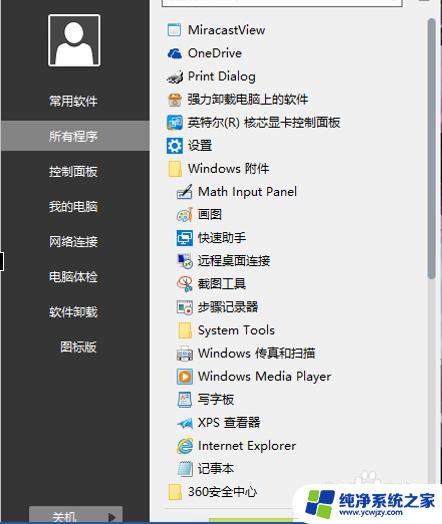
2.在“文件”——“打开”,出现窗口。在窗口显示的文件夹中选择需要修改的文件
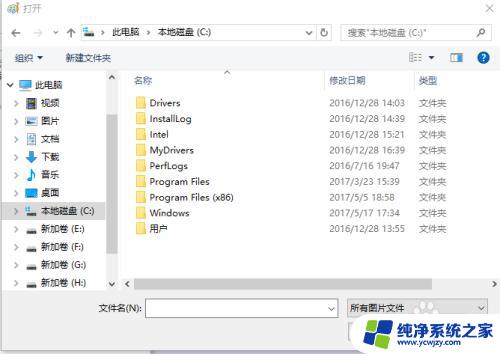

3.如何将图片“戴安娜”沿着边界线抠出,放置于其他背景环境中呢?
首先,放大图片。点击右下角选择“+”“-”,左边百分数“100%”为放大倍率。放大倍数越大,修改精度更高。

4.放大图片后,选择上方菜单栏”选择“,点选“自由图形选择”或“矩形选择”。对于不规则边界,选择“自由图形选择”。鼠标指针出现“十字形”。
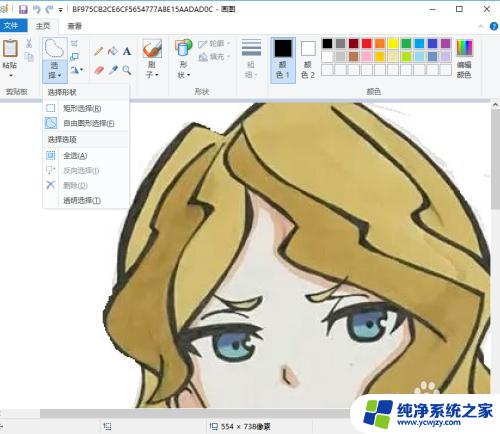
5.按住鼠标左键,在图上绘制闭合的不规则黑圈。松开鼠标左键,鼠标指针消失,出现长方形选择框。移动选择框,可移动选择部分图形。点右键,选择”删除“,可删除选择区域。抠图操作完成
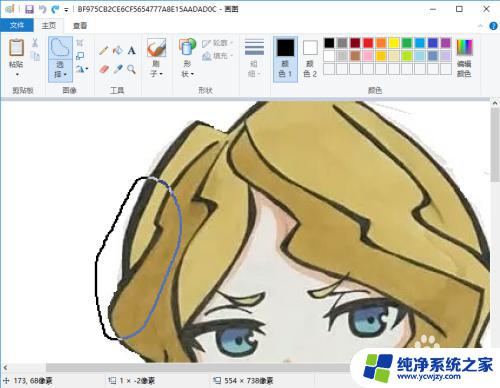
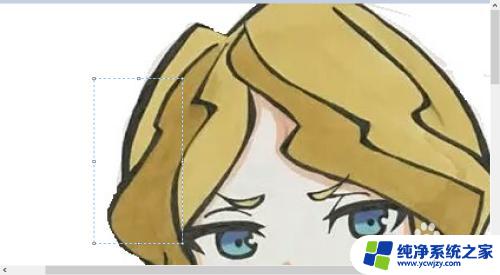
6.删除区域后,点击工具栏的图标上方中间的”用颜色填充“。右边可选择多种颜色。若想要选择的颜色和原图中一致,点击工具图标的下方中间的”颜色选取器“。选中图片中颜色后,点击,完成取色,此时图标自动变为”用颜色填充“
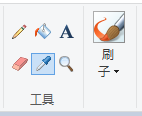
7.在背景区域,用”用颜色填充“点击,即可完成背景颜色更换。如图中,左侧喷为黄色区域。背景换色完成

8.精细修改图案周围白点,可以采用”刷子"工具。选中“刷子”,右侧选择"线条",选择最上方的细想,则刷子涂抹越细微。刷子颜色也可用”颜色选取器“,选取图片中颜色。
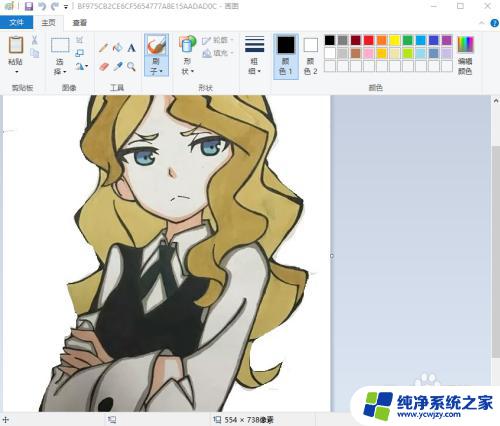
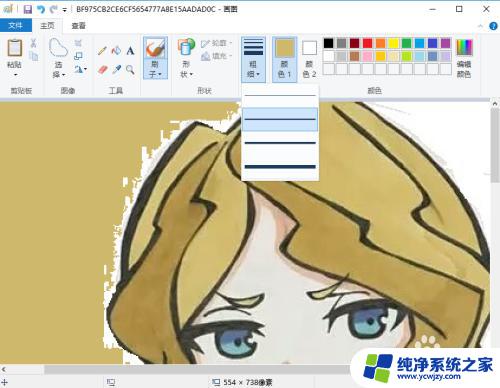
9.放大图片像素,按住鼠标左键,将刷子作为画笔,涂抹需要修改的区域。精细涂抹操作完成。
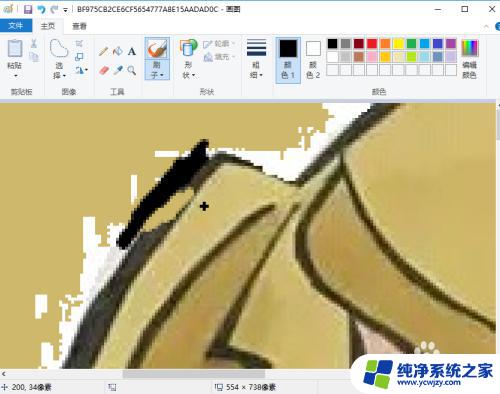
以上就是使用画图工具抠图的全部步骤,如果还有不清楚的地方,用户可以参考我的步骤进行操作,希望对大家有所帮助。