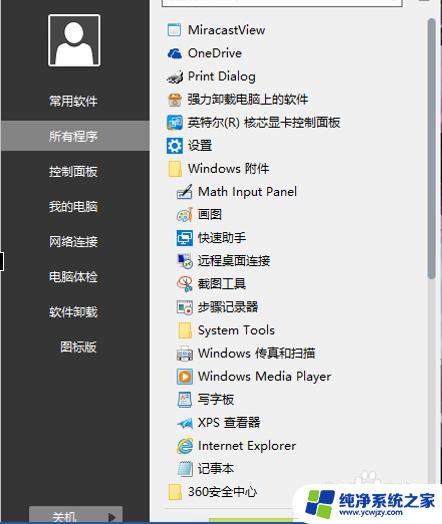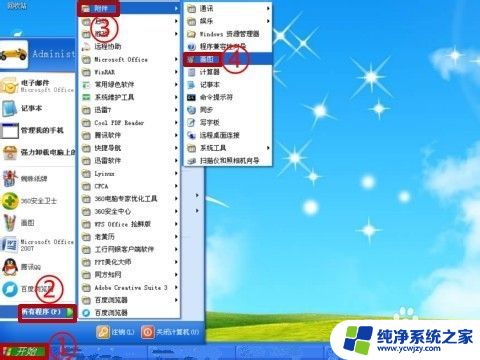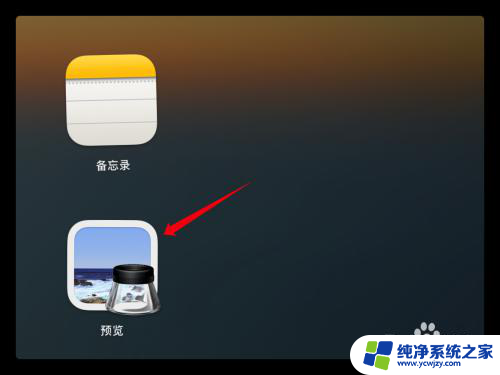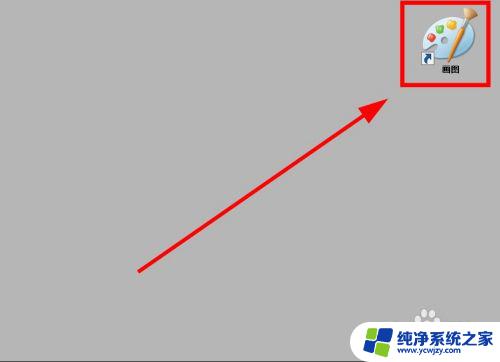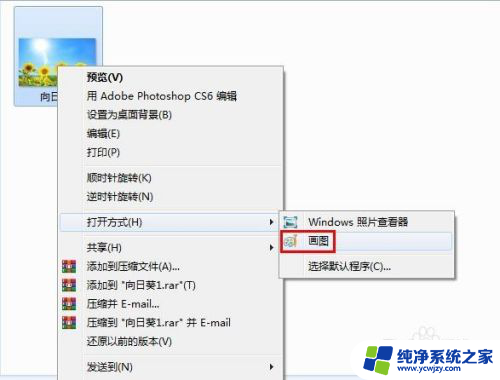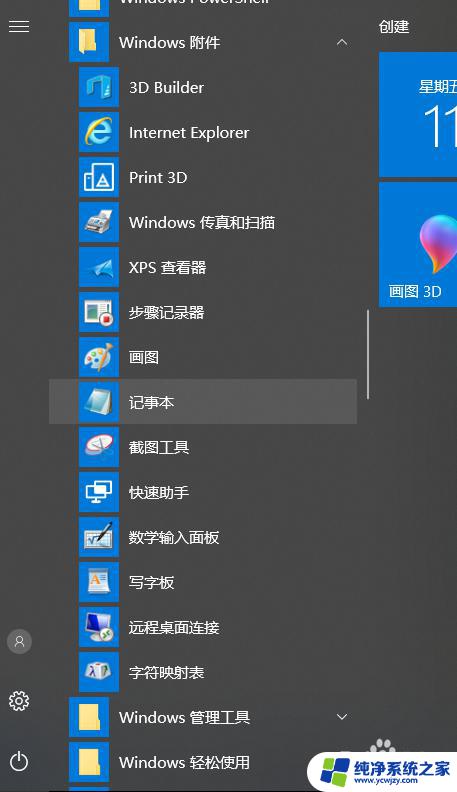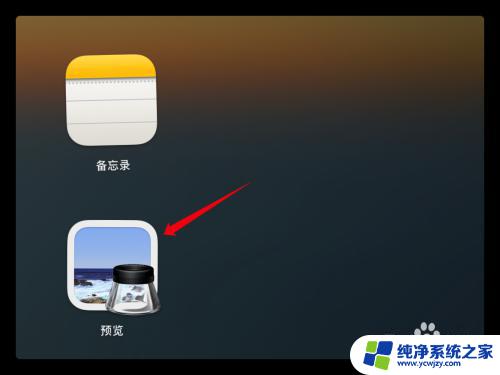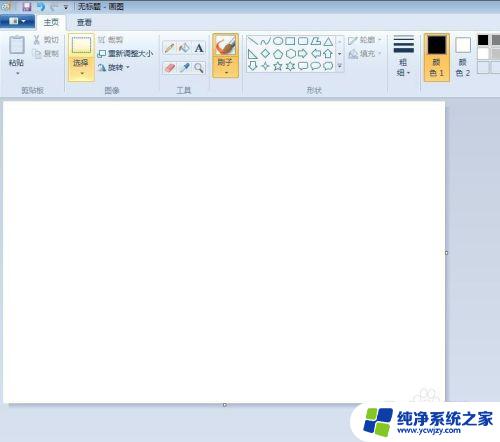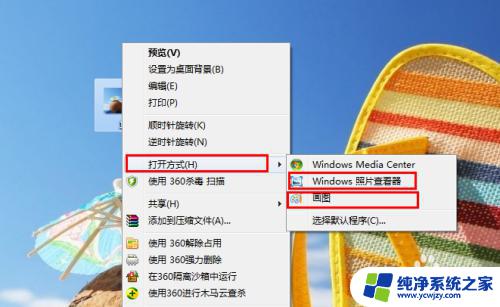电脑上画图工具怎么用 用电脑自带的画图工具进行抠图的步骤
更新时间:2023-12-11 13:05:12作者:yang
电脑上的画图工具在现代生活中扮演着重要的角色,它们让我们能够轻松地进行图像编辑和处理,而其中一个常见的需求就是抠图,即将图片中的某个元素从背景中分离出来。对于一些简单的抠图需求,我们可以使用电脑自带的画图工具来完成。接下来将介绍一些简单的步骤,帮助您使用电脑自带的画图工具进行抠图。
步骤如下:
1.第一步:选择一张需要进行抠图的图片,单击鼠标右键。打开方式选择“画图”。
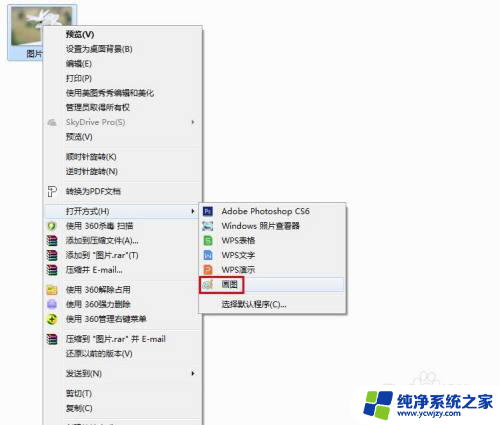

2.第二步:在工具栏“选择”下拉菜单中,选中“自由图形选项”选项。

3.第三步:按住鼠标左键,围绕需要抠图的区域拖动鼠标,直至整个区域被选中。

4.第四步:在选中的区域内,单击鼠标右键。选择“反向选项”。
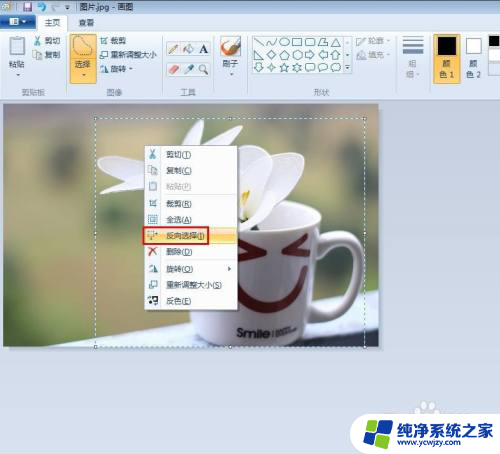
5.第五步:如下图所示,选区以外的区域被选中。

6.第六步:使用delete键,将选中的背景区域删除掉。

7.第七步:单击左上角“保存”按钮,将抠好的图片保存即可。

以上是关于在电脑上使用绘图工具的全部内容,如果你遇到这种情况,可以按照本指南提供的方法来解决,我们希望这篇文章能够对你有所帮助。