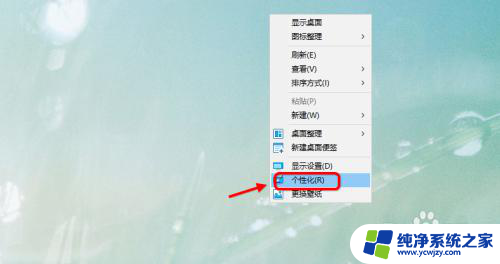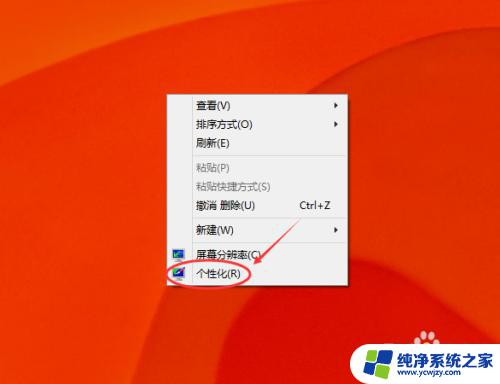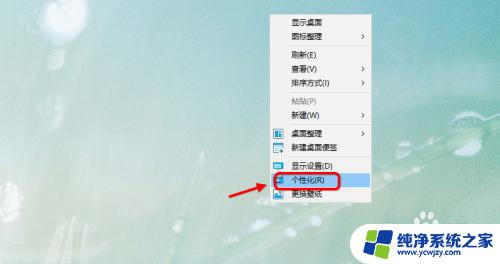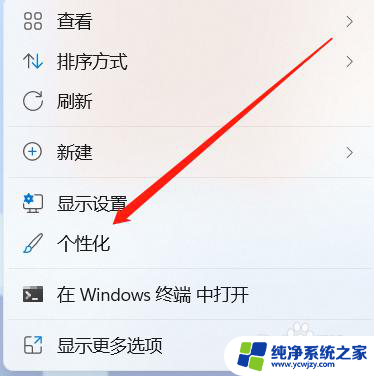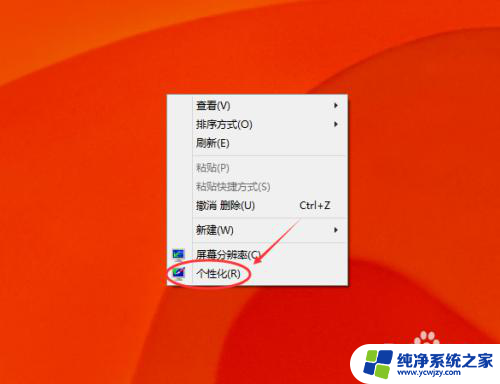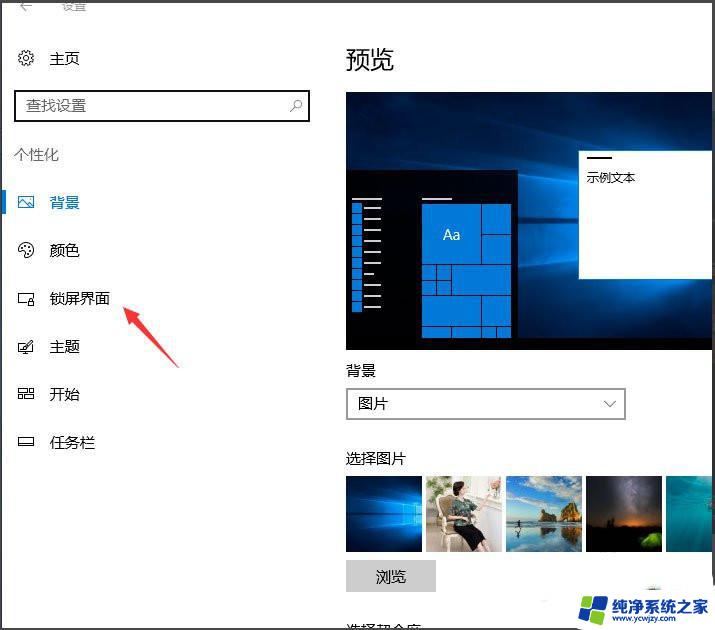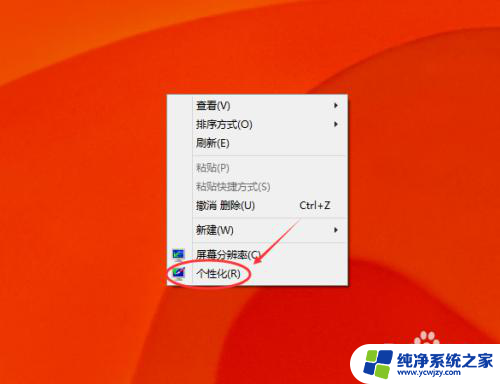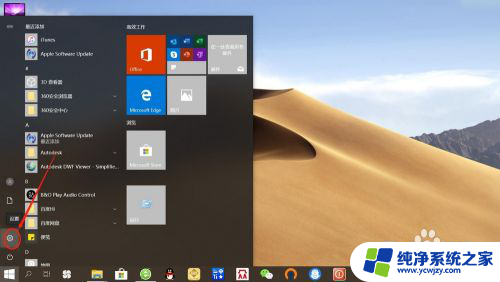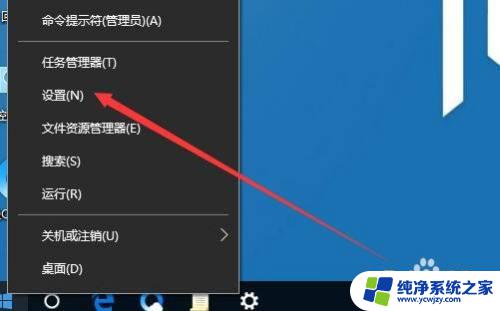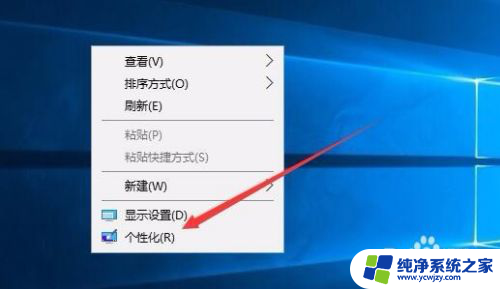win10电脑屏保怎么设置
Win10电脑屏保是保护屏幕的重要功能,不仅可以美化桌面,还能有效保护显示器,想要设置屏保?简单易懂的Windows 10屏保设置方法让您轻松搞定。下面就来详细了解一下如何在Win10电脑上设置屏保吧!
具体方法:
1.首先,鼠标右键单击“此电脑”,在弹出的对话框中选择“属性”,如图:
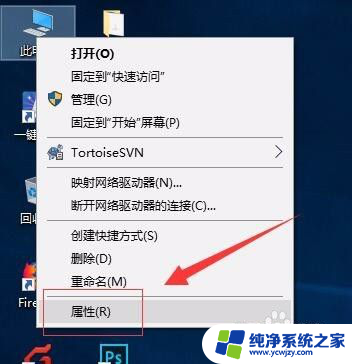
2.接着,进入电脑属性后,在系统界面右侧,选择“控制面板主页”,如图:
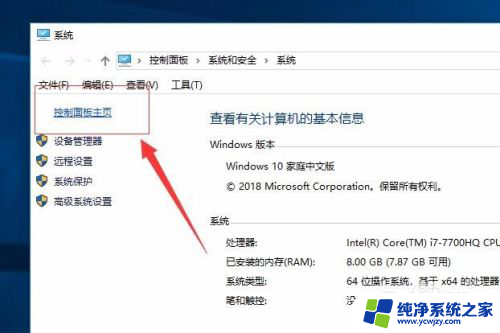
3.接着,在控制面板栏中,选择“外观和个性化”按钮选项,进入个性化设置界面。如图:
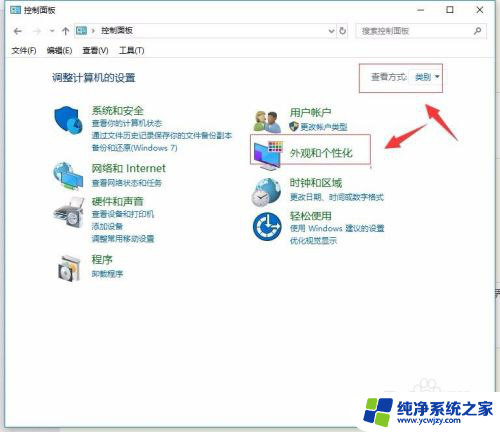
4.或者更简单的方式就是在电脑屏幕上单击鼠标右键,选择“个性化”按钮。进入个性化设置界面。如图:
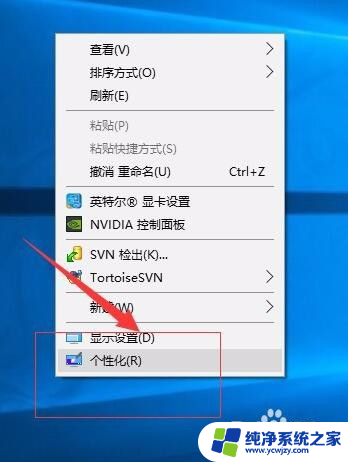
5.进入个性化设置界面中,我们找到右侧“锁屏界面”按钮。然后在左侧的窗口中,选择“屏幕保护程序设置”。如图:
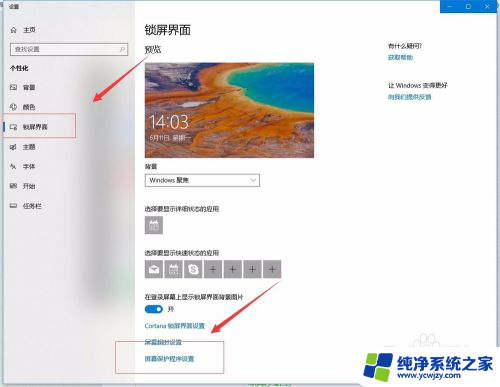
6.接着,在弹出“屏幕保护程序设置”对话框中。我们可以选择屏保的颜色花纹,如图:
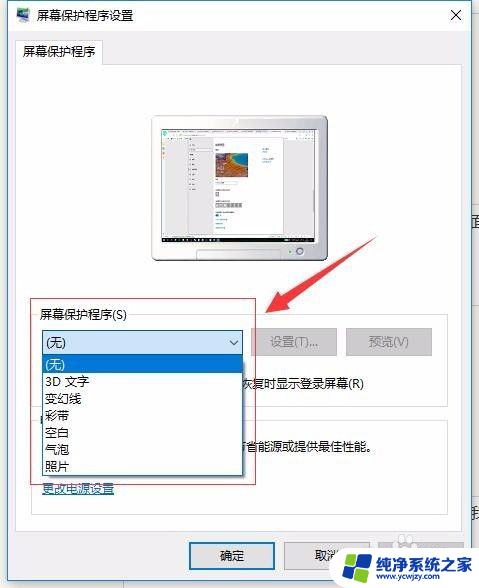
7.在当前界面中,还可以设置屏保退出以后是否需要密码唤醒等功能,等待时间等等。设置完成后点“确认”退出。如图:
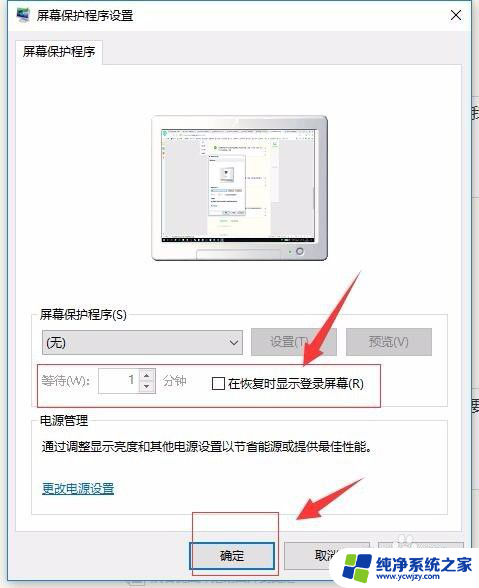
8.至此,屏幕保护设置完成。
以上就是如何设置win10电脑屏保的全部内容,如果你遇到了这种问题,可以尝试按照我的方法来解决,希望对大家有所帮助。