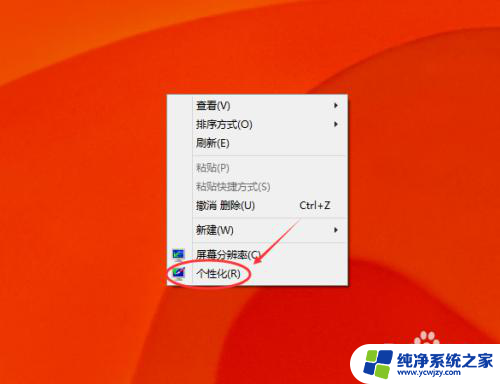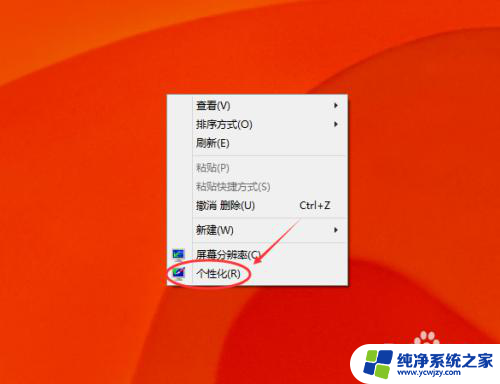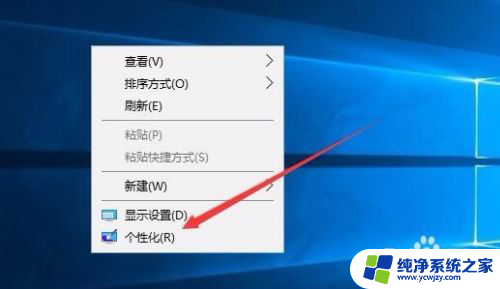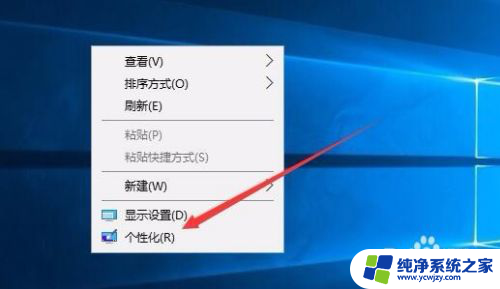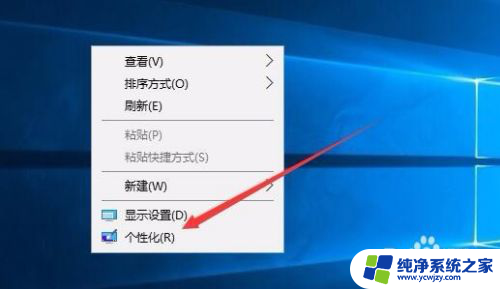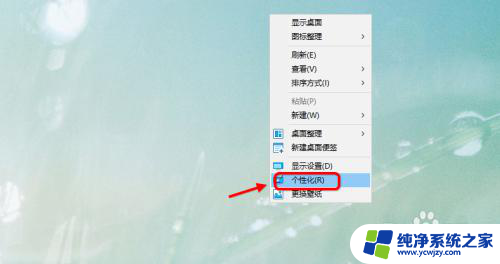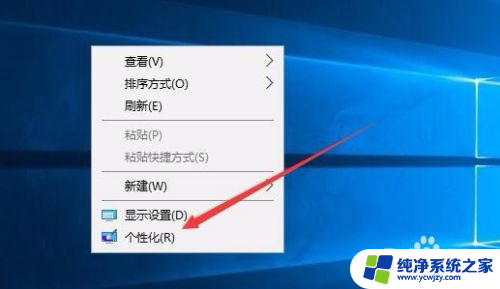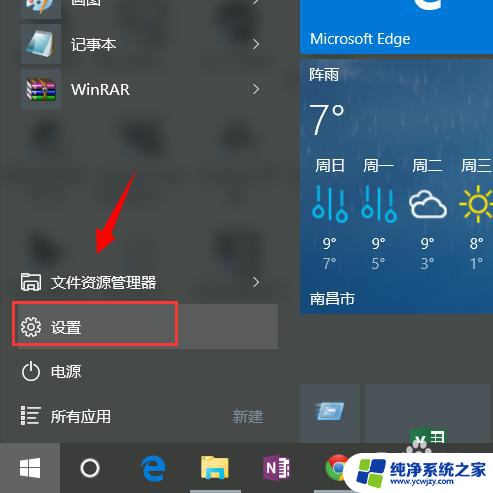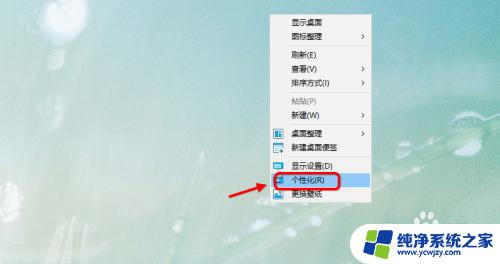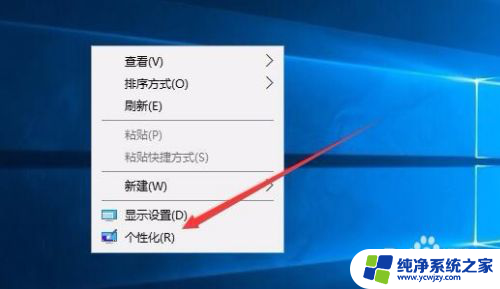电脑桌面屏保怎么设置 Win10怎么设置屏保密码
电脑桌面屏保怎么设置,在日常使用电脑的过程中,屏保是一项非常实用的功能,它不仅能够有效地保护我们的屏幕,延长显示器的使用寿命,还能在我们离开电脑时自动启动,保护我们的隐私安全。而在Win10操作系统中,设置屏保密码更是一种保护个人信息的有效方式。如何设置电脑桌面的屏保及屏保密码呢?下面将为大家详细介绍该操作的步骤和方法。
步骤如下:
1.在Win10系统桌面的空白处右键,点击弹出菜单的个性化。如下图所示。
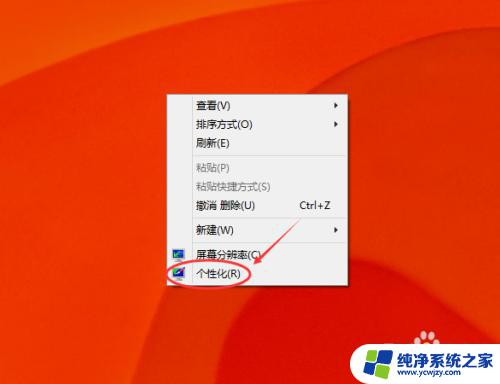
2.点击在个性化窗口右下方的屏幕保护程序,如下图所示。
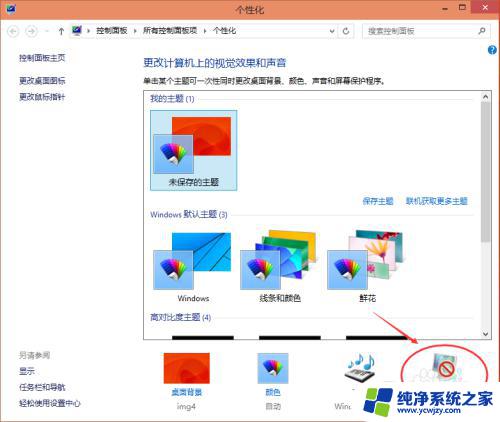
3.点击屏幕保护程序后,弹出屏幕保护程序设置对话框。这里可以看到Win10默认的屏幕保护程序是无,如下图所示。
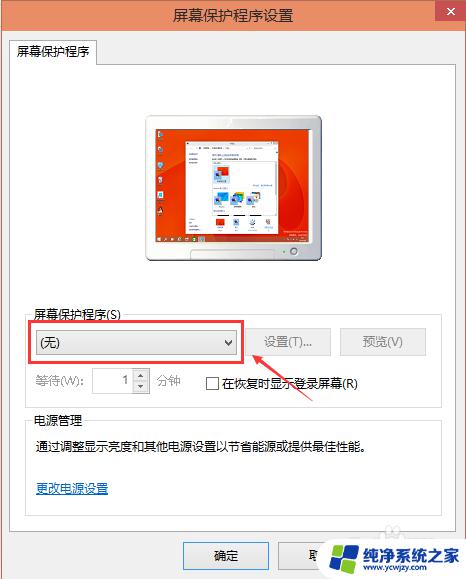
4.选择自己喜欢的屏幕保护程序,也可以自己下载屏保程序。设置好屏保后,可以先预览一下看看效果,选择等待时间。如下图所示。
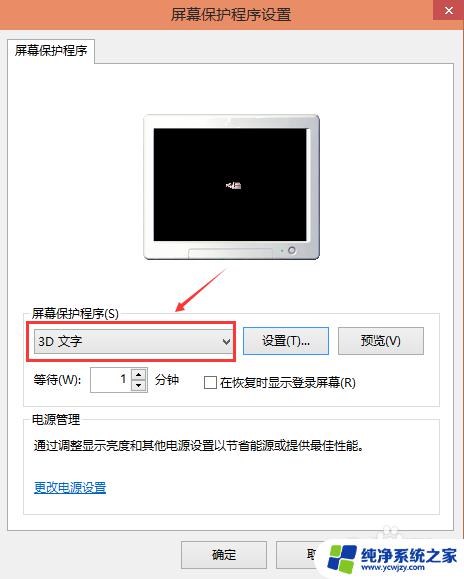
5.屏保程序选择的是3D文字时,可以点击旁边的设置按钮对屏保程序进行相关的设置。如下图所示。
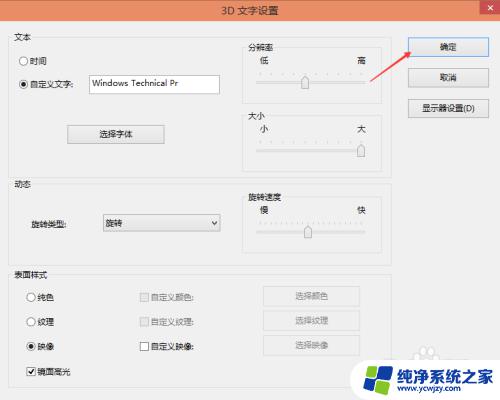
6.其他屏保程序就不可以进行设置了,如下图所示。
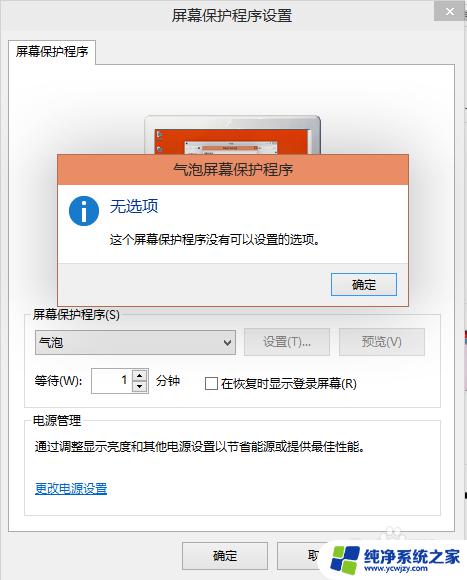
7.气泡的屏保效果,如下图所示。
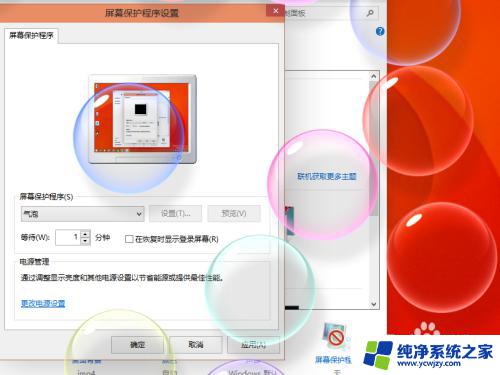
以上是电脑桌面屏保的全部设置方法,如果您遇到此类问题,可以按照本文提供的方法进行解决,希望这些方法对您有所帮助。