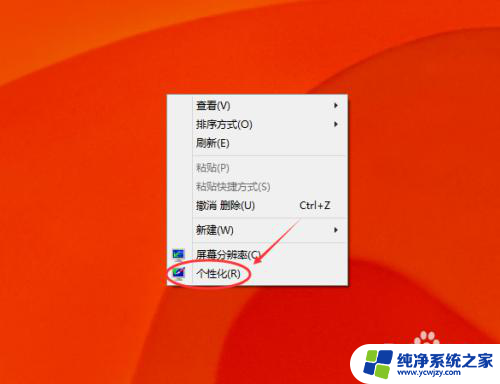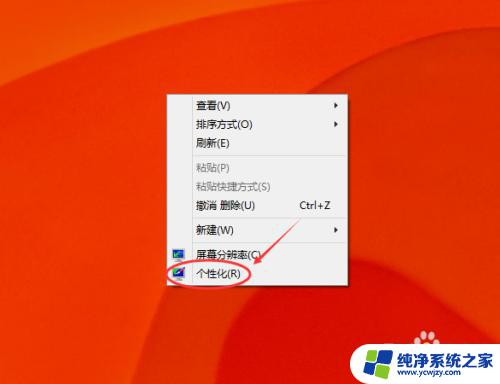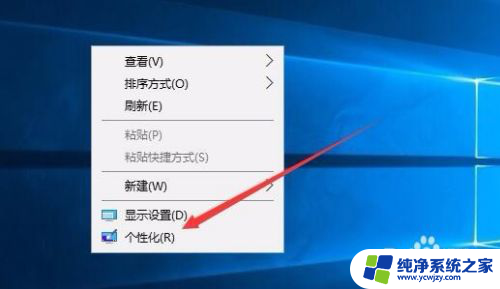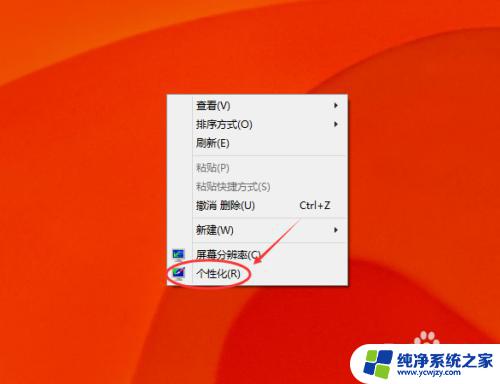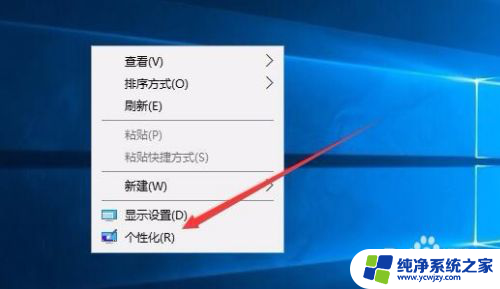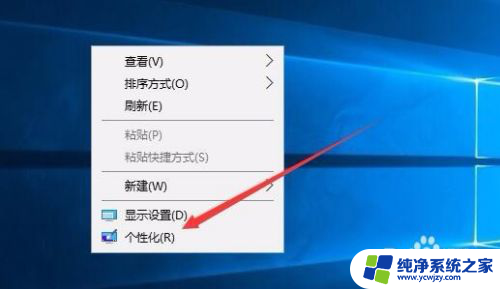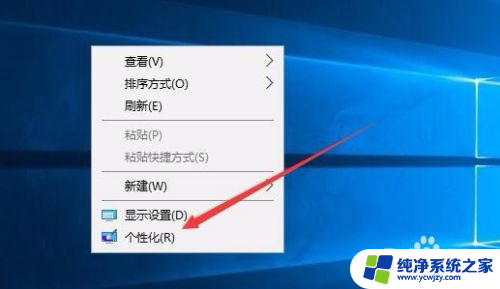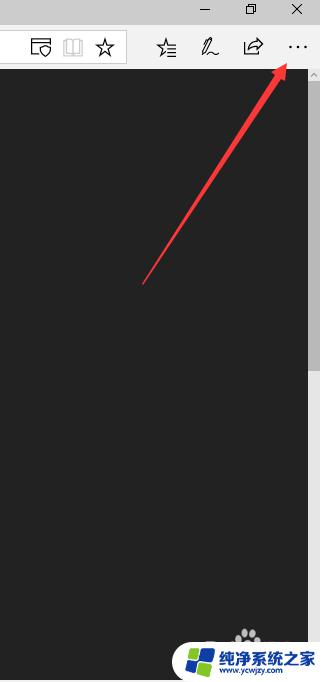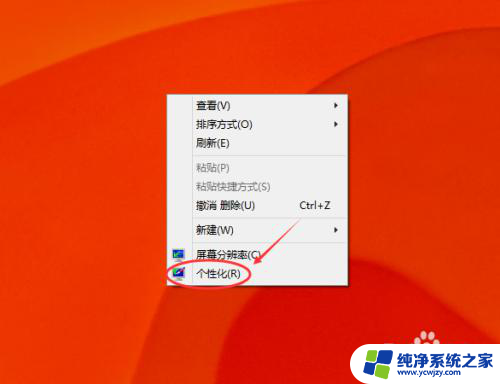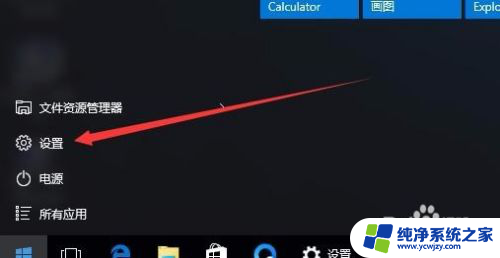windows10 屏保 Win10怎么设置屏保密码
在如今数字化时代的浪潮中,人们对于个人隐私和信息安全的关注日益增强,而作为电脑操作系统的重要组成部分,Windows10在保护用户个人信息方面也做出了一系列的改进和创新。其中屏保密码功能的设置就成为了用户们关注的焦点之一。究竟如何设置Windows10的屏保密码呢?本文将为大家详细介绍Windows10屏保密码的设置方法,帮助您更好地保护个人隐私与信息安全。
操作方法:
1.在Win10系统桌面的空白处右键,点击弹出菜单的个性化。如下图所示。
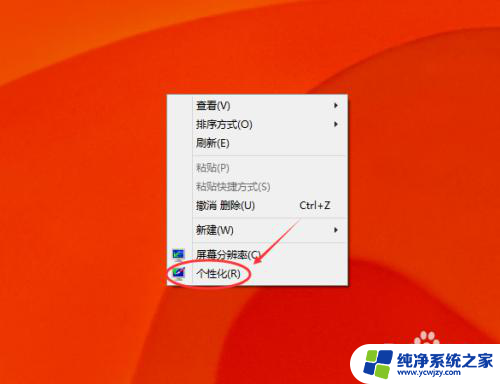
2.点击在个性化窗口右下方的屏幕保护程序,如下图所示。
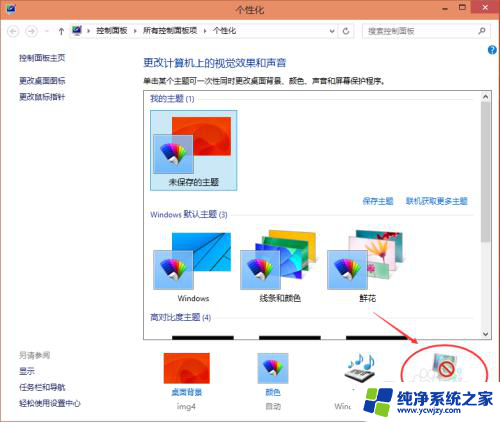
3.点击屏幕保护程序后,弹出屏幕保护程序设置对话框。这里可以看到Win10默认的屏幕保护程序是无,如下图所示。
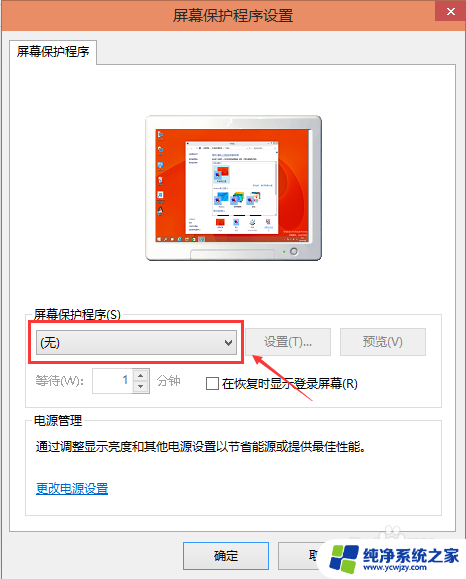
4.选择自己喜欢的屏幕保护程序,也可以自己下载屏保程序。设置好屏保后,可以先预览一下看看效果,选择等待时间。如下图所示。
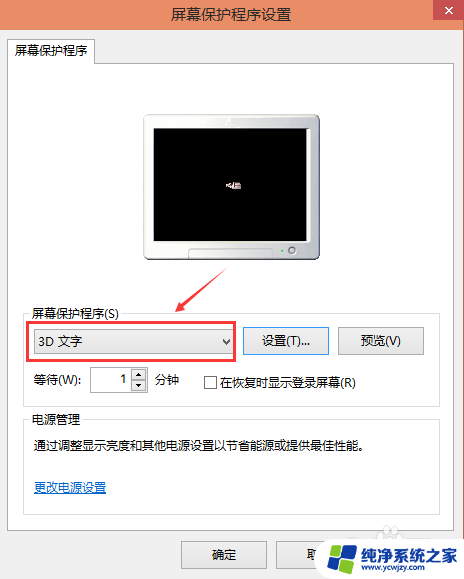
5.屏保程序选择的是3D文字时,可以点击旁边的设置按钮对屏保程序进行相关的设置。如下图所示。
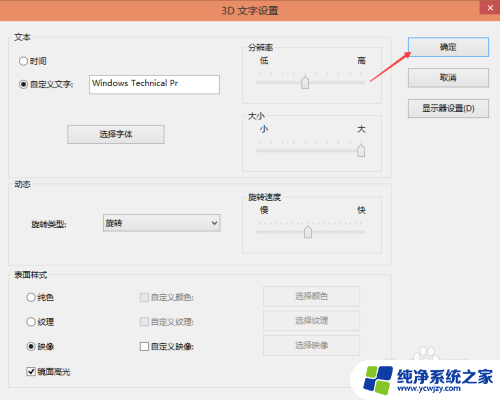
6.其他屏保程序就不可以进行设置了,如下图所示。
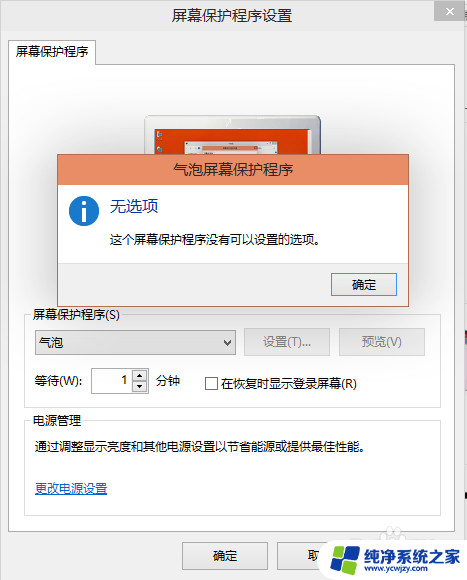
7.气泡的屏保效果,如下图所示。
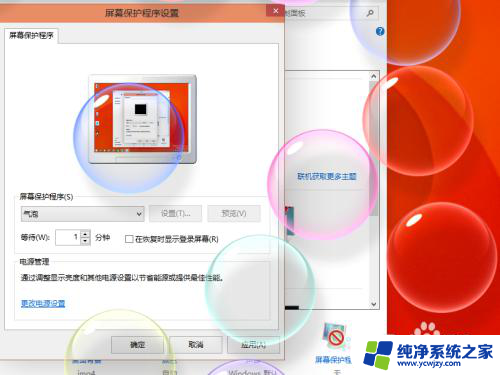
以上就是Windows 10屏保的全部内容,如果有不明白的用户可以按照小编的方法进行操作,希望能够帮助到大家。