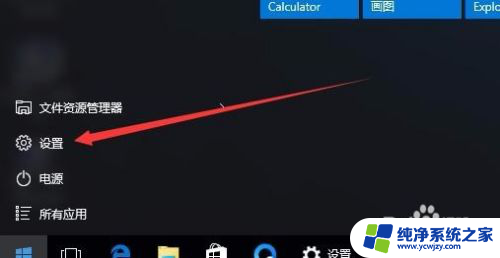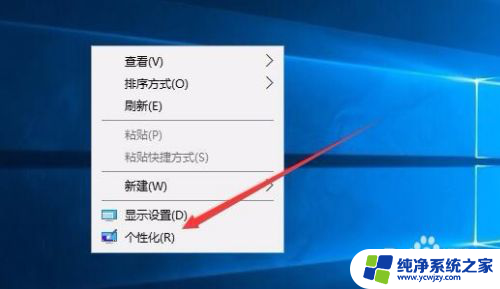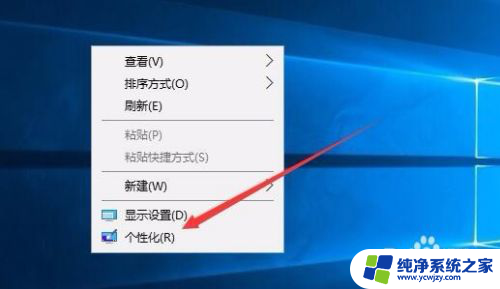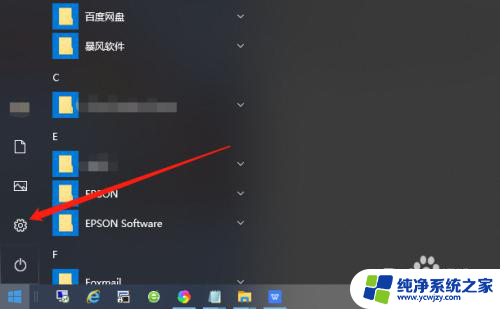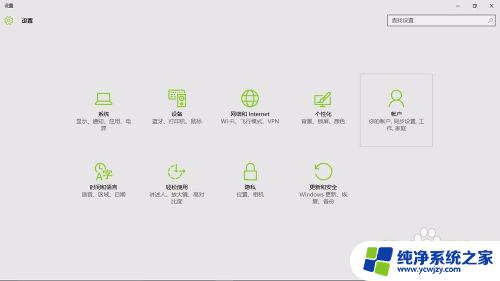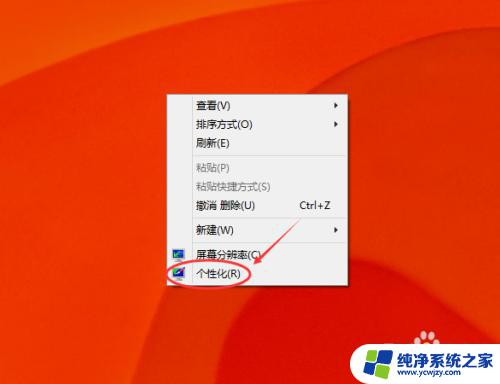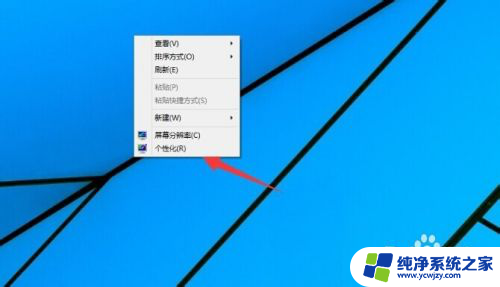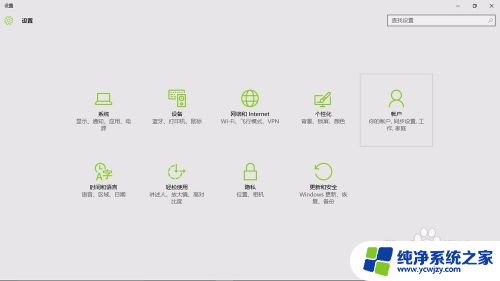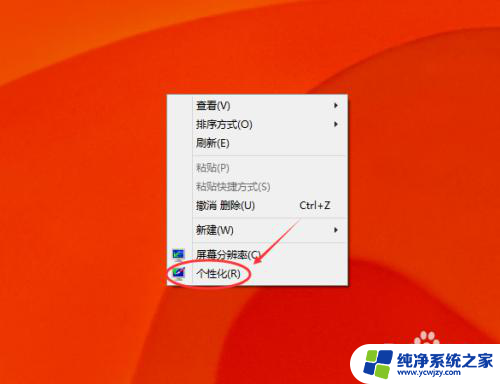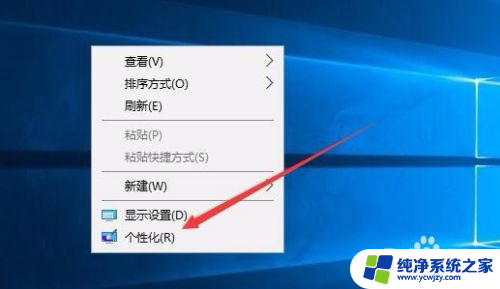怎么设置电脑屏保密码锁屏 Win10电脑如何设定屏保密码及取消
对于Win10电脑用户来说,设置屏保密码锁屏是保护个人隐私的重要步骤,屏保密码不仅可以防止他人未经授权访问我们的电脑,还能有效防止信息泄露和数据丢失。如何在Win10电脑上设定屏保密码并进行取消呢?本文将为您详细介绍设置屏保密码锁屏的步骤,以及解除该设置的方法,让您的电脑安全有保障。
具体步骤:
1.在Windows10桌面的空白位置点击右键,在弹出菜单中选择“个性化”菜单项
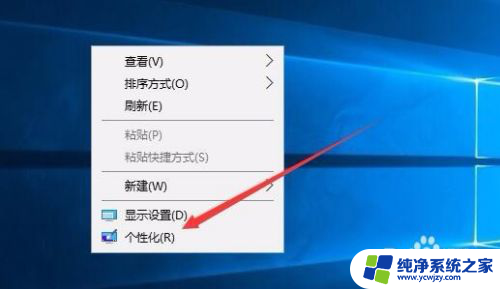
2.在打开的个性化设置窗口中,点击左侧的“锁屏界面”菜单项
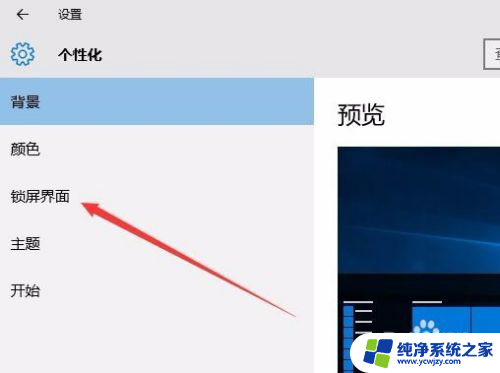
3.在右侧新打开的窗口中点击“屏幕保护程序设置”快捷链接
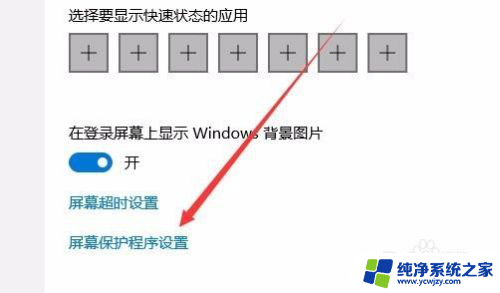
4.这时会打开屏幕保护程序设置窗口,我们点击屏保护程序下拉菜单。选择一个合适的屏幕保护程序
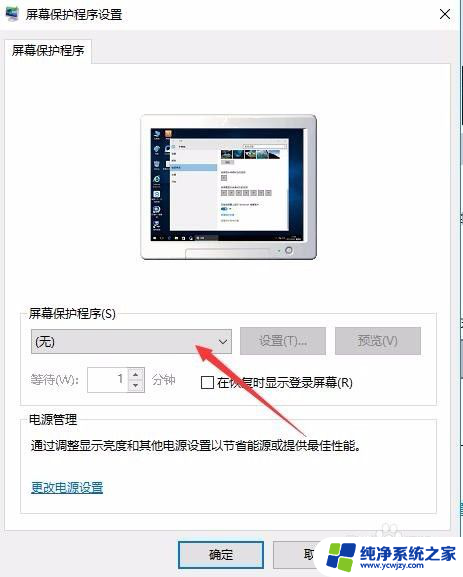
5.接下来我们选中“在恢复时显示登录屏幕”前的复选框
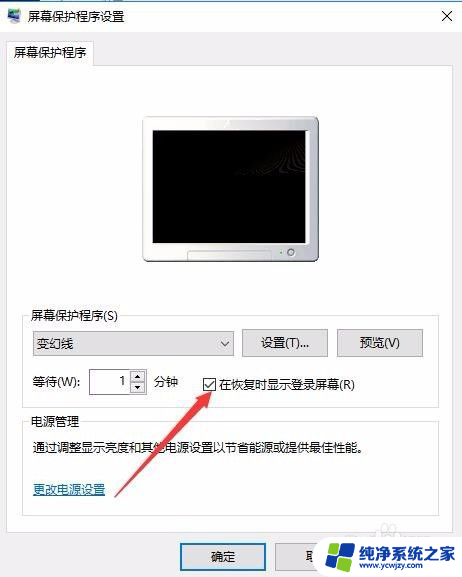
6.接着点击下面的“更改电源设置”快捷链接
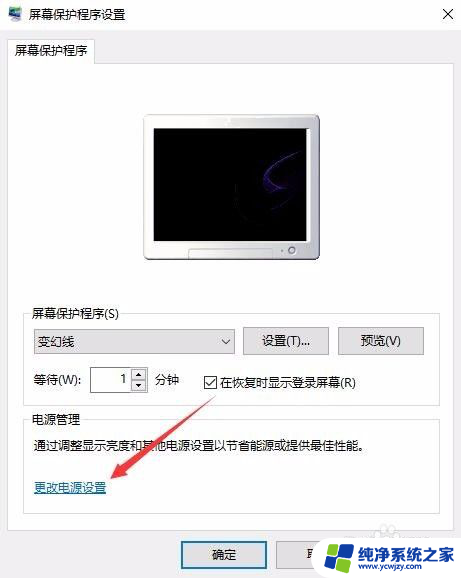
7.在打开的电源选项窗口中,我们点击左侧的“唤醒时需要密码”快捷链接
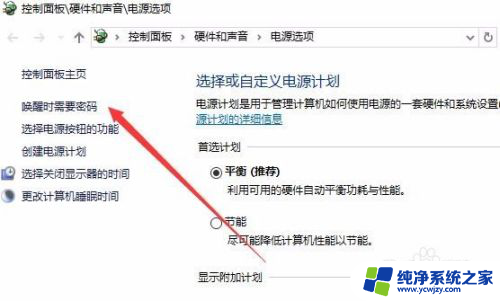
8.在打开的窗口中我们点击“创建或更改用户账户密码”快捷链接
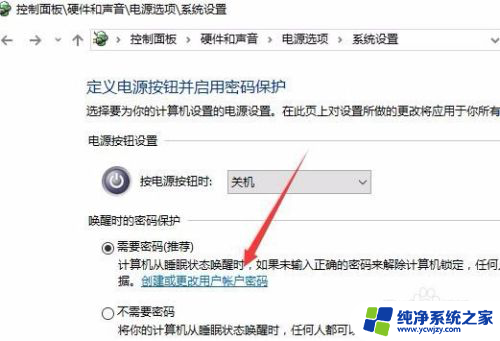
9.这时会打开用户账户窗口,点击上面的“在电脑设置中更改我的账户信息”快捷链接
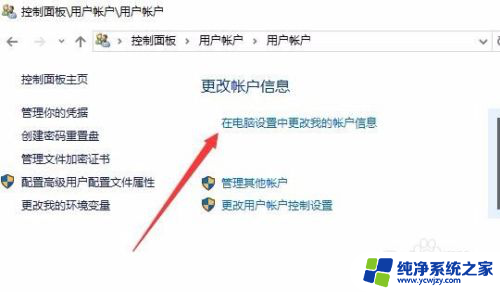
10.在弹出的窗口中我们为登录设置一个密码,这样以后再恢复屏幕保护的时候。就会要求我们输入密码才可以正常登录。
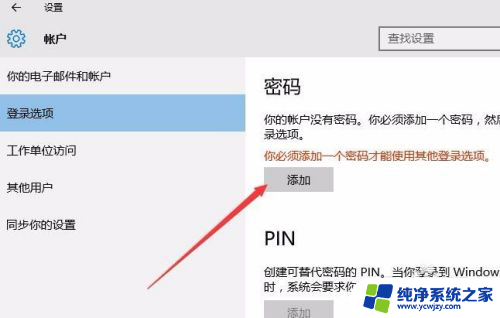
11.当然屏幕保护的密码也很简单,只需要在屏幕保护程序设置窗口中取消“在恢复晨显示登录屏幕”前的复选就可以了。
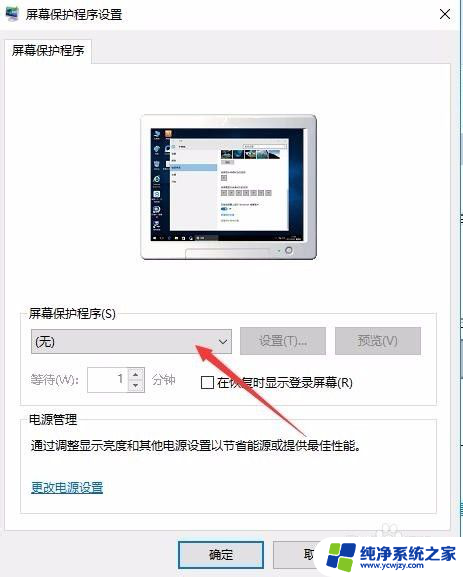
以上就是如何设置电脑屏保密码锁屏的全部内容,如果还有不明白的用户可以根据小编的方法来操作,希望能够帮助到大家。