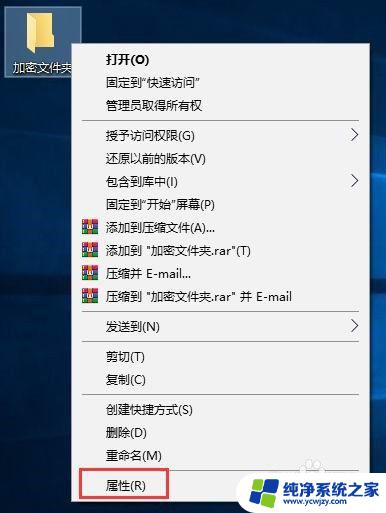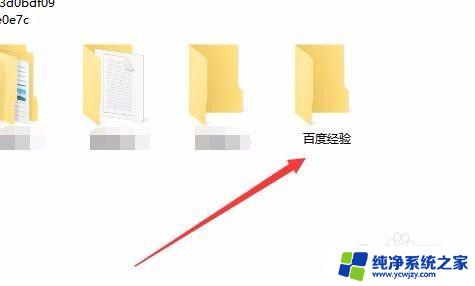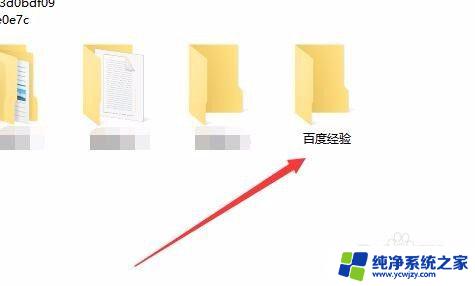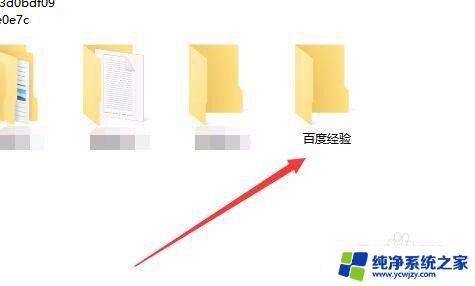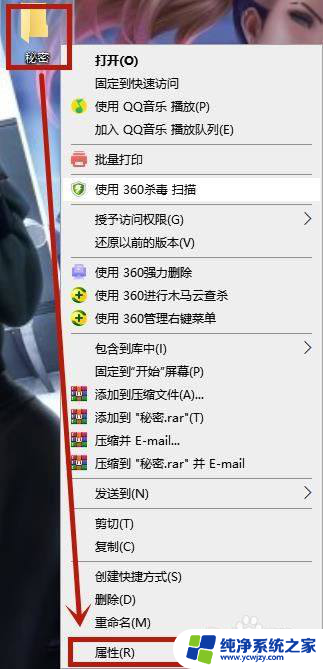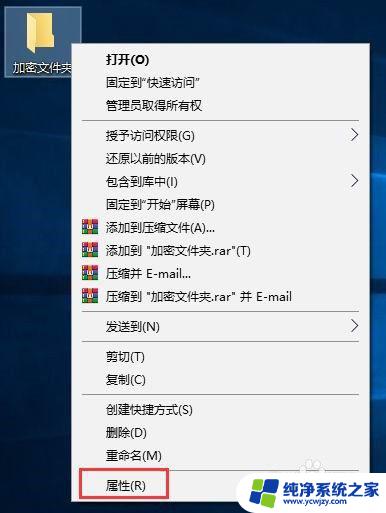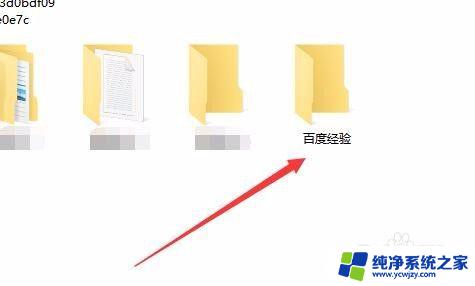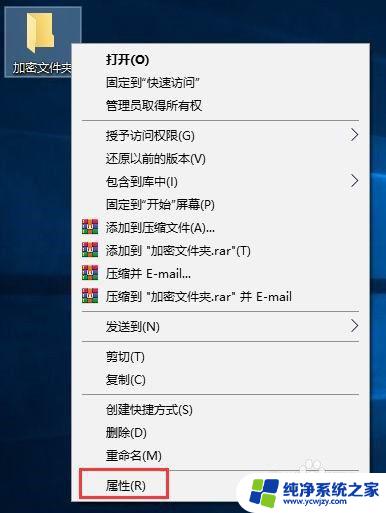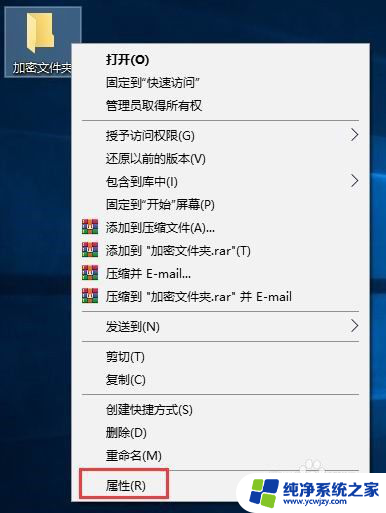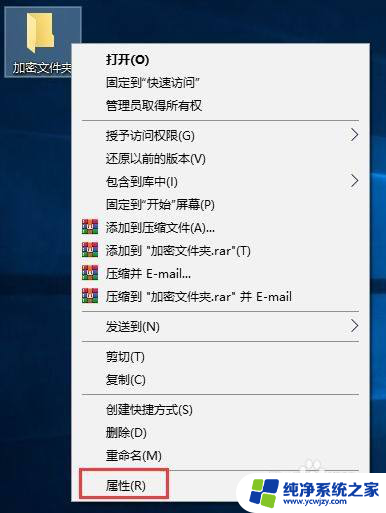win10不能加密文件夹 电脑无法给文件夹加密的解决方法
win10不能加密文件夹,在电脑使用过程中,我们经常需要对一些重要的文件夹进行加密,以保护个人隐私和数据安全,一些用户在使用Windows 10操作系统时却发现无法给文件夹加密的困扰。如何解决这个问题呢?本文将介绍一些解决方法,帮助用户有效地实现文件夹加密的需求。无论是保护个人隐私,还是防止重要数据被他人窃取,这些方法都能为用户提供一定的保障。让我们一起来探索这些解决方法吧!
操作方法:
1.在电脑上找到要加密的文件夹
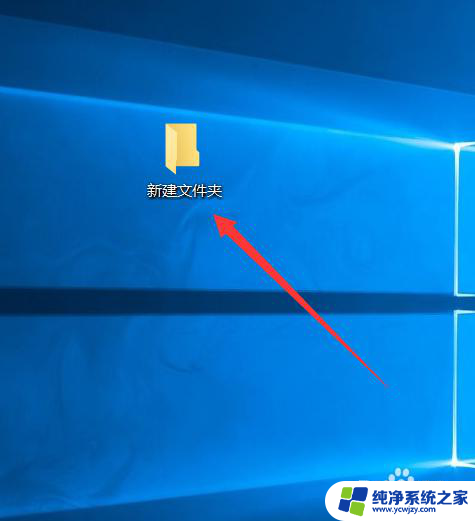
2.右键点击该文件夹,接着点击“添加到压缩文件(B)”。压缩包的后缀是B
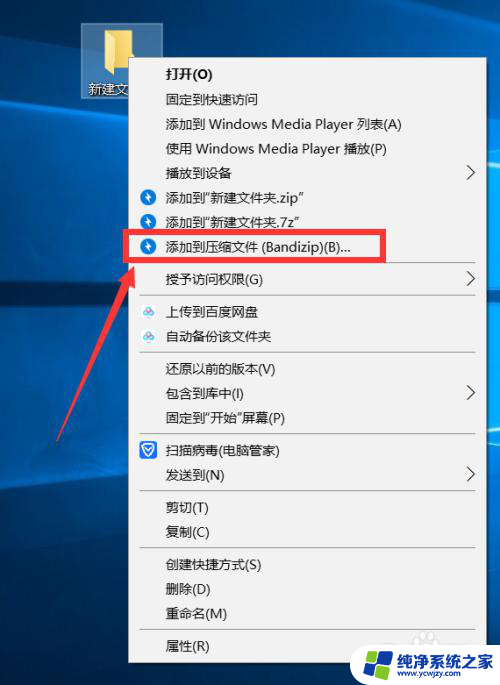
3.在弹出的窗口中先设置压缩包的名字和格式,接着点击“设置密码”
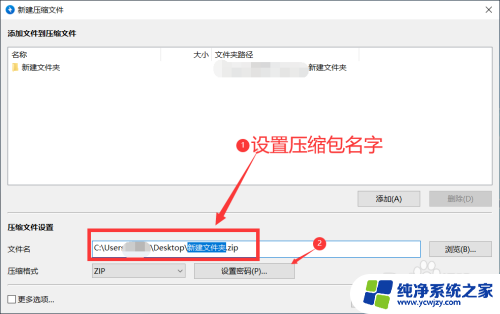
4.在弹出的页面中两次输入密码,接着点击“确定”
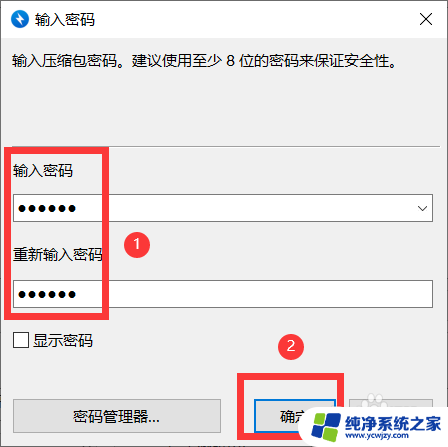
5.系统自动回到之前的压缩页面,接着点击“开始”
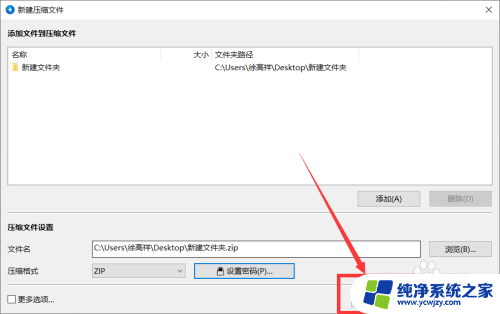
6.
压缩完成以后,找到压缩包。右键点击,接着点击“解压到当前文件夹”
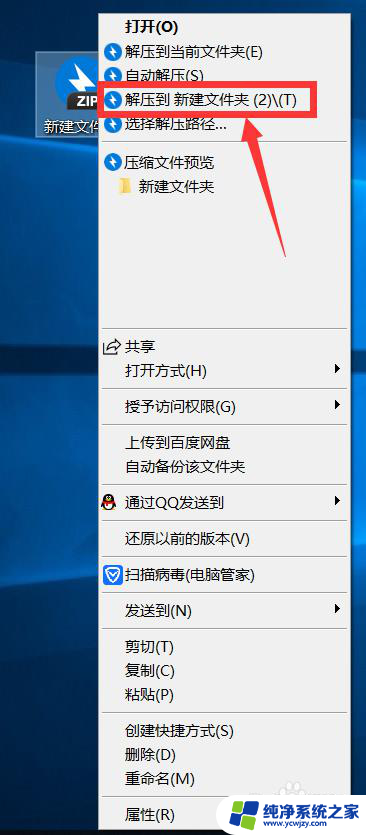
7.接着系统就会弹出窗口提示需要输入密码才能解压,这样就给我们的文件设置了密码
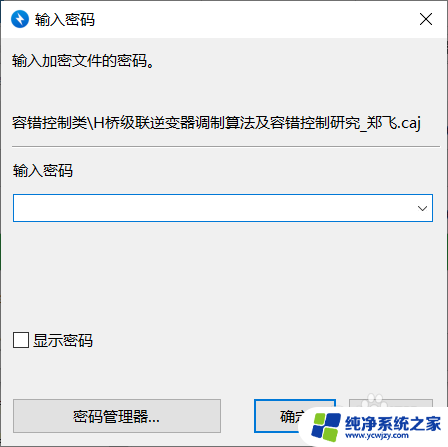
8.
总结:
1. 找到要加密的文件夹,右键点击,接着点击“添加大压缩文件(B)”
2. 设置压缩包的名称,接着点击“设置密码”
3. 输入密码,点击确定,接着点击“开始”
4. 找到压缩包。右键点击,接着选择解压路经,点击解压
5. 输入密码,点击确定,方可解压
以上就是关于win10无法加密文件夹的全部内容,需要的用户可以按照小编的步骤进行操作,希望对大家有所帮助。