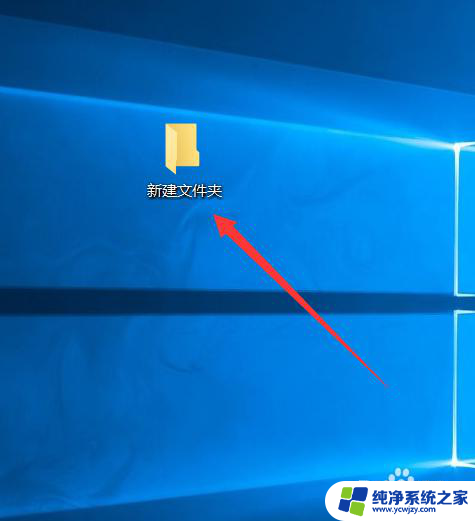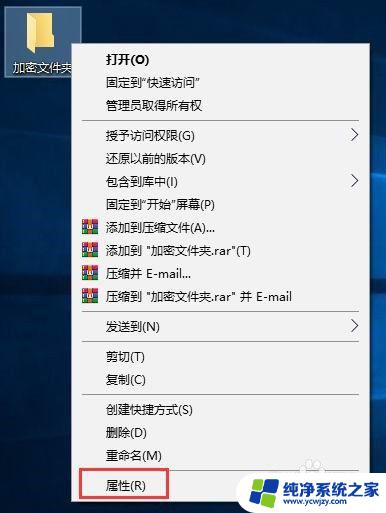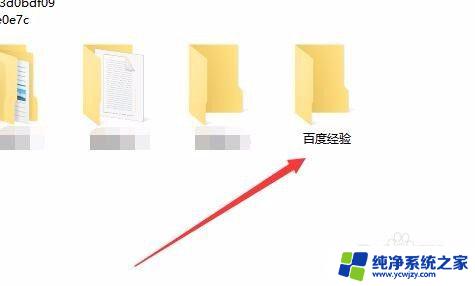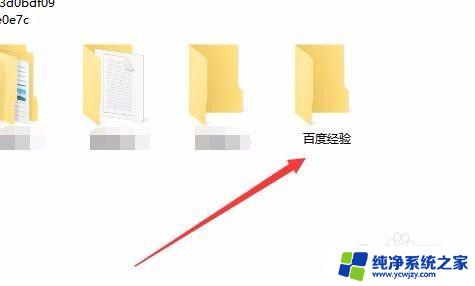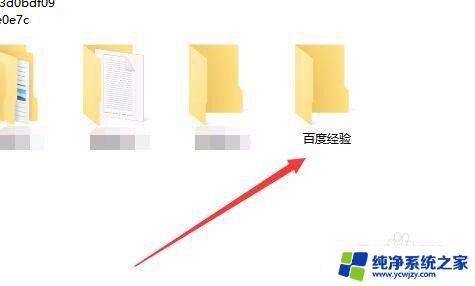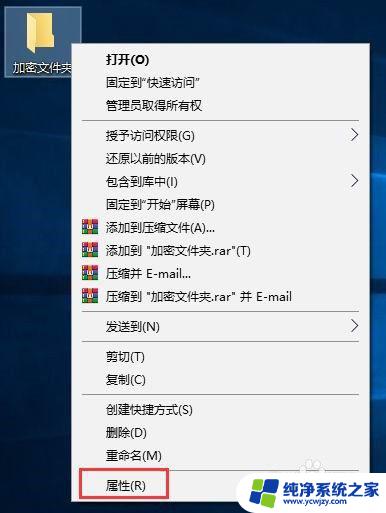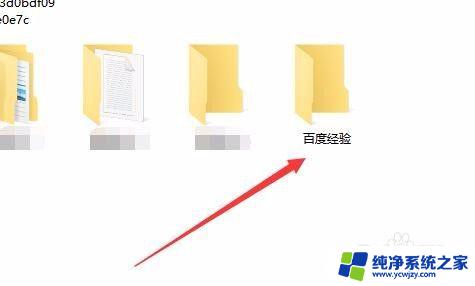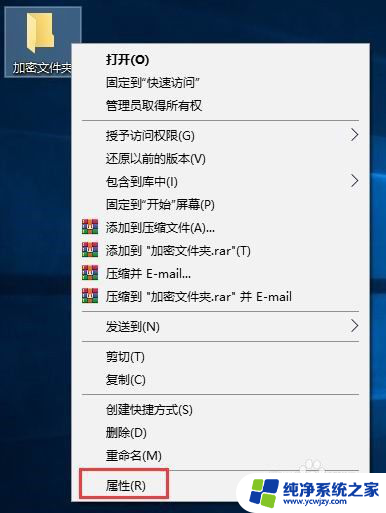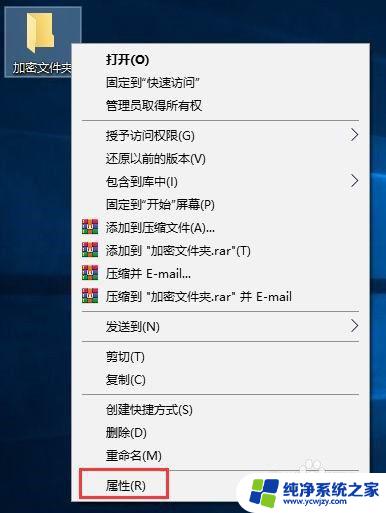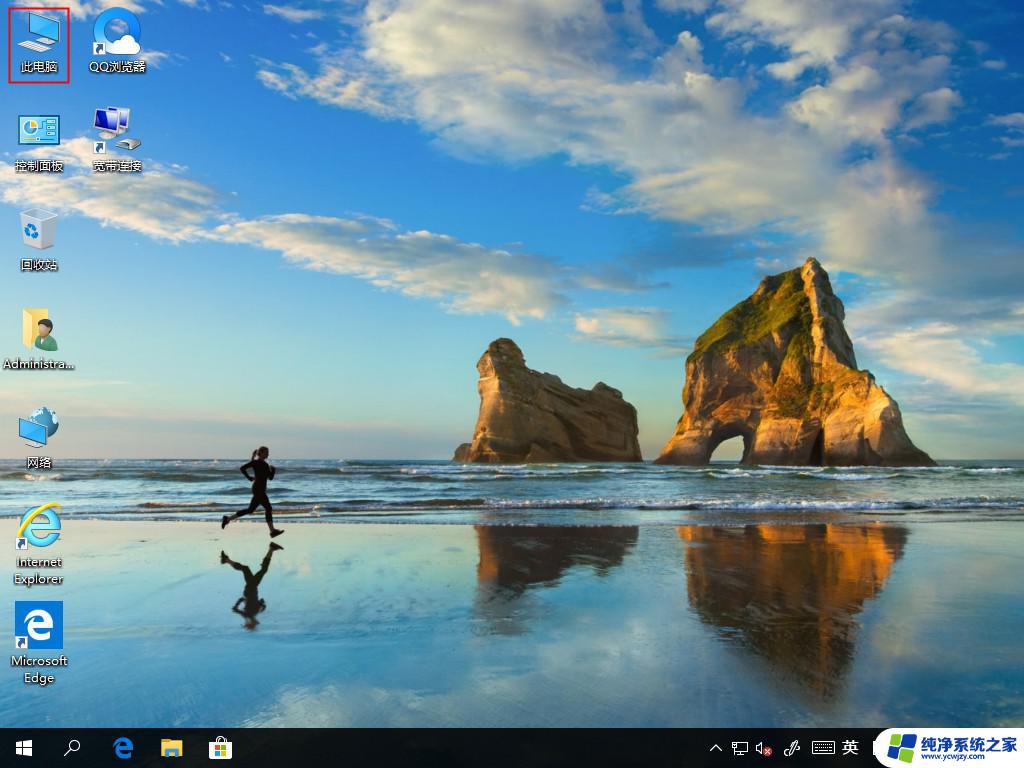win10电脑文件夹无法加密
在Win10电脑上,我们经常需要保护个人文件的隐私和安全,有时候我们发现Win10文件夹无法加密的情况会让我们感到困惑。幸运的是Win10提供了文件夹加密设置,让我们可以轻松地保护重要文件的安全性。接下来让我们一起来了解如何在Win10电脑上设置文件夹加密,确保我们的个人信息得到有效的保护。
步骤如下:
1.首先找到自己想要加密的文件夹,然后鼠标右键该文件夹。在弹出的菜单中选择最下方的“属性”选项点击进入;
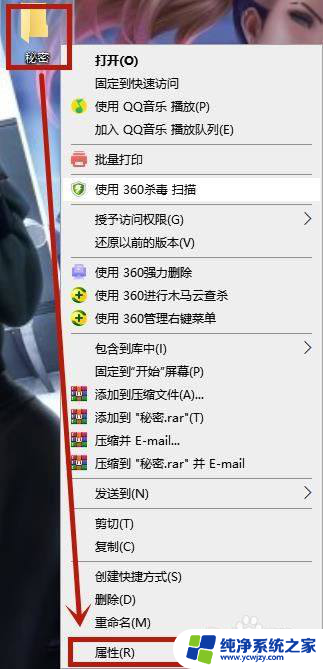
2.这时会打开该文件的属性窗口,在窗口中点击“高级”按钮进入;
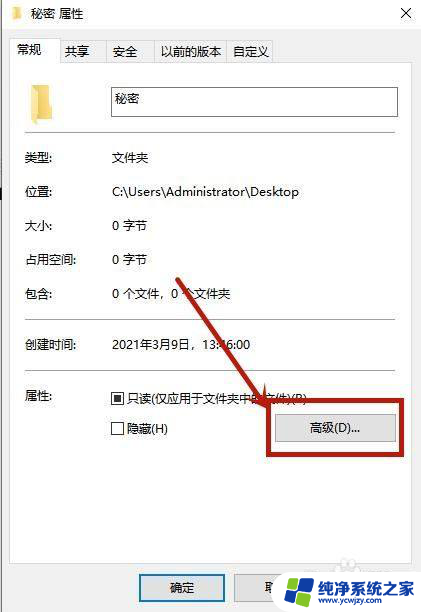
3.在打开的高级属性窗口中,我们选中下方的“压缩和加密属性”一项中的“加密内容以便保护数据”点击确定然后再点击外面应用;
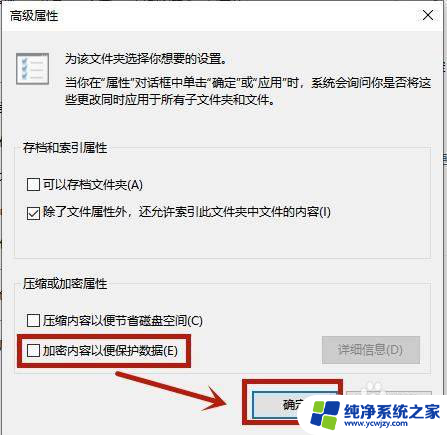
4.这时会弹出一个“确认属性更改”的窗口,点击“确定”按钮;
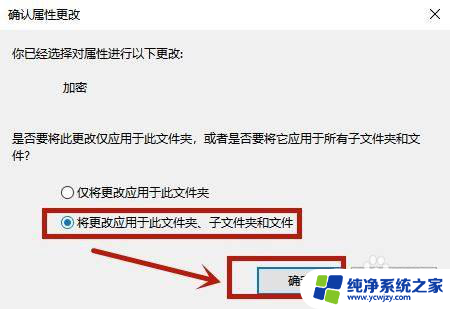
5.现在这个文件夹与文件夹中的图标都发生了变化,但是原帐户登录使用这些文件的话。是没有任何影响,如果把这些文件或文件夹使用其它帐户,或是移动到其它电脑的时候,就会出现无法正常打开的情况,从而保护个人的隐私。
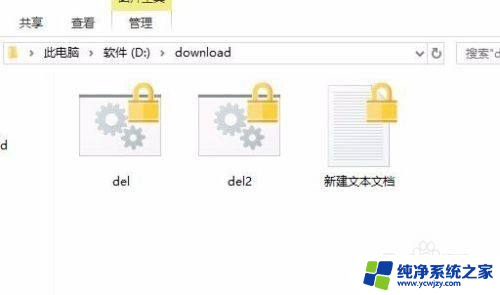
以上就是关于win10电脑文件夹无法加密的全部内容,如果有遇到相同情况的用户,可以按照小编的方法来解决。