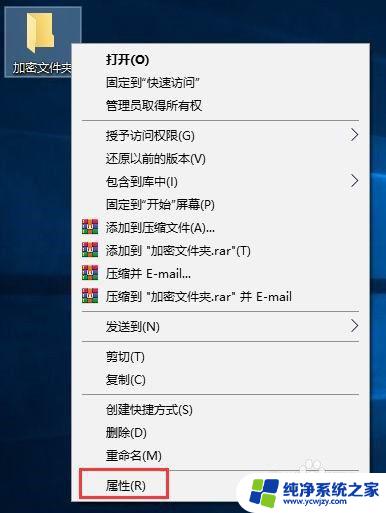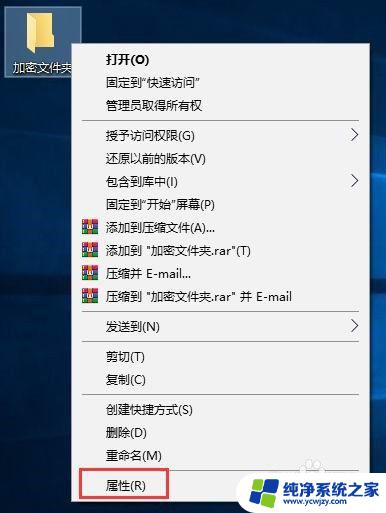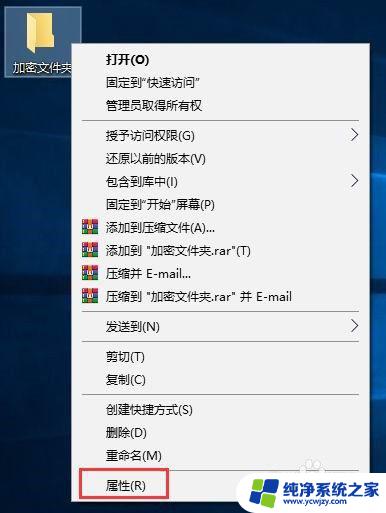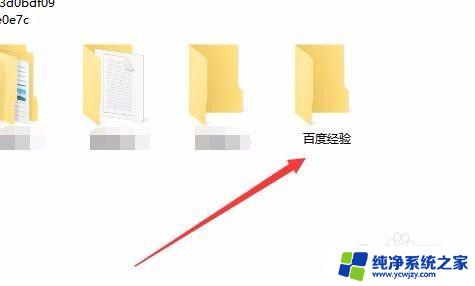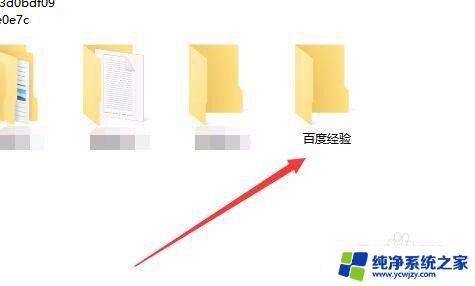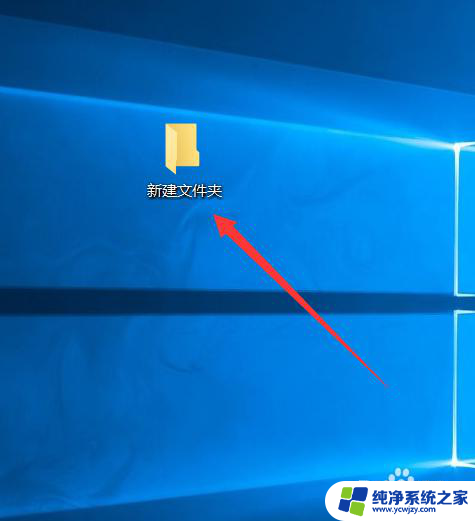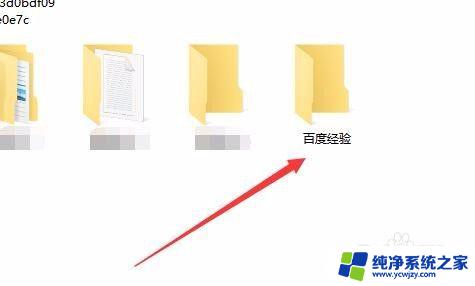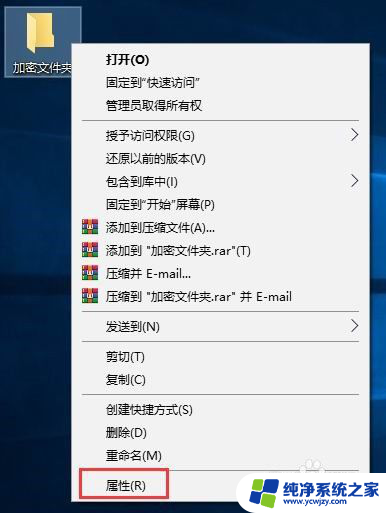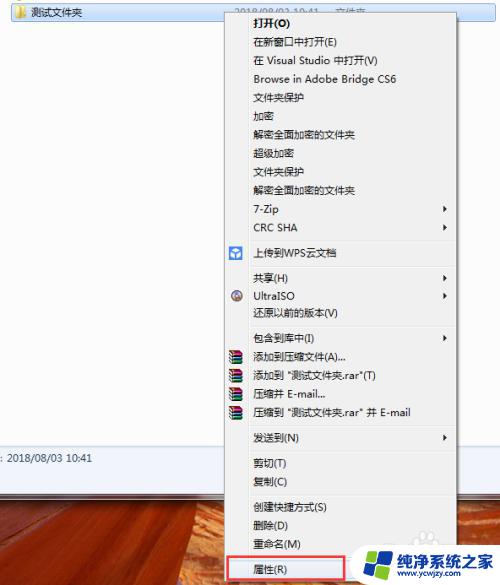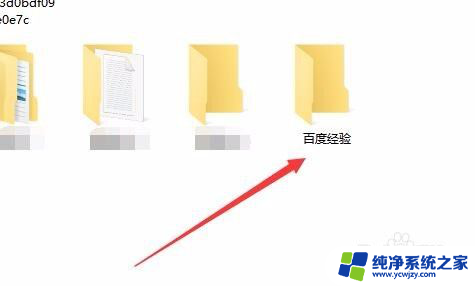win10文件夹解密 Win10文件夹密码设置方法
在如今数字化时代,我们越来越依赖电脑和互联网进行各类工作和娱乐活动,我们也面临着隐私和安全的问题。为了保护个人文件的安全,很多人选择使用密码来加密文件夹。而在Win10操作系统中,解密和设置文件夹密码的方法成为了用户关注的焦点。在本文中我们将介绍Win10文件夹解密和密码设置的方法,以帮助读者更好地保护自己的隐私和文件安全。无论是工作文件还是个人照片,我们都希望能够在电脑上存储并访问这些文件,同时又能防止他人非法获取。接下来让我们一起来了解这些有效的Win10文件夹保护技巧吧!
具体方法:
1.操作一:打开电脑,右键点击需要加密的文件夹,在打开的菜单项中,选择属性;操作如下。
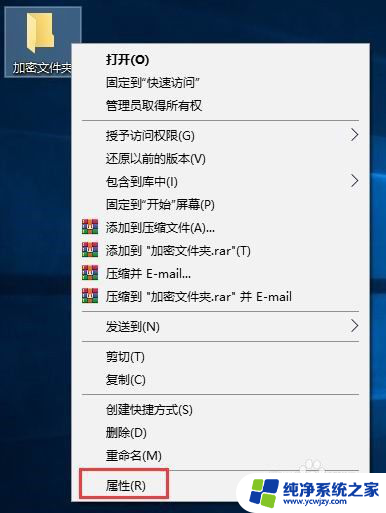
2.操作二:加密文件夹 属性窗口中,常规选项卡下选择高级;操作图片如下
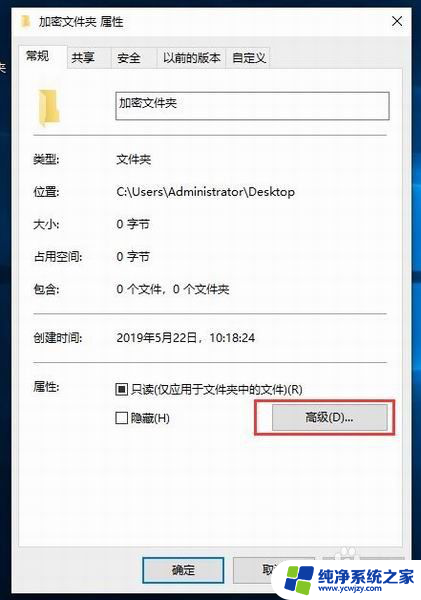
3.操作三:高级属性窗口中,其余默认,然后重点是勾选加密内容以便保护数据,最后点击确定;操作如下
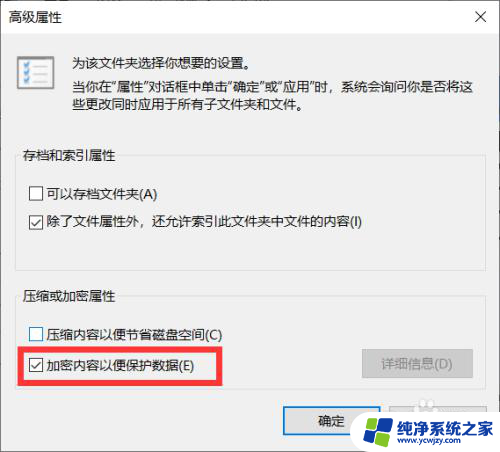
4.操作四:返回到加密文件夹 属性窗口,点击应用;操作如下
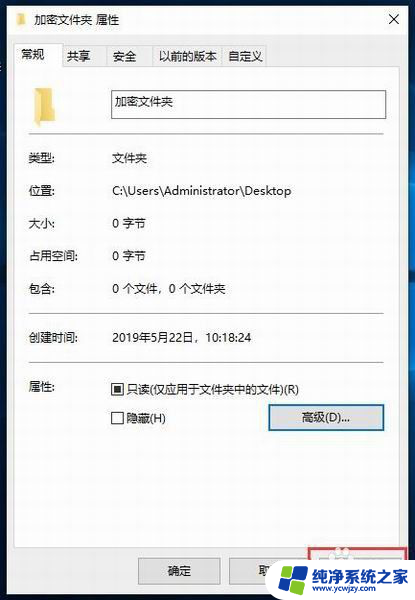
5.操作五:确认属性更改,直接默认选择的将更改应用于此文件夹、子文件夹和文件。没问题,点击确定即可;操作如下
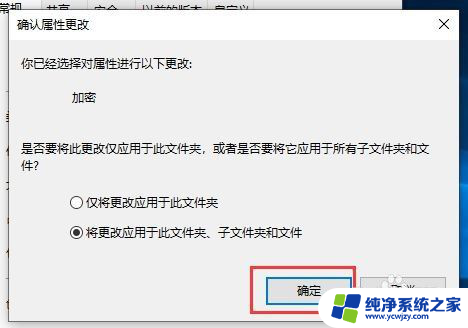
6.操作六:这时候会弹出加密文件系统,备份文件加密证书和密钥。创建此备份文件将有助于避免在丢失或损坏原始证书和密钥之后永久丢失对加密文件的访问权限,点击现在备份(推荐),你应该将该证书和密钥备份到可移动媒体;
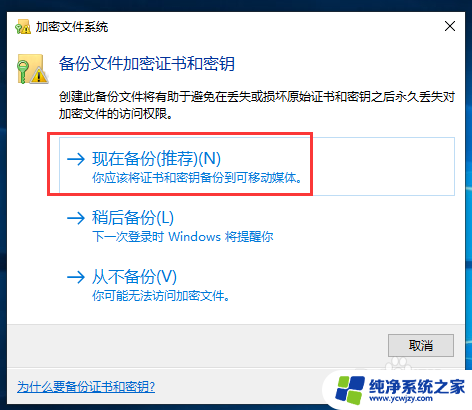
7.操作七:证书导出向导,大家可以阅读以下,然后点击下一步;导出文件格式,可以用不同的文件格式导出证书,如果不知道怎么选择的话,直接默认,然后点击下一步;
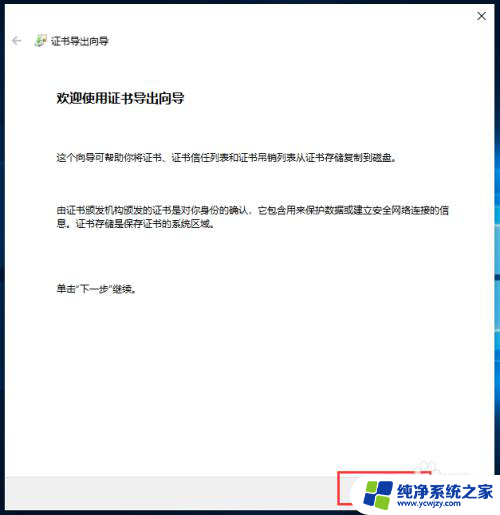
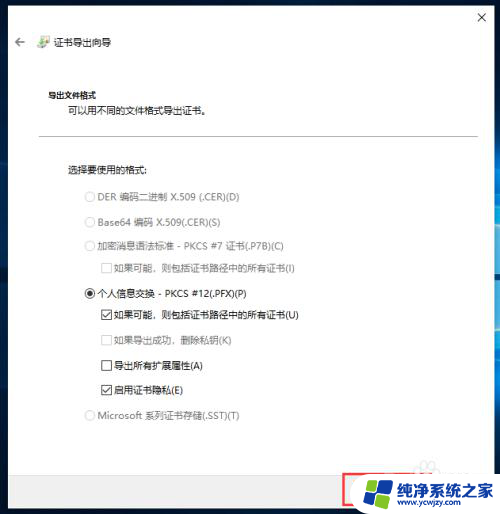
8.操作八:安全,若要维护安全。必须保护安全主体的私钥或使用密码,勾选密码,设置密码,然后点击下一步;
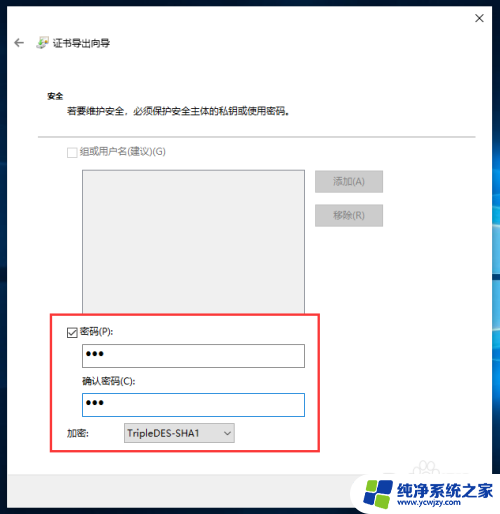
9.操作九:要导出的文件,指定要导出的文件名,点击浏览,打开文件,点击下一步,完成备份;
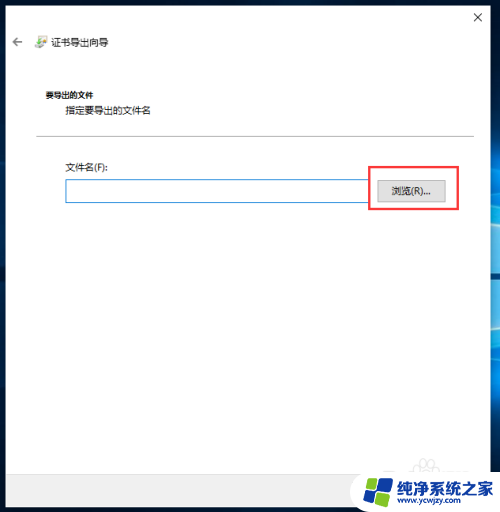
以上就是win10文件夹解密的全部内容,有需要的用户可以按照以上步骤进行操作,希望能帮到大家。