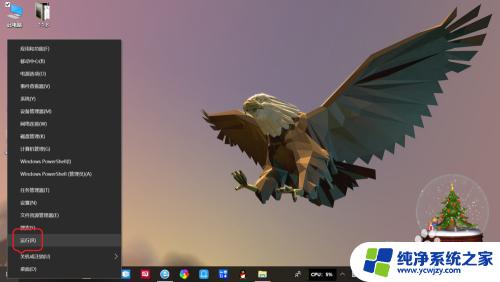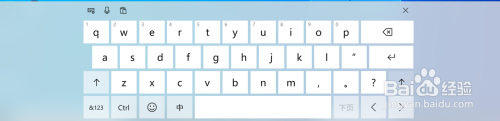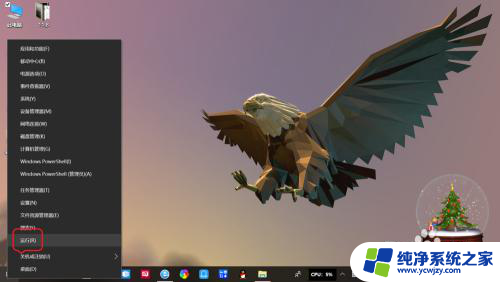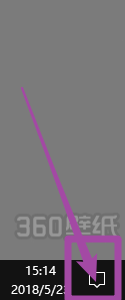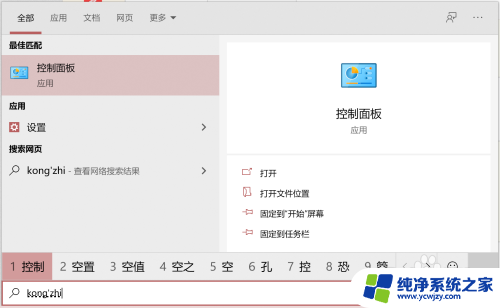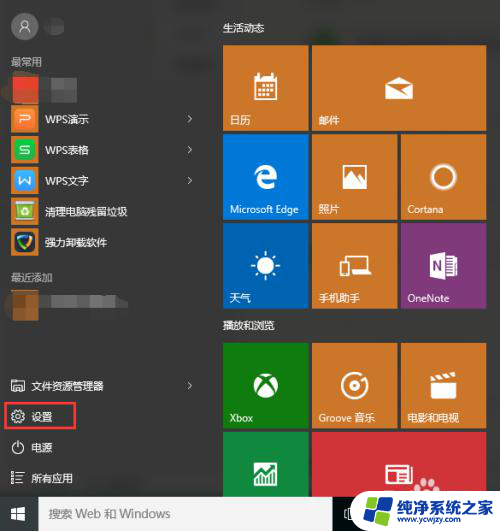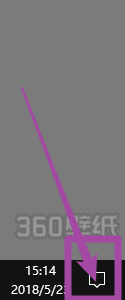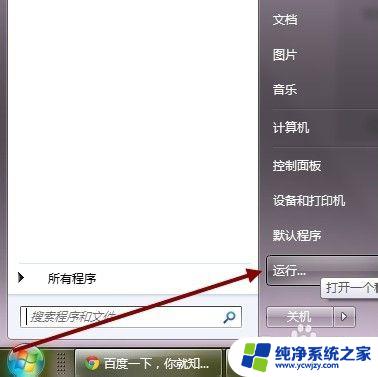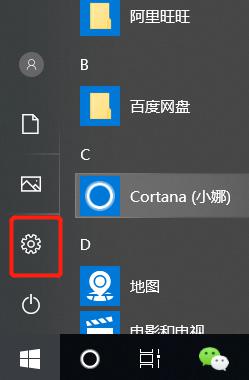win10没键盘怎么调出虚拟键盘
在使用Win10电脑时,有时候会遇到键盘不可用的情况,这时候该怎么办呢?别担心Win10系统提供了虚拟键盘的功能,可以帮助我们解决这个问题,如何调出虚拟键盘呢?在Win10系统中,只需点击屏幕右下角的任务栏图标,然后选择显示触摸键盘即可打开虚拟键盘。虚拟键盘的打开位置非常方便,可以在没有物理键盘的情况下继续使用电脑。赶快尝试一下吧!
电脑没键盘怎么调出虚拟键盘?
方法一、
1. 打开“设置”-“个性化”-“任务栏”,找到“打开或关闭系统图标”并打开;
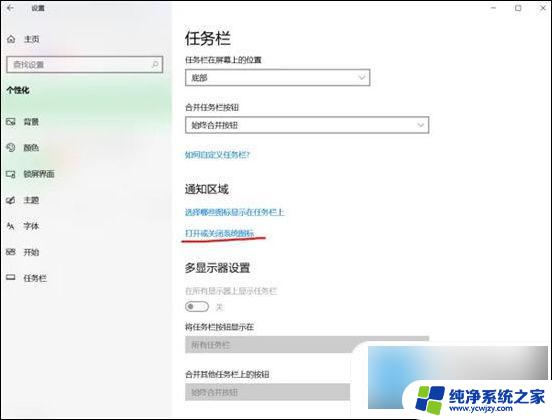
2. 找到“触摸键盘”将其打开;
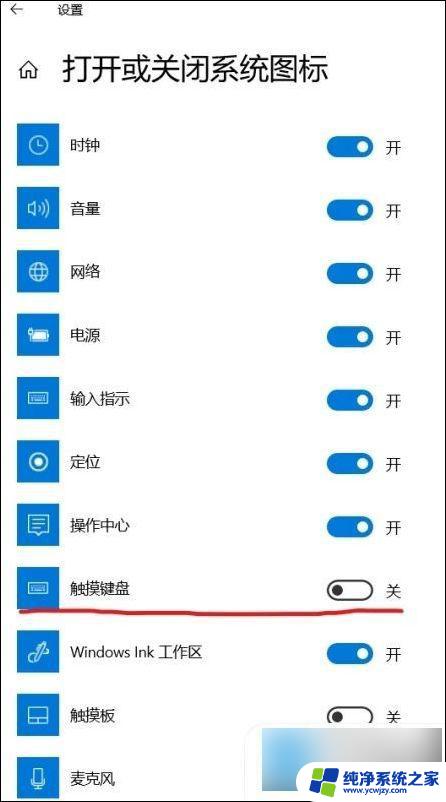
3. 可以看到任务栏出现“触摸键盘”图标;

4. 点击即可打开触摸键盘/软键盘。
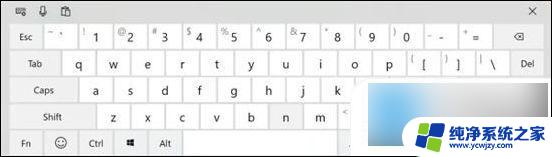
方法二、
1. 进入到电脑菜单后,点击“windows轻松使用”;
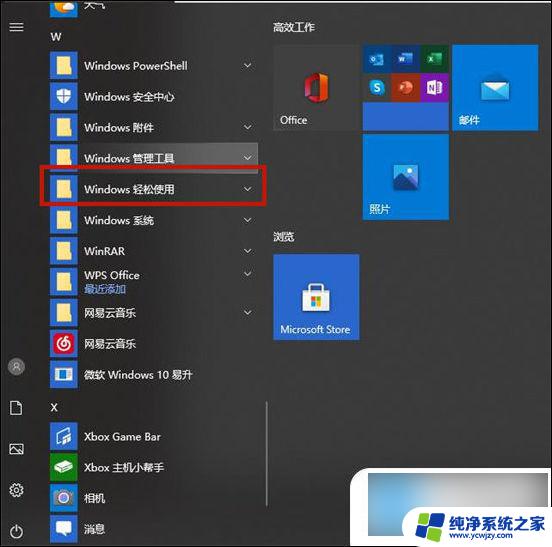
2. 接着选择“屏幕键盘”即可。
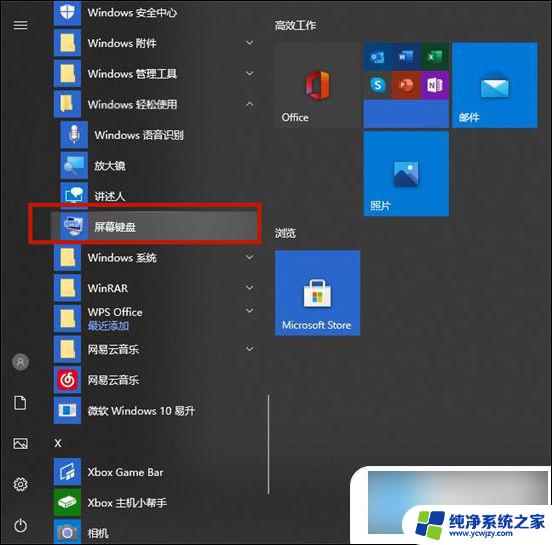
方法三、
1. 在电脑键盘上同时按下组合键“Windows+R”;
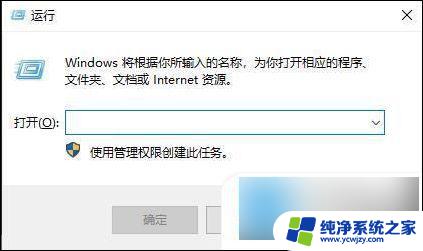
2. 在弹出的对话框中,输入“osk”后,点击“确定”即可。
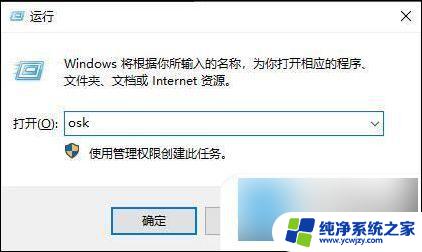
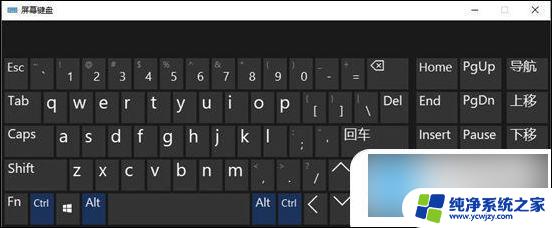
方法四、
1. 首先在电脑上打开控制面板,将右上角的查看方式改为“大图标”。然后选择“轻松使用设置中心”;
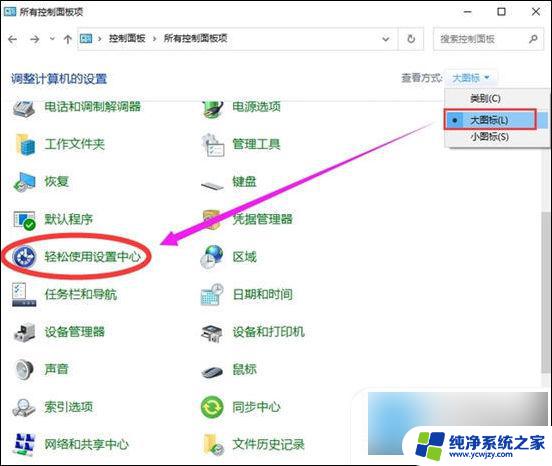
2. 然后在“轻松使用设置中心”窗口里面,点击“启动屏幕键盘”选项即可。
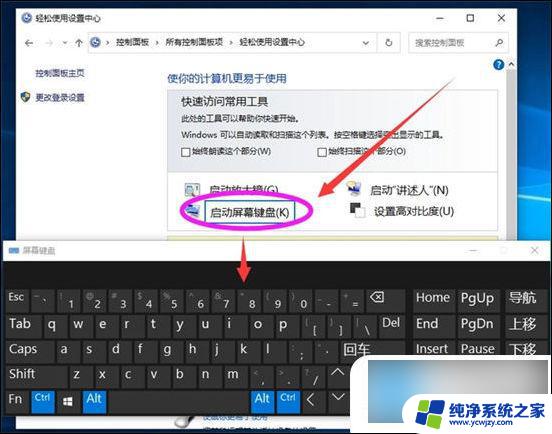
方法五、
1. 把鼠标移到下面的任务栏上面,点击右键;
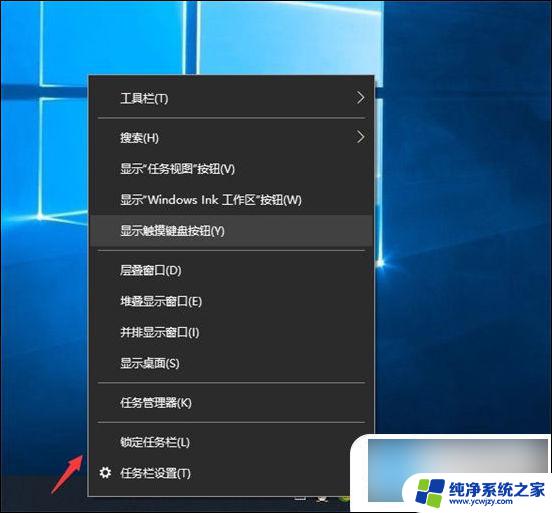
2. 在弹出的菜单上面,点击“显示触摸键盘按钮”选项;
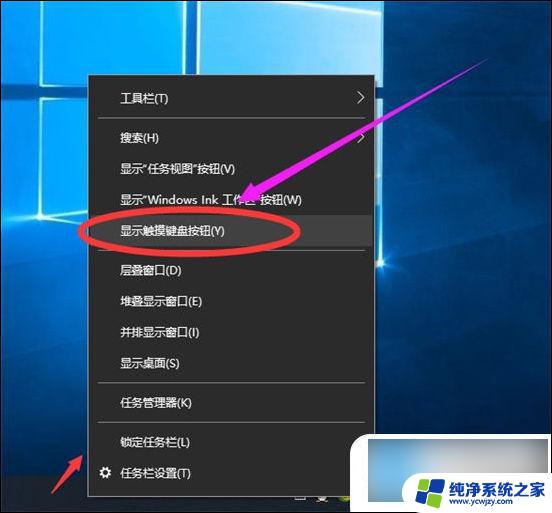
3. 点击“显示触摸键盘按钮”选项后,右下角出现了一个键盘的图标;

4. 最后点击右下角的键盘图标,电脑软键盘就打开了。

以上就是关于win10没有键盘时如何调出虚拟键盘的全部内容,如果有遇到相同情况的用户,可以按照小编的方法来解决。