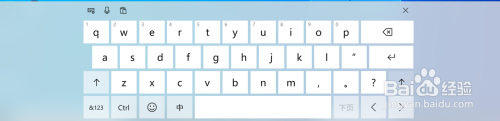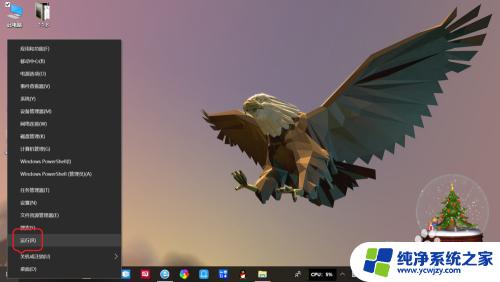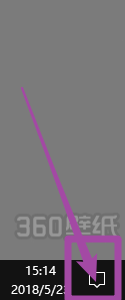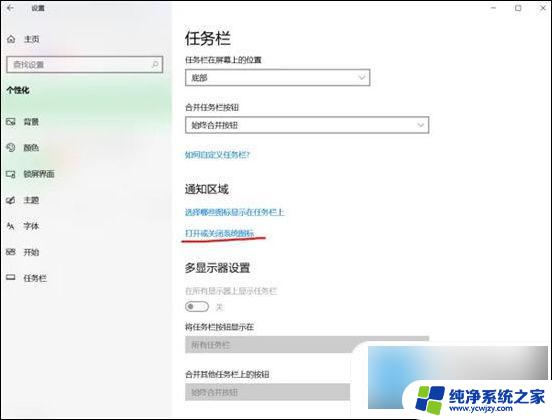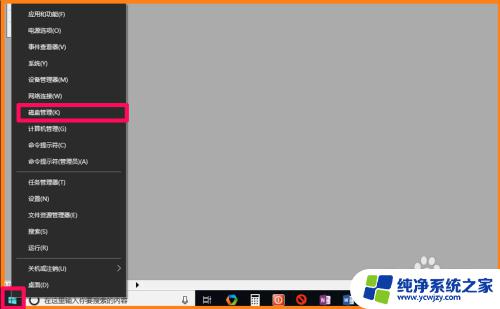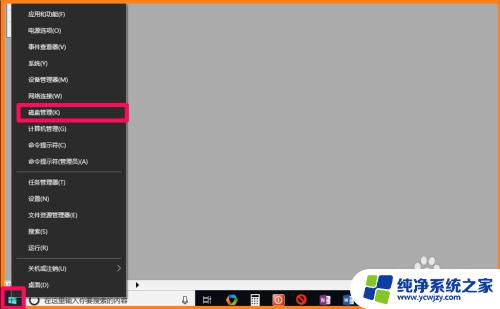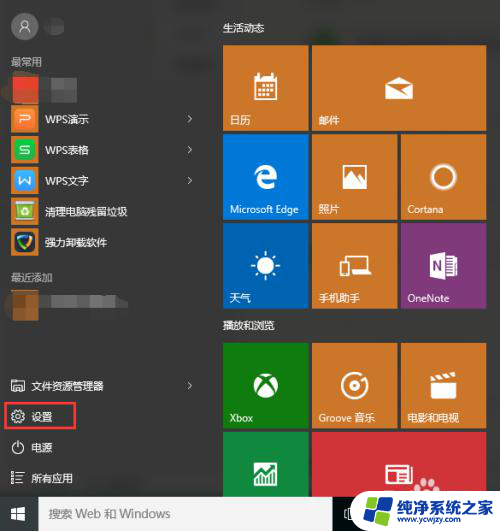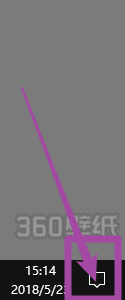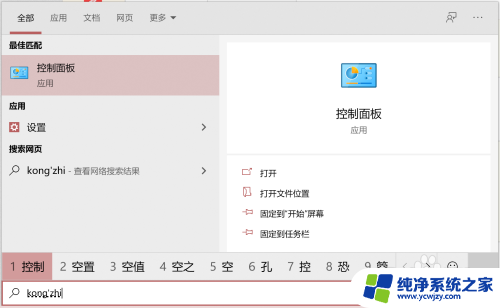win10虚拟小键盘 Windows虚拟键盘和数字小键盘的使用技巧和注意事项
在现代科技的发展下,人们对于电脑操作的需求越来越多样化,而在使用Windows系统的过程中,为了满足一些特殊需求,我们常常需要使用到虚拟小键盘和数字小键盘。Win10虚拟小键盘和数字小键盘的使用技巧和注意事项也是我们需要了解的。在本文中我们将介绍一些使用虚拟小键盘和数字小键盘的技巧和注意事项,帮助大家更好地掌握这一功能,提高工作和生活的效率。
具体步骤:
1.首先,在Windows开始菜单中点击“运行”
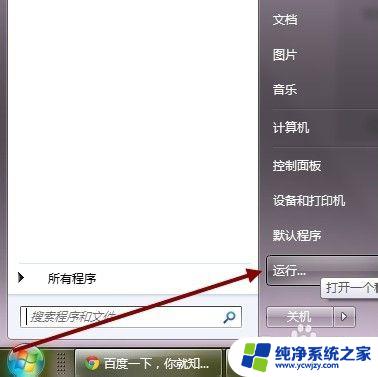
2.或者按下快捷键Windows+R
输入osk,Enter回车确定
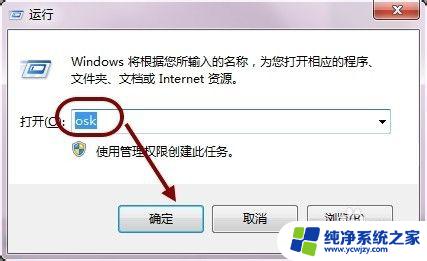
3.即可打开Windows虚拟键盘。
这时用鼠标点击虚拟键盘上的按键,即可实现相应键盘操作。

4.如果需要使用数字小键盘,可以点击Windows虚拟键盘中的“选项”

5.然后勾选“打开数字小键盘”,点击“确定”
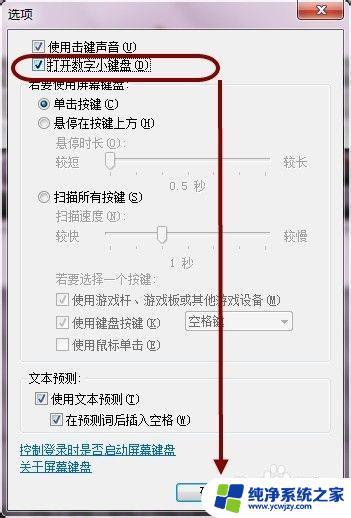
6.即可看到数字小键盘了,操作很方便。

7.值得注意的是,如果感觉Windows虚拟键盘尺寸不适应。
还可以自由拖动虚拟键盘的边框,迅速改变键盘宽度和高度,让它显示的比例更加好看。
另外,拖动虚拟键盘中的空白位置,可以改变虚拟键盘在屏幕中的位置。

这就是win10虚拟小键盘的全部内容,如果你遇到了这种情况,可以尝试按照我的方法来解决,希望对大家有所帮助。