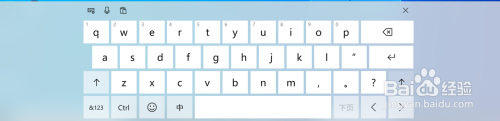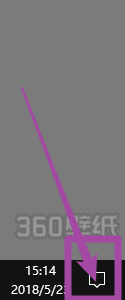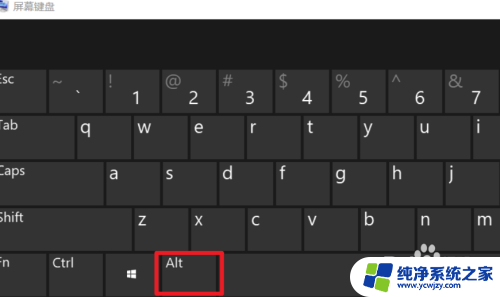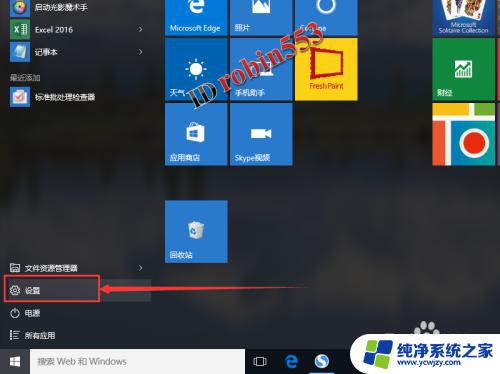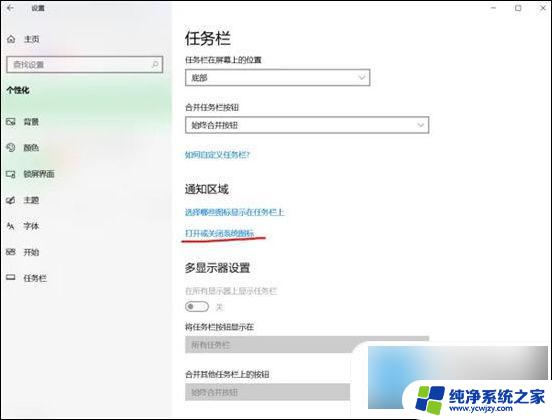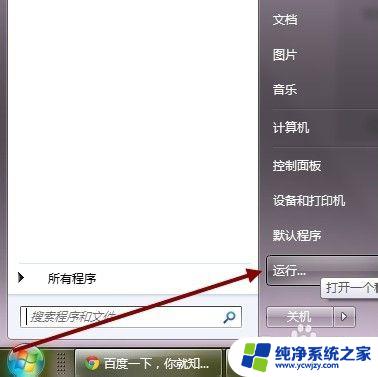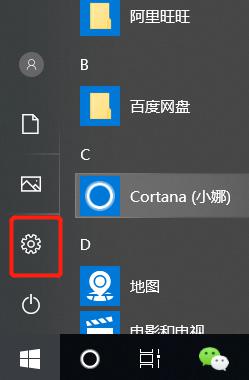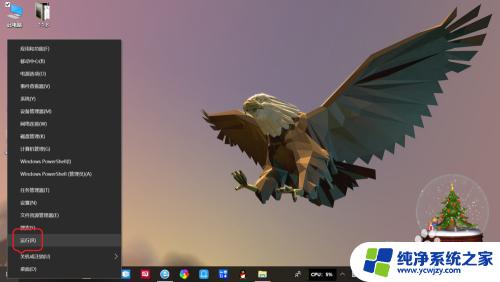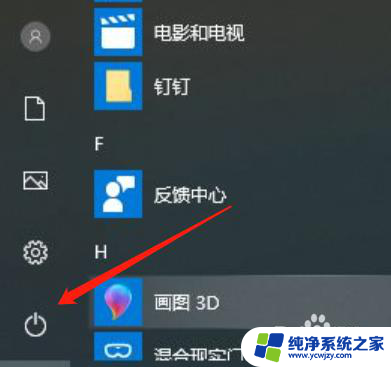win10启用屏幕键盘 win10怎样启用屏幕键盘(虚拟键盘)
更新时间:2023-10-28 18:05:51作者:jiang
win10启用屏幕键盘,在现代科技的发展下,人们对于电脑的使用已经成为生活中不可或缺的一部分,对于一些身体有特殊需求或者临时需要的用户而言,使用物理键盘可能会带来一定的困扰。为了满足这部分用户的需求,Windows 10操作系统提供了屏幕键盘(虚拟键盘)的功能。通过启用屏幕键盘,用户可以通过触摸屏幕或鼠标点击来输入文字,从而更加便捷地进行电脑操作。本文将介绍如何在Windows 10中启用屏幕键盘,让用户能够充分利用这一便利的功能。
具体方法:
1.在桌面点击右下角的【信息】图标
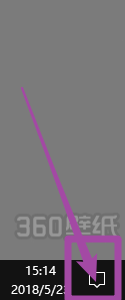
2.选择【所用设置】
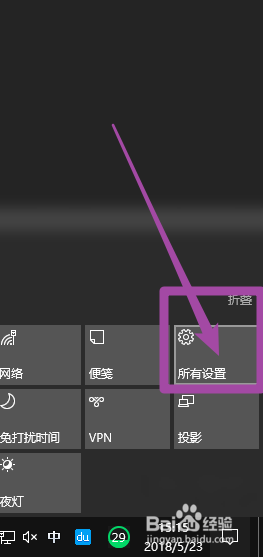
3.进入Windows设置界面,选择【轻松使用】
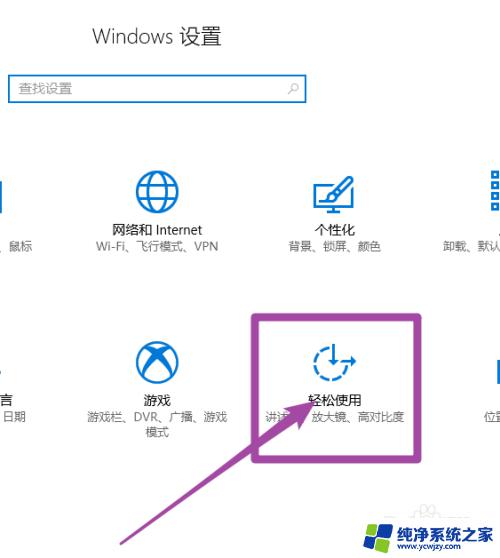
4.进入后,我们点击左边的【键盘】—【屏幕键盘】
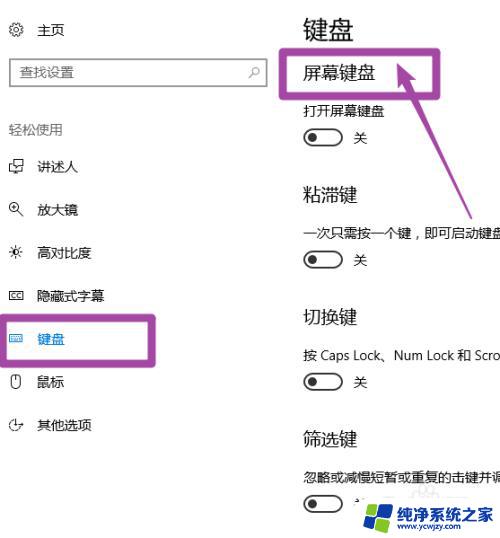
5.打开屏幕键盘(默认是关闭的)
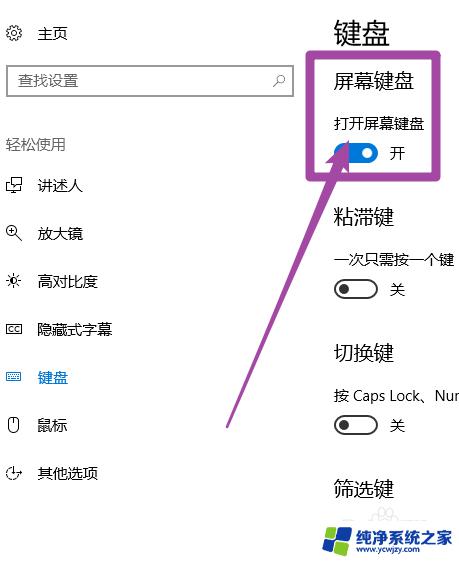
6.下面就是win10的屏幕键盘了,可以通过触屏和鼠标点击来使用
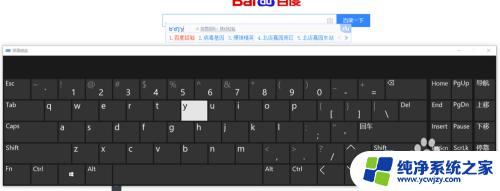
以上就是在Win10启用屏幕键盘的全部内容,如果你遇到了这种情况,按照小编的步骤进行解决非常简单快速,一步到位。