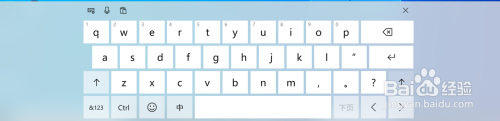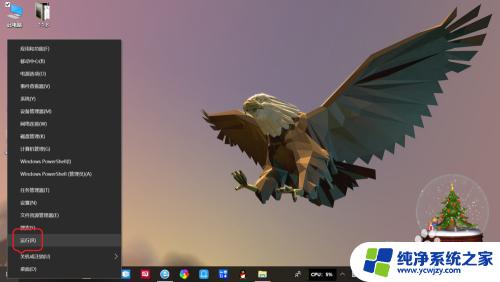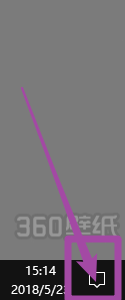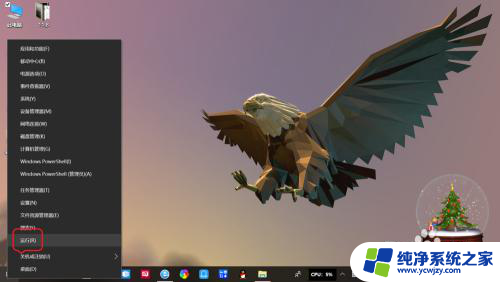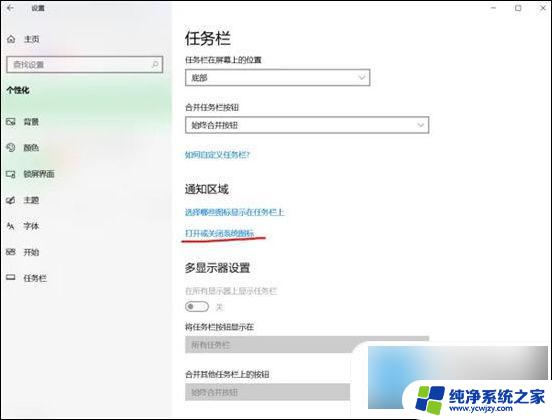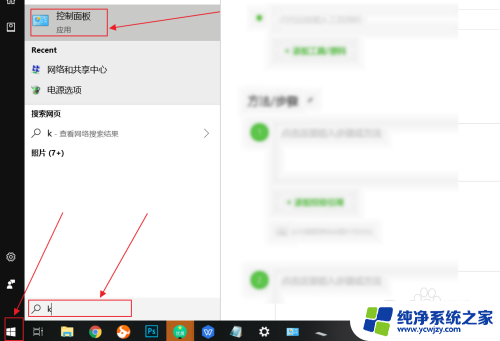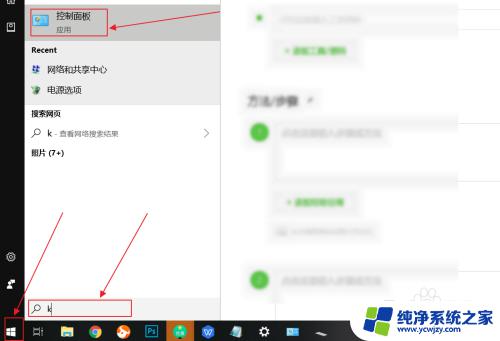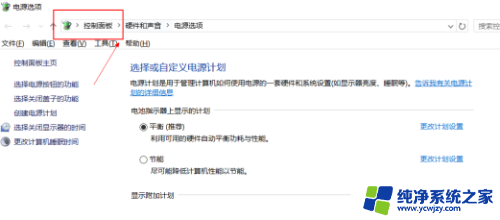笔记本辅助键盘怎么打开 win10怎么启用虚拟键盘
更新时间:2023-12-17 09:49:17作者:xiaoliu
在如今数字化时代的浪潮下,笔记本电脑已经成为了我们生活中不可或缺的一部分,随着科技的不断发展,笔记本电脑也在不断创新和进化。辅助键盘和虚拟键盘作为其中的一部分,为用户提供了更加便捷和高效的操作体验。在Windows 10操作系统中,我们应该如何打开笔记本辅助键盘和启用虚拟键盘呢?本文将为您详细介绍。
操作方法:
1.在桌面点击右下角的【信息】图标
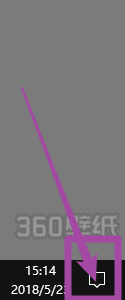
2.选择【所用设置】
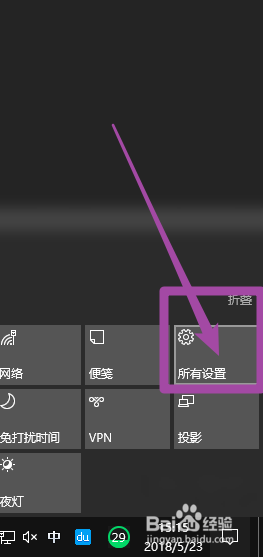
3.进入Windows设置界面,选择【轻松使用】
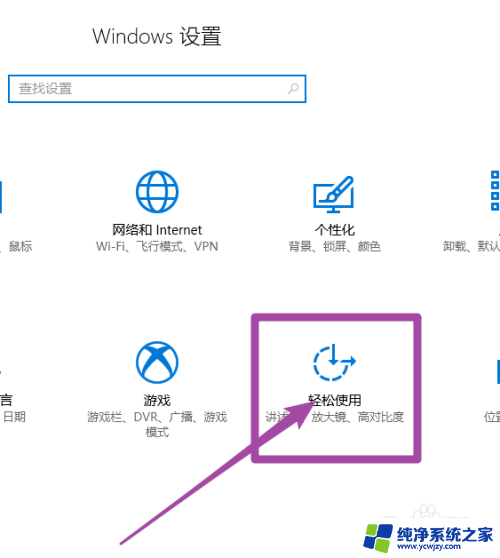
4.进入后,我们点击左边的【键盘】—【屏幕键盘】
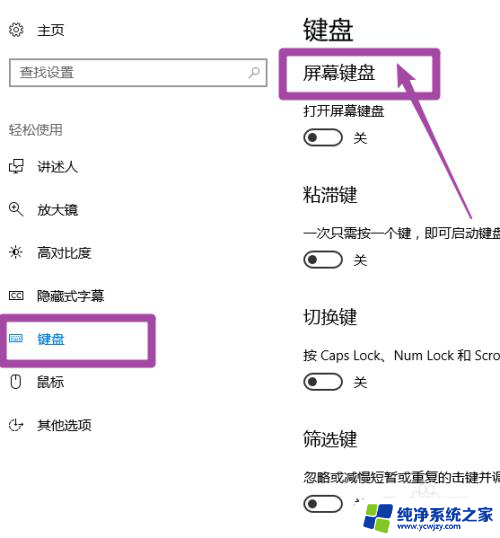
5.打开屏幕键盘(默认是关闭的)
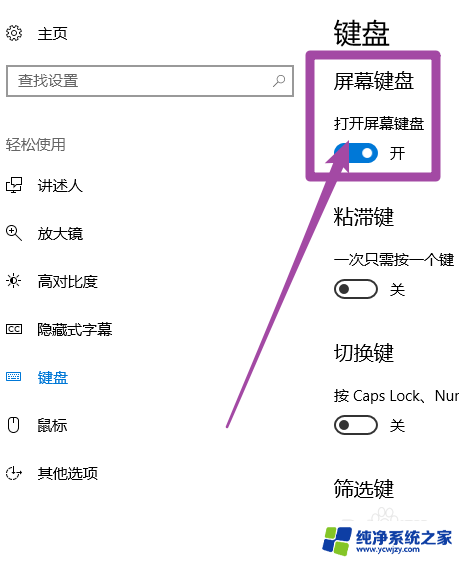
6.下面就是win10的屏幕键盘了,可以通过触屏和鼠标点击来使用

以上就是如何打开笔记本辅助键盘的全部内容,如果遇到这种情况,可以按照以上步骤解决,非常简单和快速。