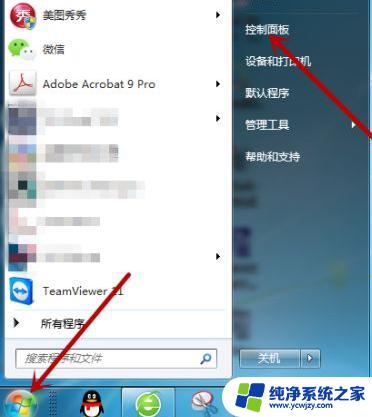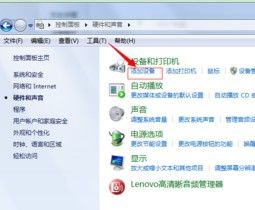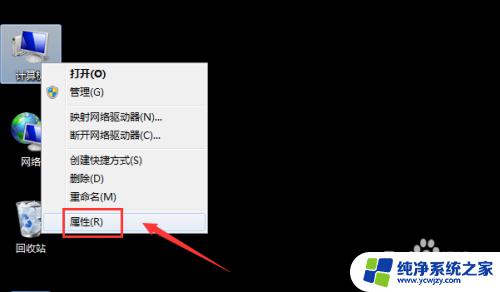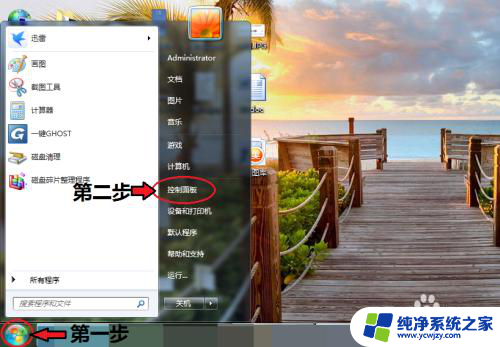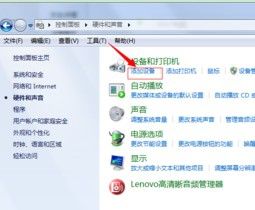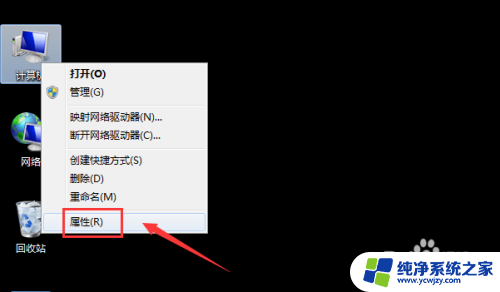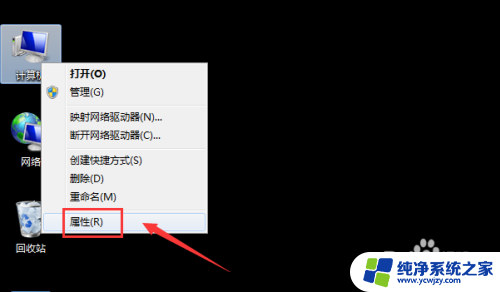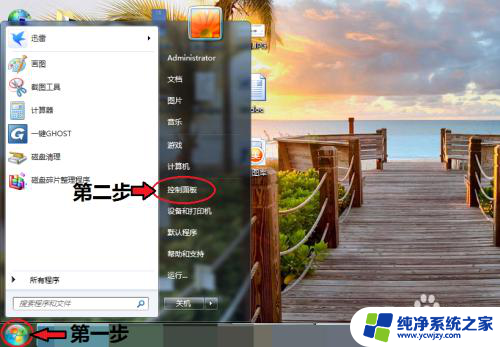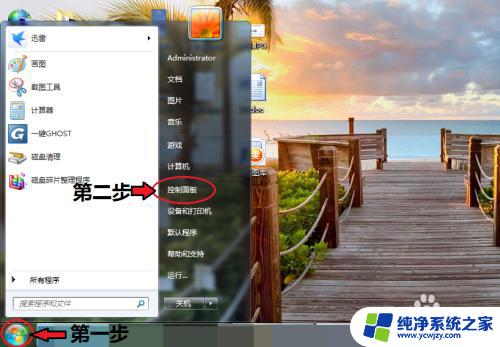win7电脑死活查不到蓝牙耳机 如何在Win7系统中解决蓝牙耳机无法使用的问题
更新时间:2023-10-07 09:05:15作者:xiaoliu
win7电脑死活查不到蓝牙耳机,如果你在使用Win7系统的电脑时发现无法连接蓝牙耳机,那么你并不是孤单一人,许多用户都遇到了这个问题,而且解决起来可能会有些棘手。不要担心!在本文中我们将为你提供一些简单而有效的方法,帮助你解决Win7电脑无法查找到蓝牙耳机的困扰。无论是你是在使用蓝牙耳机进行通话、听音乐还是观看视频,我们都会为你提供解决方案,让你重新享受到无线便利带来的便捷和舒适。
具体步骤:
1.在电脑左下角点击【开始】图标,然后点击打开【控制面板】
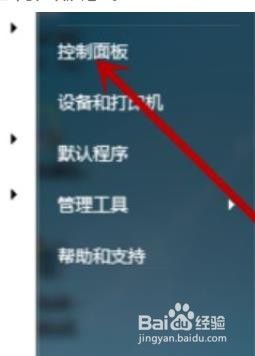
2.在控制面板里点击【系统和安全】
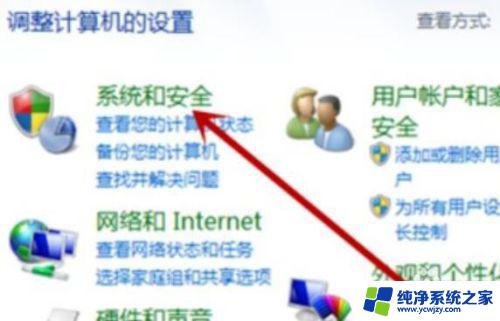
3.然后我们在系统和安全设置中点击打开【管理工具】
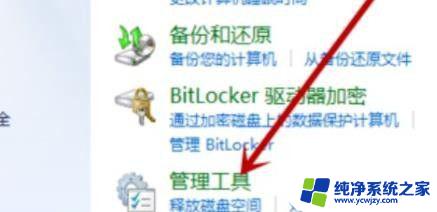
4.鼠标双击打开管理工具中的【服务】工具
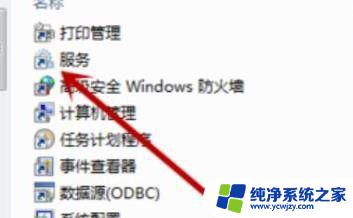
5.在服务中找到【Bit Locker Drive Encryption Service】,这个是蓝牙。如果状态里没有显示启动就点击这个服务
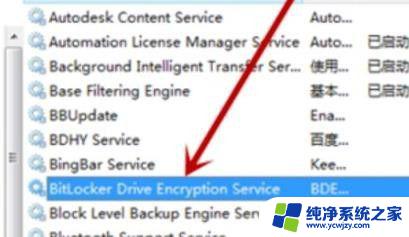
6.最后点击启动,点击应用确定即可
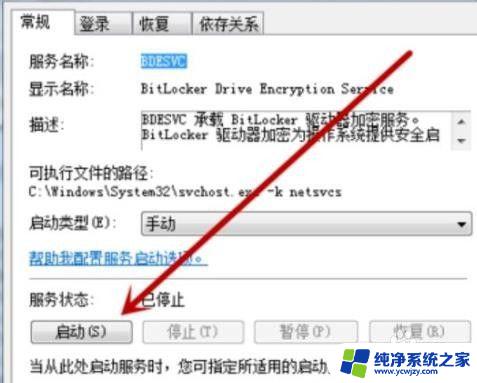
以上是解决win7电脑无法检测到蓝牙耳机的全部方法,如果您也遇到了这个问题,可以根据这些方法来进行解决,希望这对您有所帮助。