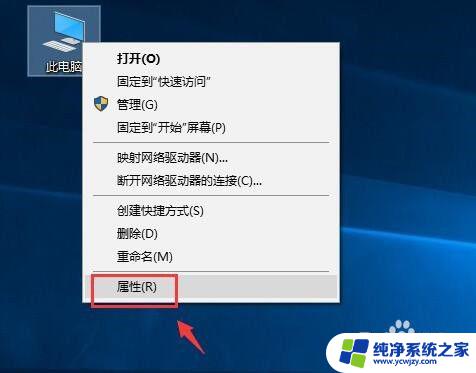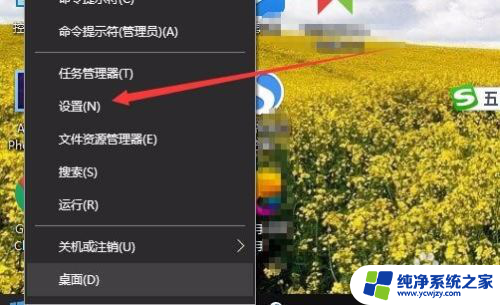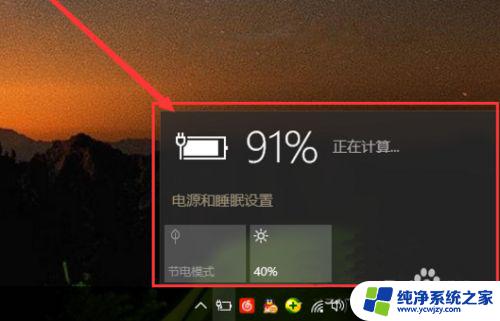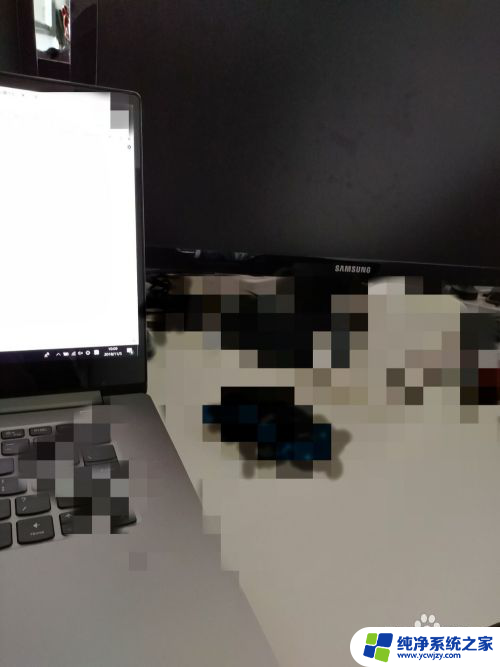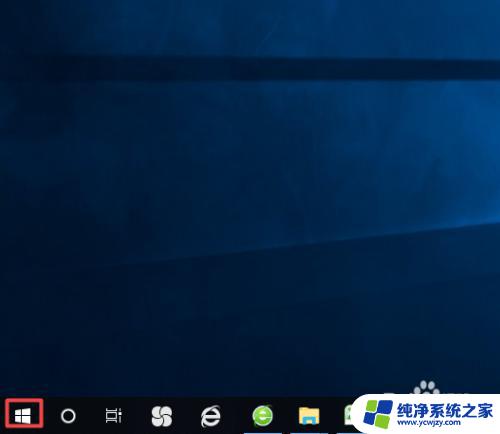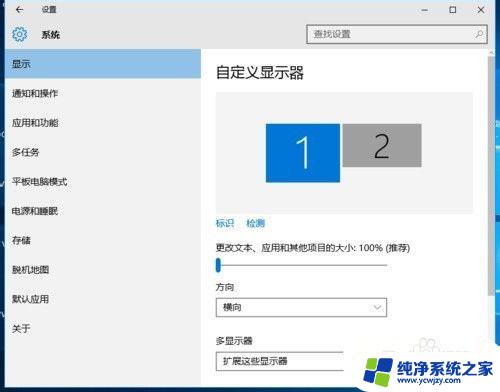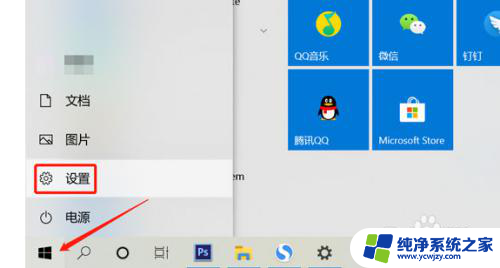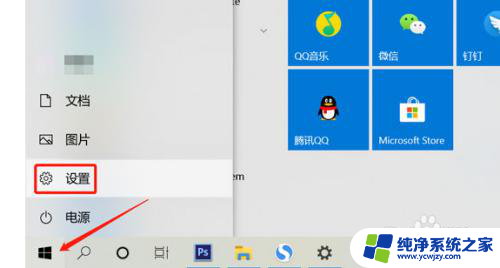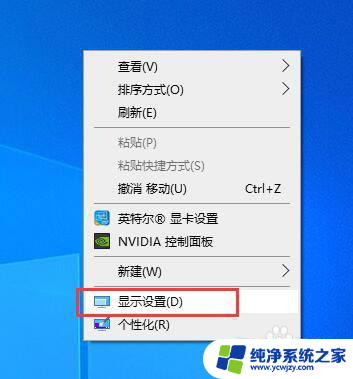笔记本电脑怎么设置电池百分比 win10笔记本电池电量不显示百分比
更新时间:2024-03-15 08:59:25作者:xiaoliu
在使用Win10笔记本电脑时,有时候会遇到电池电量不显示百分比的问题,这可能会导致用户无法准确了解电池剩余电量,给日常使用带来不便。不过通过简单的设置操作,我们可以很容易地解决这个问题。接下来我们就来看看如何设置Win10笔记本电脑的电池百分比显示。
操作方法:
1.如果大家的电池无法显示百分百,首先鼠标右键单击此电脑--属性。如下图所示
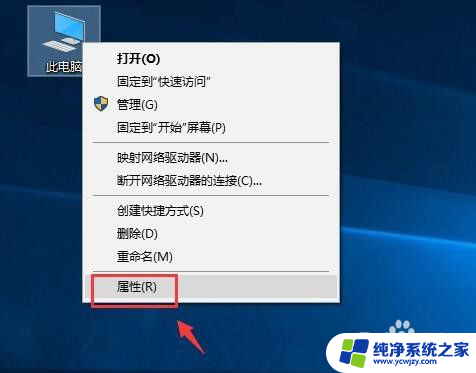
2.进入属性,点击设备管理器,如下图所示
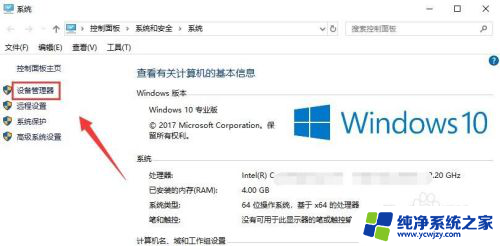
3.
设备管理器中找到电池,点击展开,如下图所示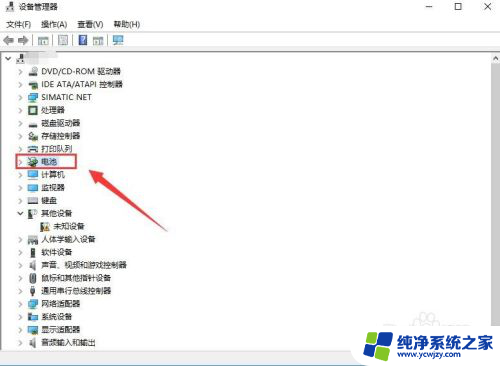
4.将电池下的两个选项分别右键--禁用设备,如下图所示
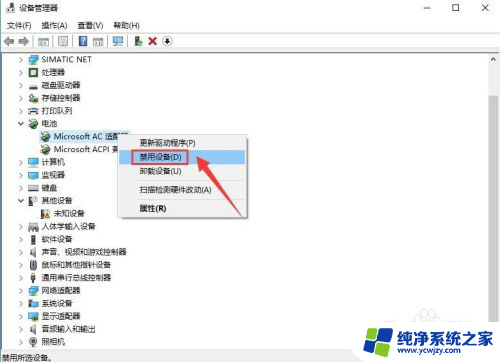
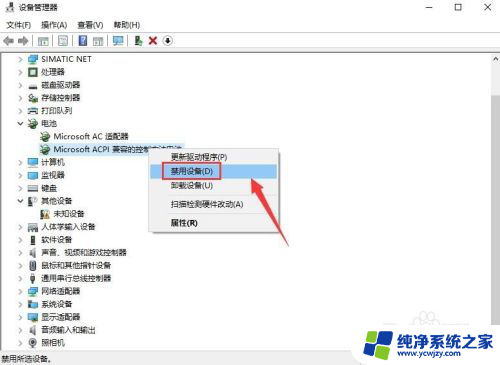
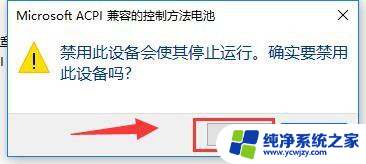
5.然后重新启用两个设备,如下图所示
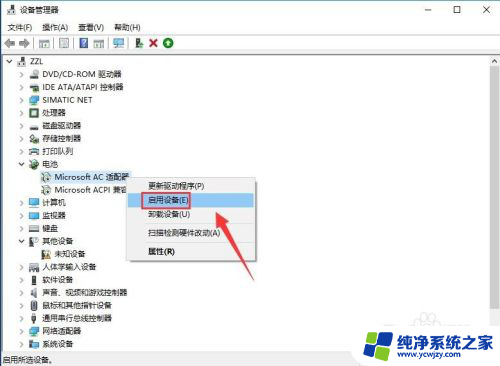
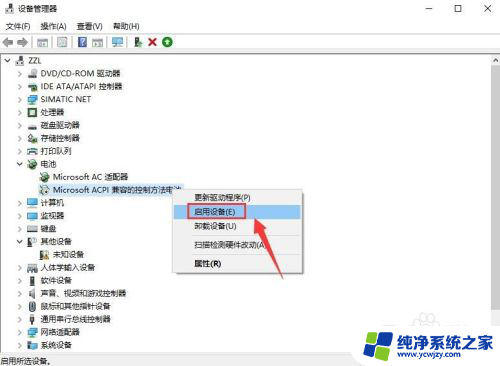
6.这时候将鼠标放到电池图标上就可以看到电池百分比了,如下图所示

以上就是笔记本电脑如何设置电池百分比的全部内容,如果有遇到相同问题的用户,可以参考本文中介绍的步骤进行修复,希望对大家有所帮助。