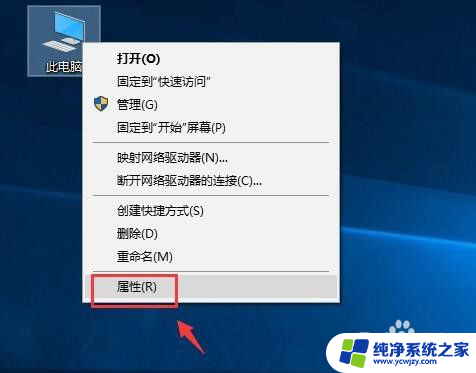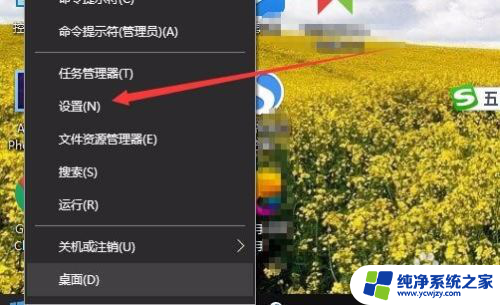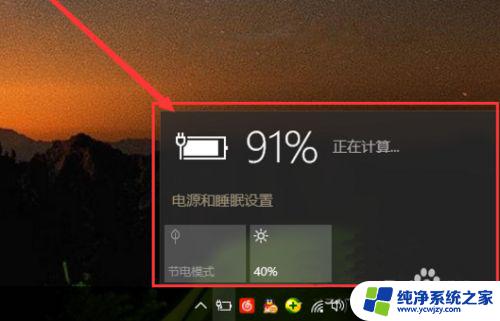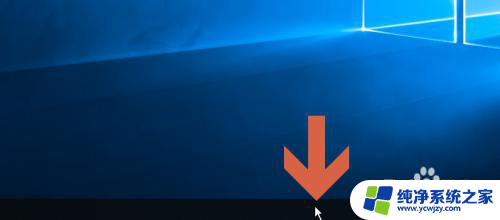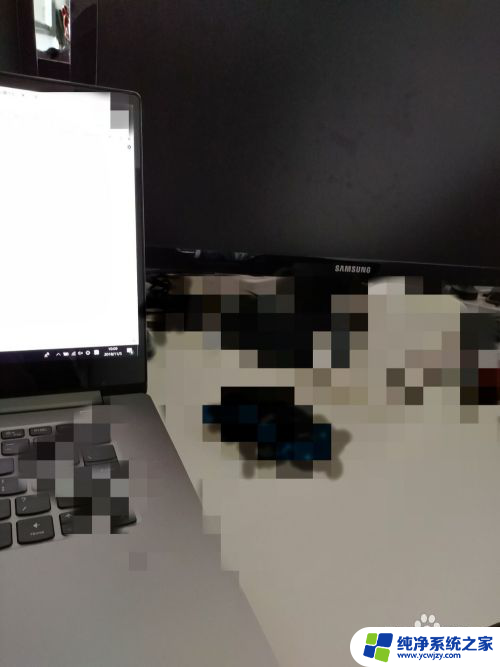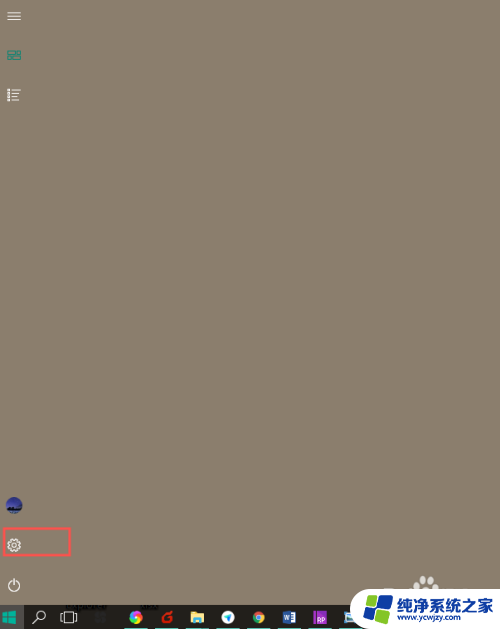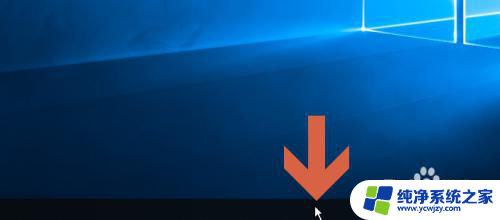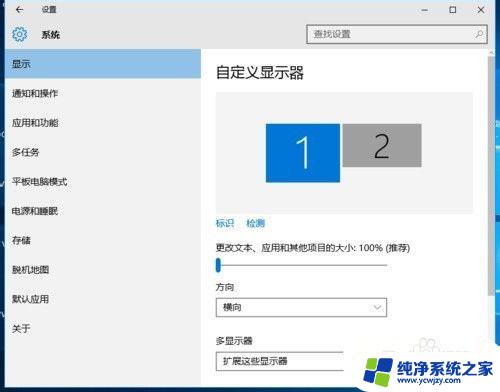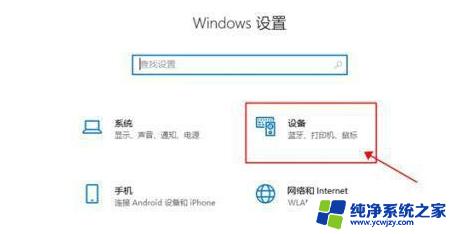笔记本显示电池电量 win10笔记本如何显示电池电量的百分比
更新时间:2023-10-25 16:58:56作者:yang
现代人离不开电脑,而电池电量的显示对于使用笔记本电脑的人来说尤为重要,特别是在使用Windows 10操作系统的笔记本电脑上,如何准确地显示电池电量的百分比成为了一个热门话题。在这篇文章中我们将探讨Win10笔记本显示电池电量的方法,帮助读者更好地了解和掌握自己电脑的电池情况。无论是在工作、学习还是娱乐中,正确显示电池电量的百分比都能为我们提供更方便、高效的使用体验。
方法如下:
1.如果大家的电池无法显示百分百,首先鼠标右键单击此电脑--属性。如下图所示
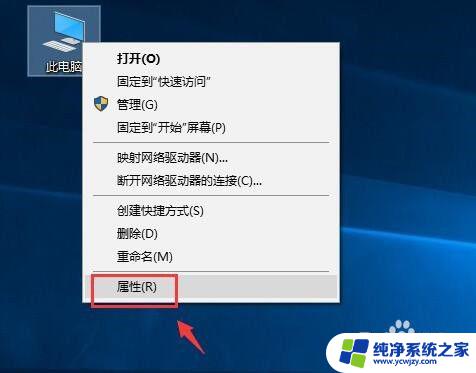
2.进入属性,点击设备管理器,如下图所示
3.
设备管理器中找到电池,点击展开,如下图所示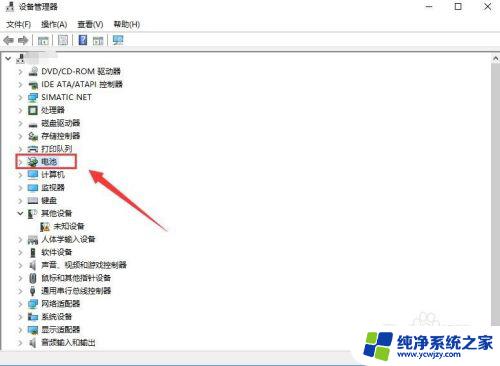
4.将电池下的两个选项分别右键--禁用设备,如下图所示


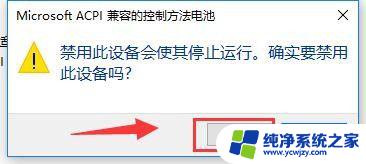
5.然后重新启用两个设备,如下图所示
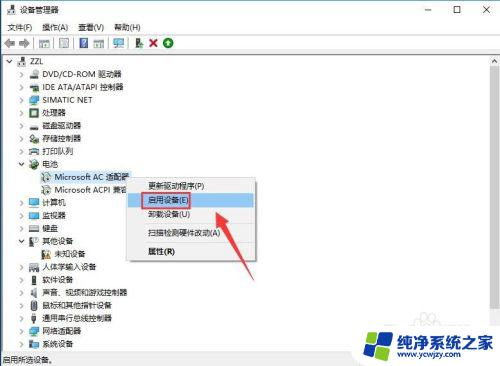
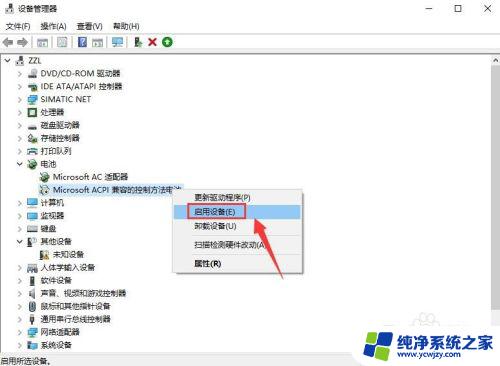
6.这时候将鼠标放到电池图标上就可以看到电池百分比了,如下图所示

以上是笔记本电脑显示电池电量的全部内容,如果您遇到此问题,请按照以上步骤解决,我们希望这些方法能对您有所帮助。