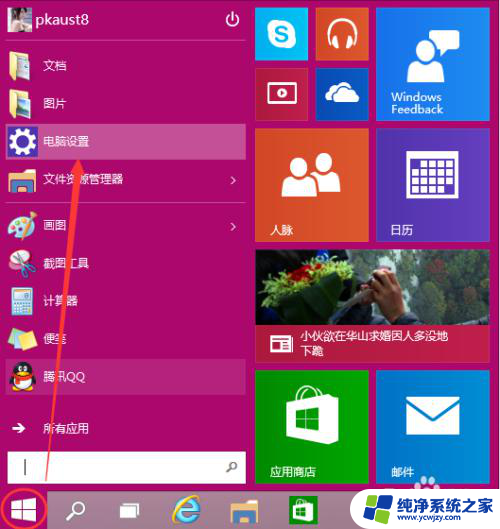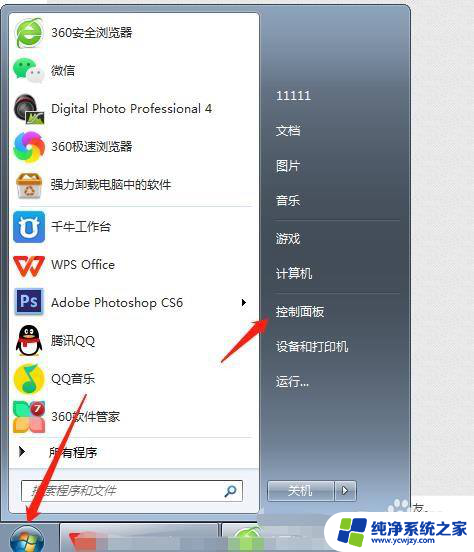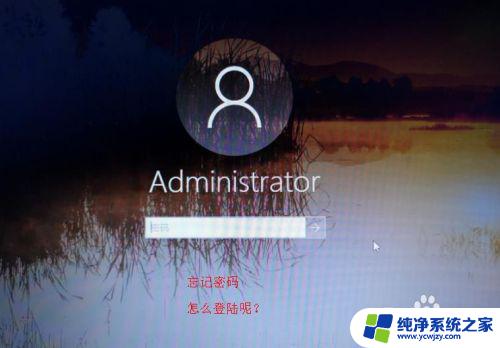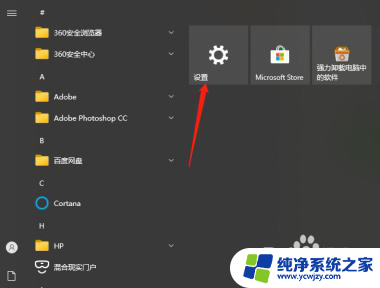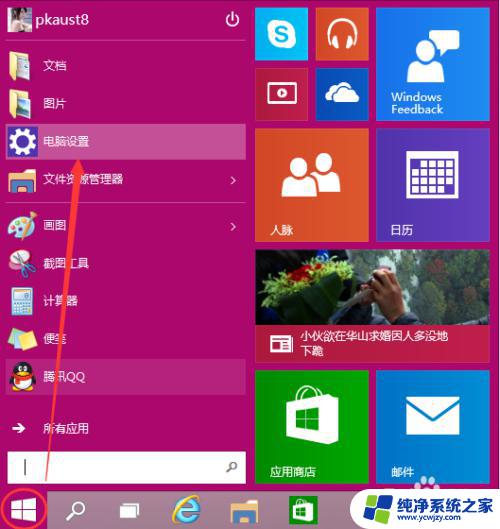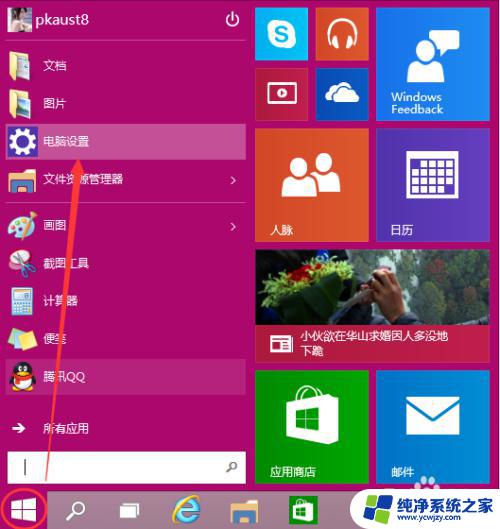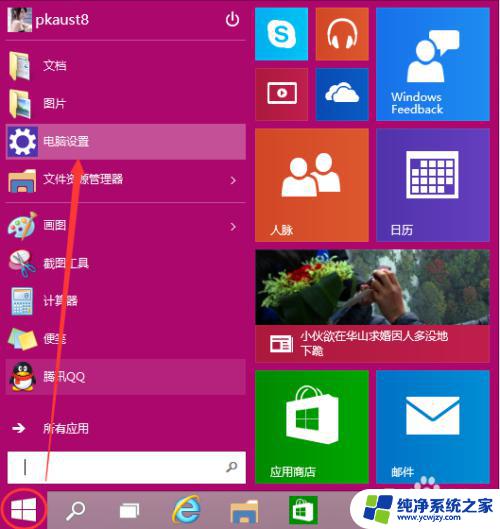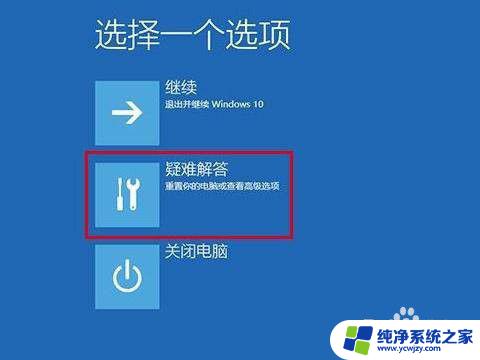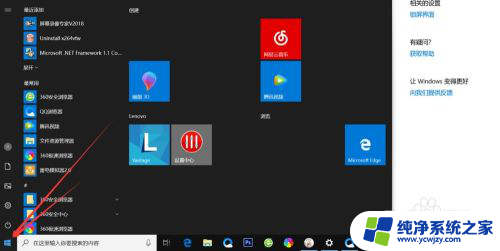怎么更换开机密码
在日常使用电脑的过程中,我们经常会需要更换开机密码来保护个人信息的安全,在Win10系统中,更改开机密码是一项非常简单的操作。只需要打开设置界面,选择账户选项,然后点击登录选项中的更改按钮,就可以轻松更换开机密码了。通过定期更改密码,可以有效增强电脑的安全性,保护个人隐私信息不被泄露。
具体方法:
1.点击Win10系统下方的开始菜单,然后再点击弹出菜单里的“电脑设置”。如下图所示。
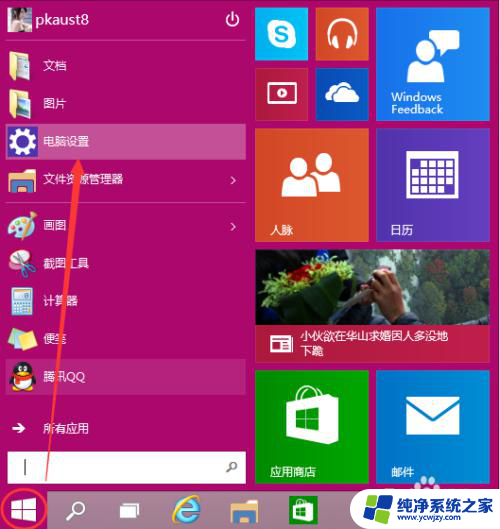
2.在电脑设置对话框里点击用户和帐户,如下图所示。
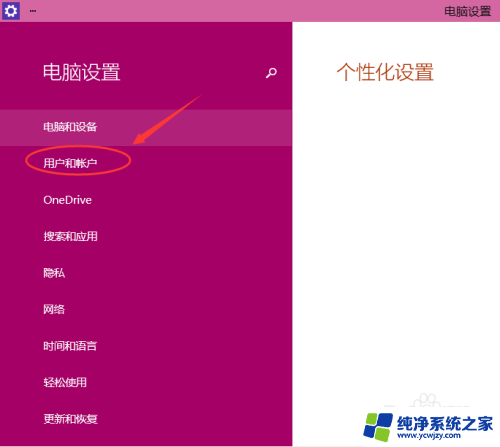
3.点击用户和帐户后,接着在点击登陆选项,如下图所示。
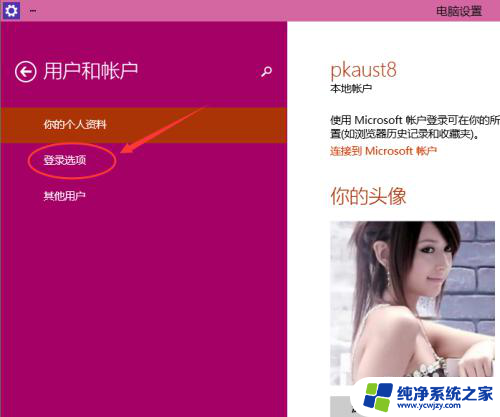
4.点击登录选项后,在右侧这里可以看到设置密码。图片密码,PIN等。这里我们点击设置和更新密码。如果没有设置密码则可以设置密码,有密码就点击密码下方的更改按钮进行设置。如下图所示。
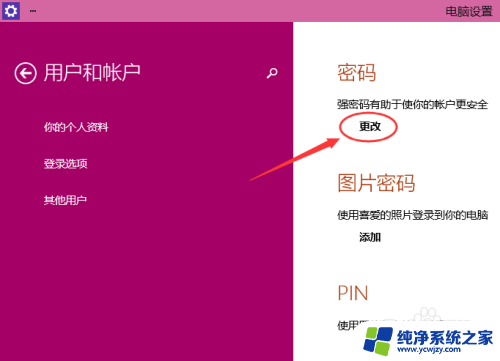
5.在更改密码窗口,输入当前用户的密码,点击下一步。如下图所示。
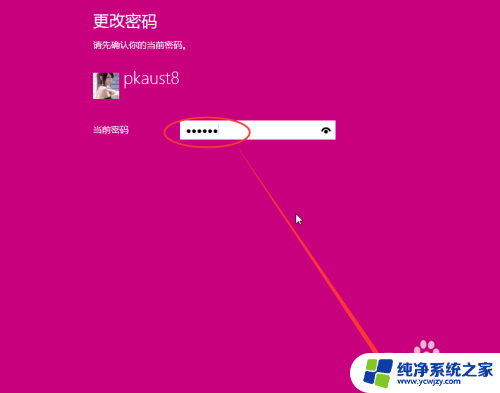
6.当前用户密码验证成功,接着输入两次新的密码。两次新密码要一致,新密码更改设置成功后,下次登录就要用新密码了。如下图所示。
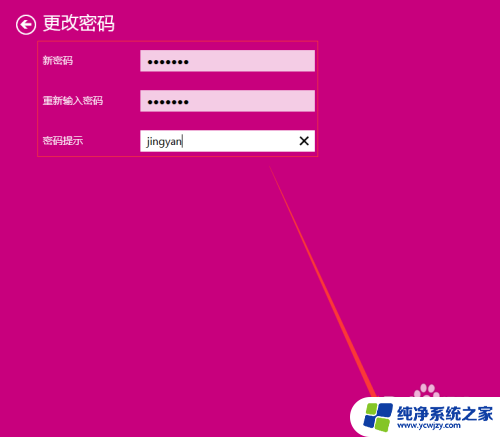
7.点击完成,电脑开机密码设置成功。系统提示下次登录时,用新更改的密码。如下图所示。
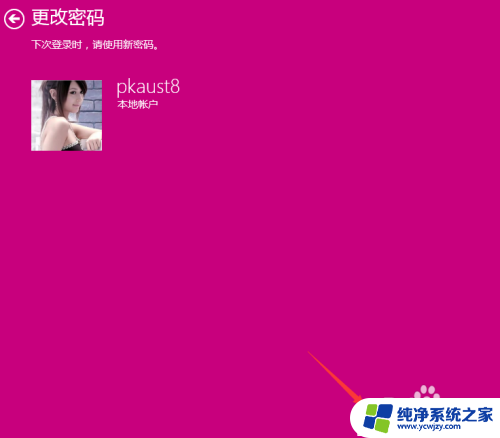
以上就是更换开机密码的全部内容,如果遇到这种情况,你可以按照以上步骤解决,非常简单快速。