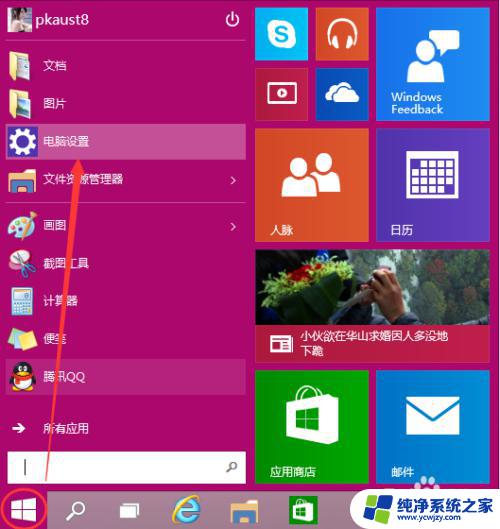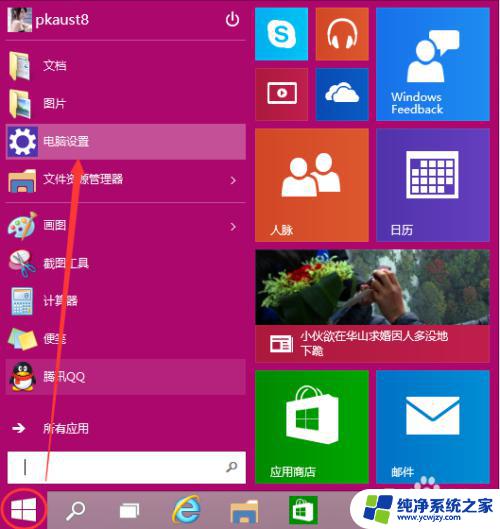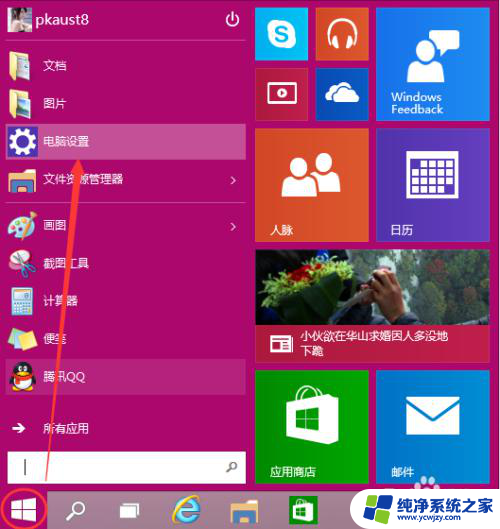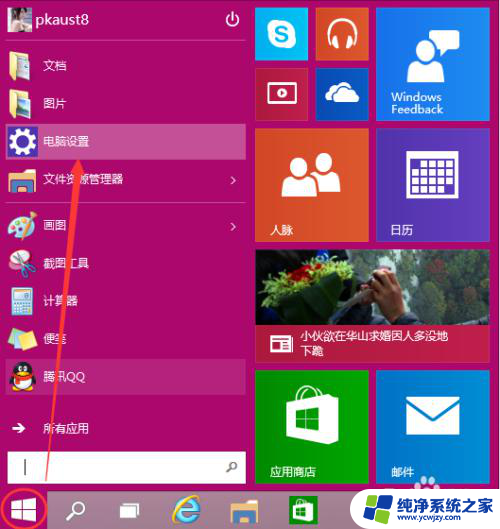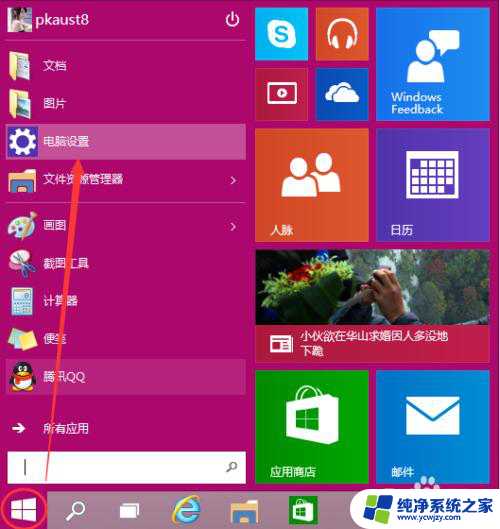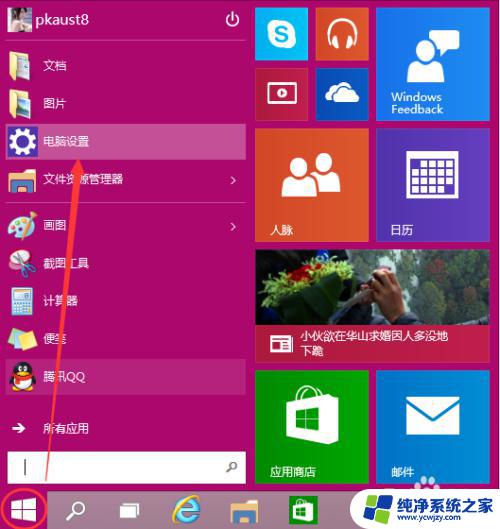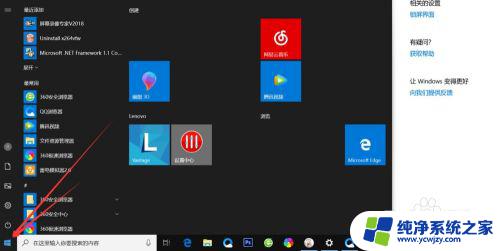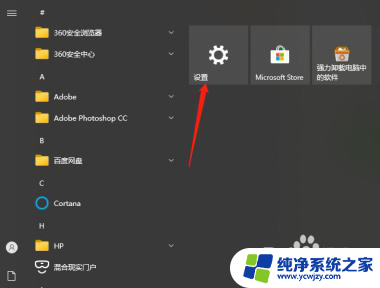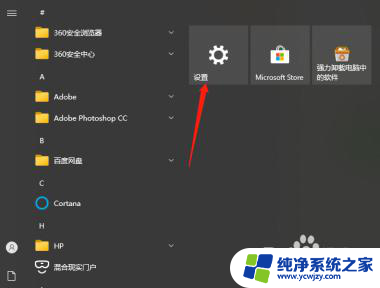win10电脑密码修改 Win10怎样更改电脑开机密码
win10电脑密码修改,在日常生活中,我们经常需要使用电脑来处理各种工作和娱乐需求,而为了保护个人隐私和确保数据安全,设置一个强密码是非常重要的。随着时间的推移,我们可能会忘记自己设置的密码,或者需要更改密码来增加安全性。针对Win10电脑用户而言,本文将介绍如何更改开机密码,以帮助大家轻松应对密码相关问题。无论是忘记密码还是需要提高密码强度,本文都将为大家提供详细的步骤和操作指南。让我们一起来了解Win10系统下的电脑密码修改吧!
具体步骤:
1.点击Win10系统下方的开始菜单,然后再点击弹出菜单里的“电脑设置”。如下图所示。
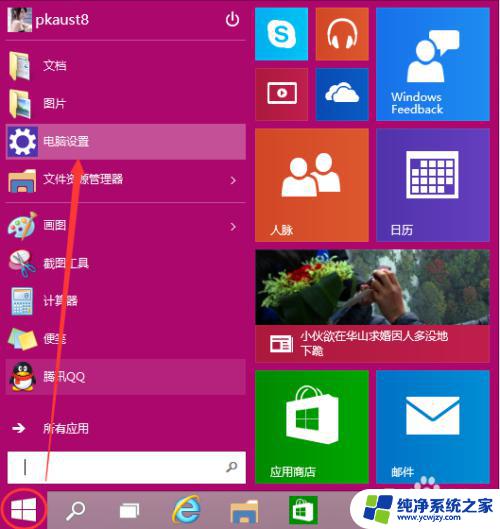
2.在电脑设置对话框里点击用户和帐户,如下图所示。
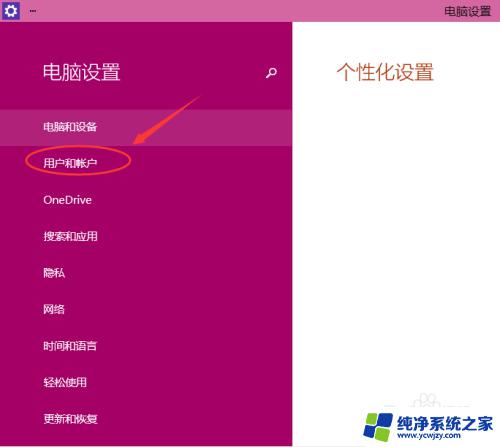
3.点击用户和帐户后,接着在点击登陆选项,如下图所示。
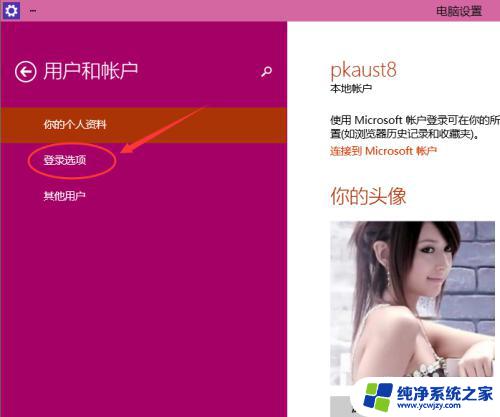
4.点击登录选项后,在右侧这里可以看到设置密码。图片密码,PIN等。这里我们点击设置和更新密码。如果没有设置密码则可以设置密码,有密码就点击密码下方的更改按钮进行设置。如下图所示。
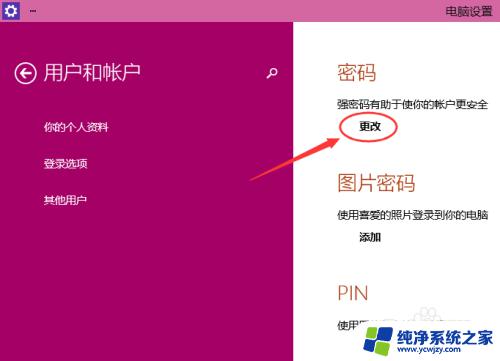
5.在更改密码窗口,输入当前用户的密码,点击下一步。如下图所示。
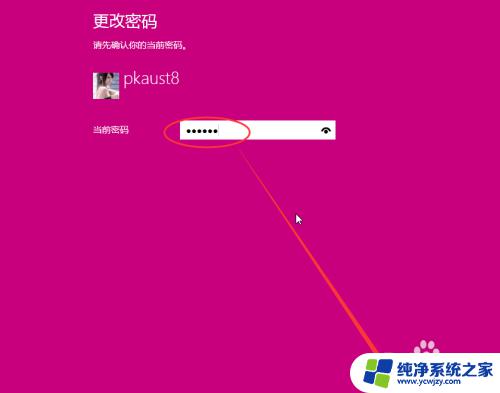
6.当前用户密码验证成功,接着输入两次新的密码。两次新密码要一致,新密码更改设置成功后,下次登录就要用新密码了。如下图所示。
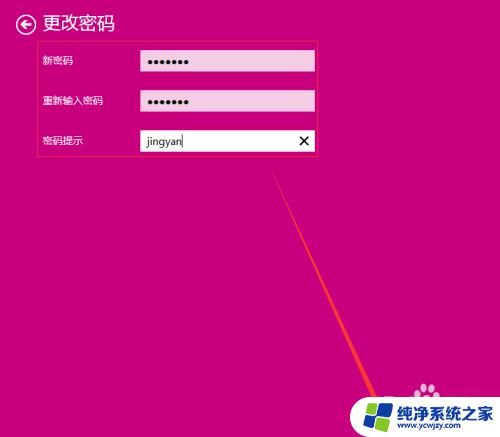
7.点击完成,电脑开机密码设置成功。系统提示下次登录时,用新更改的密码。如下图所示。
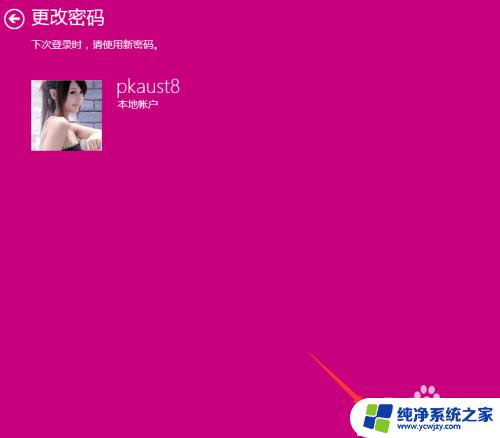
以上就是win10电脑密码修改的全部内容,若您遇到此类问题,不妨根据小编的方法来解决,希望这能对大家有所帮助。