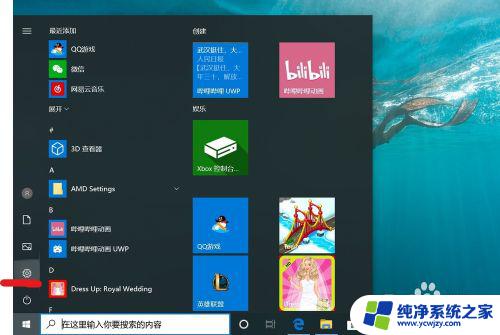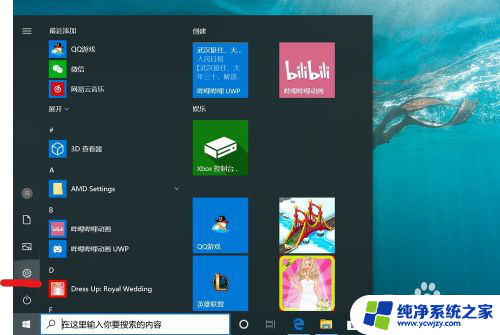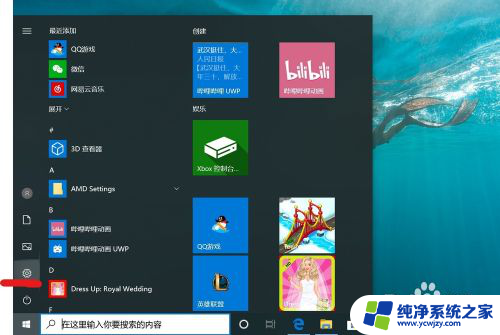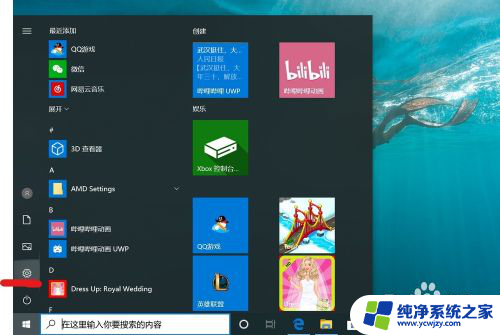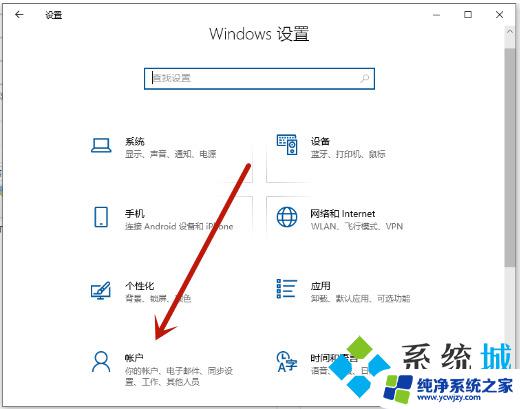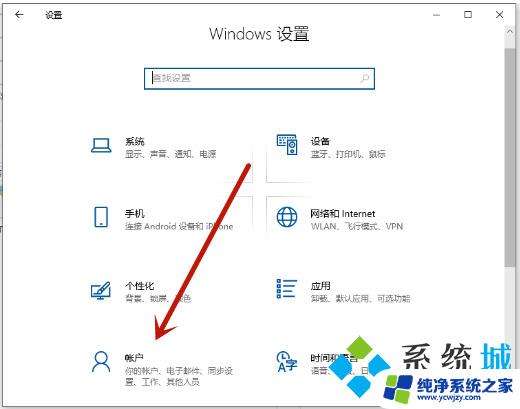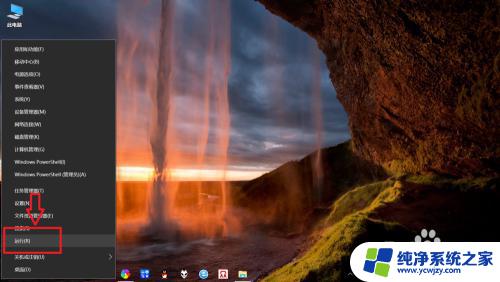win10电脑密码怎么取消开机密码 win10怎么去掉电脑的开机密码
更新时间:2023-10-09 15:43:12作者:jiang
win10电脑密码怎么取消开机密码,在日常使用电脑的过程中,我们经常会设定开机密码,以保护个人隐私和信息安全,对于一些用户来说,频繁输入密码可能会带来一些不便。如何取消Win10电脑的开机密码呢?Win10系统提供了简便的方法,让用户可以方便地去掉开机密码。接下来我们将介绍几种简单的操作步骤,帮助您轻松取消Win10电脑的开机密码。
步骤如下:
1.找到电脑中的设置打开。

2.打开设置页面,点击“账户”。
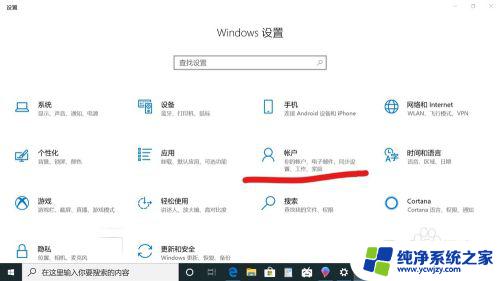
3.在设置页面中,左侧切换至“登录选项”。在左侧有7种登录选项设置,因为电脑设备的不同,可以使用的开机密码方式也不一样。
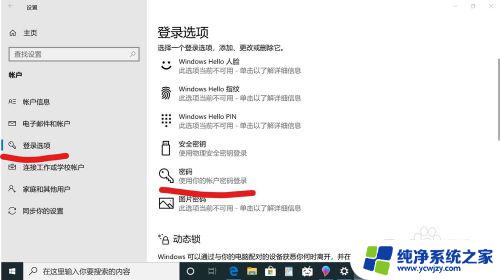
4.先点击“密码”,点击更改。
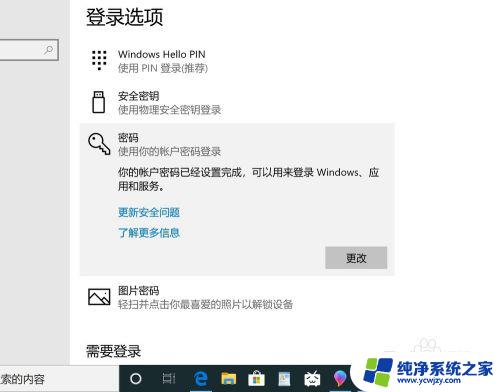
5.输入密码点击“下一步”。
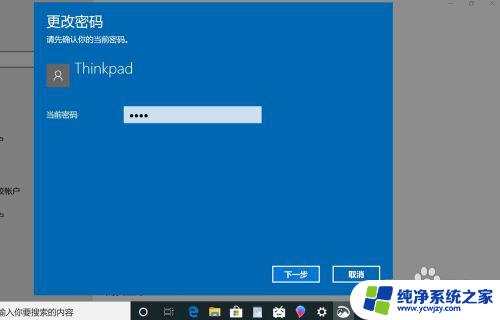
6.再点击“下一步"即可完成取消。
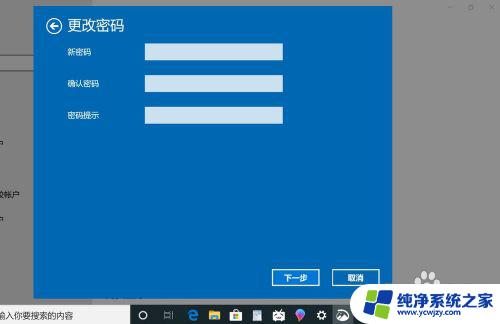
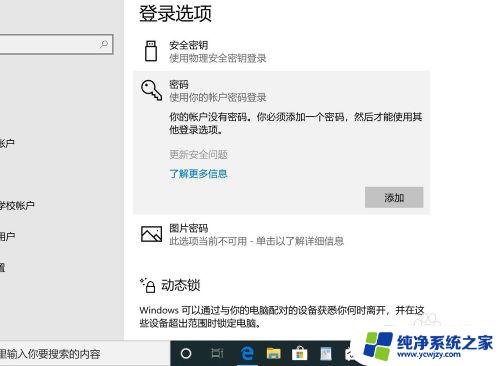
以上是关于如何取消Win10电脑开机密码的全部内容,如果您遇到类似的问题,可以按照这些方法来解决。