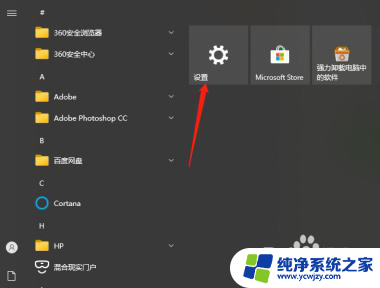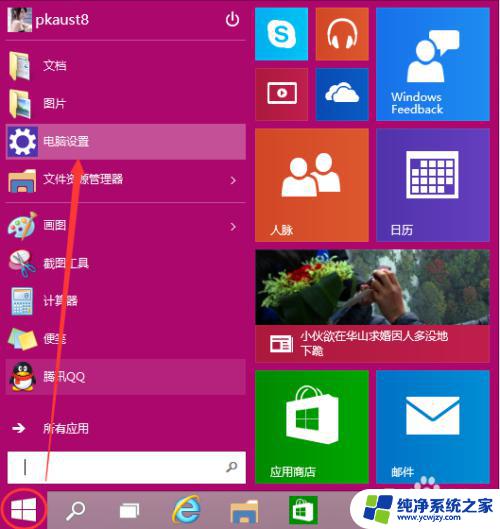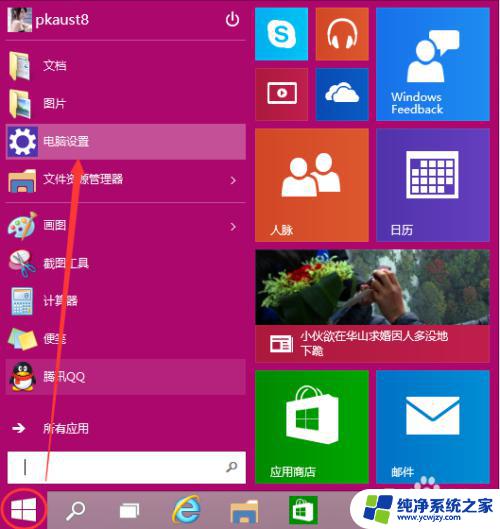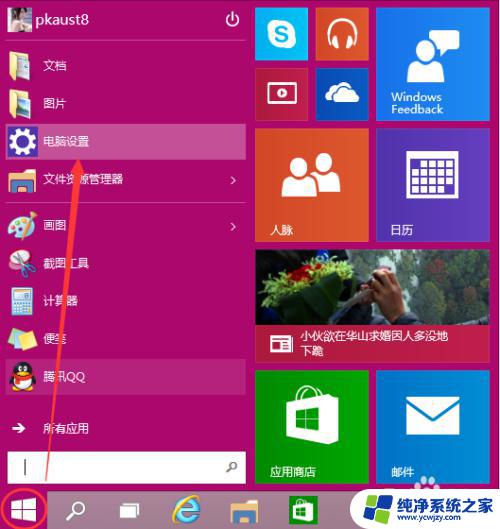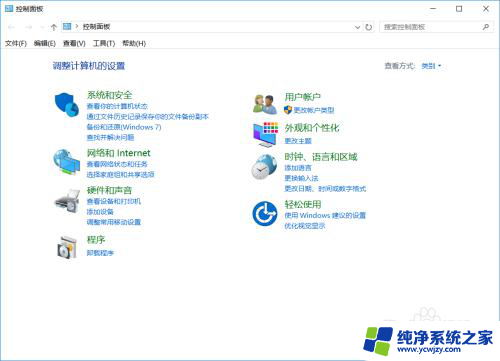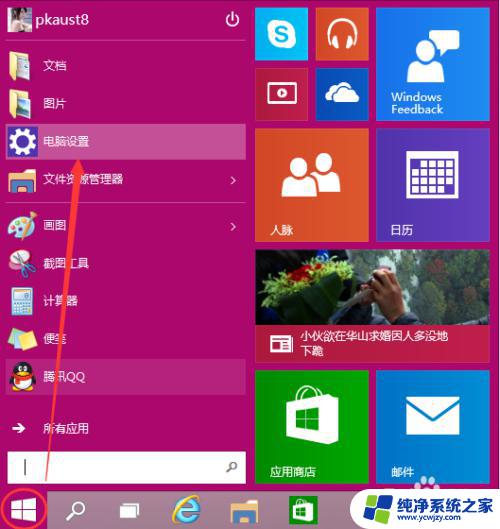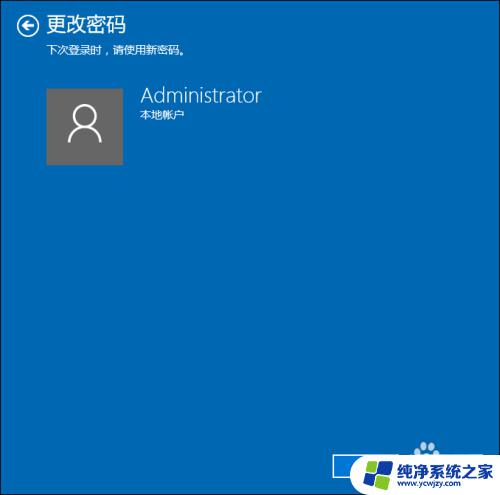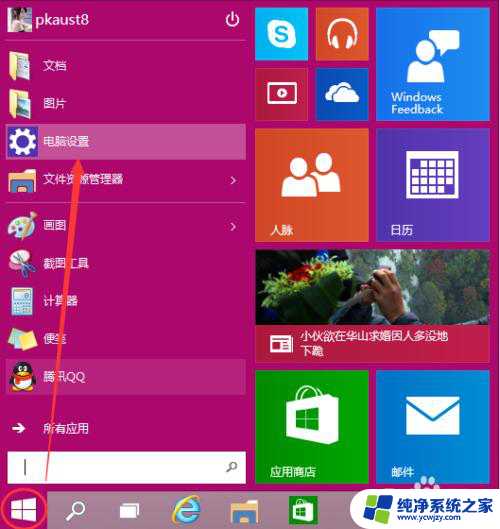win10开机密码怎么更改密码 Win10如何更改开机密码
在如今数字化时代,保护个人隐私和信息安全变得尤为重要,而作为电脑操作系统的核心,Windows 10的开机密码更是我们保护个人数据安全的第一道防线。随着时间的推移,我们可能会忘记原始密码、想要更改密码或者出于安全考虑需要定期更换密码。Win10开机密码怎么更改密码呢?本文将为您详细介绍Win10如何更改开机密码的方法,让您轻松掌握保护个人隐私的技巧。无论是忘记密码还是为了加强安全性,通过更改开机密码,您可以确保只有授权人员可以访问您的计算机。让我们一起来了解如何更改Win10开机密码吧!
具体方法:
1.点击Win10系统下方的开始菜单,然后再点击弹出菜单里的“电脑设置”。如下图所示。
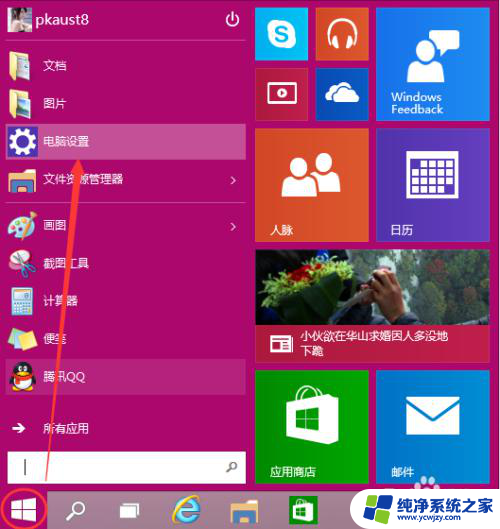
2.在电脑设置对话框里点击用户和帐户,如下图所示。
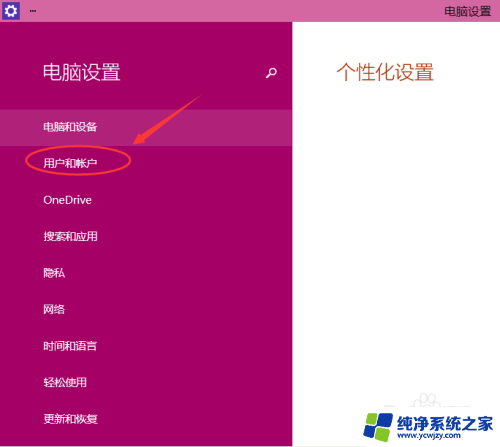
3.点击用户和帐户后,接着在点击登陆选项,如下图所示。
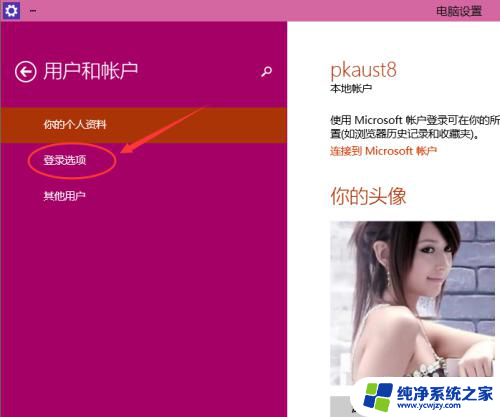
4.点击登录选项后,在右侧这里可以看到设置密码。图片密码,PIN等。这里我们点击设置和更新密码。如果没有设置密码则可以设置密码,有密码就点击密码下方的更改按钮进行设置。如下图所示。
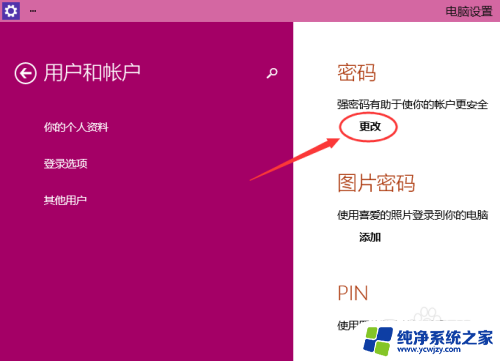
5.在更改密码窗口,输入当前用户的密码,点击下一步。如下图所示。
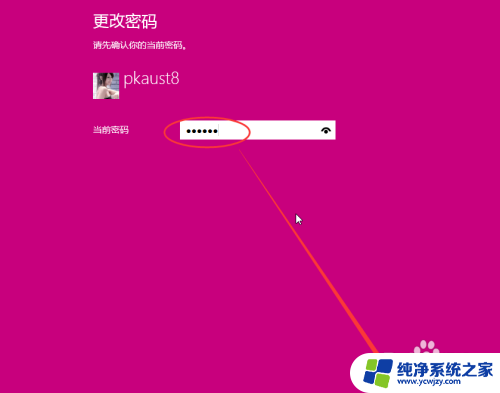
6.当前用户密码验证成功,接着输入两次新的密码。两次新密码要一致,新密码更改设置成功后,下次登录就要用新密码了。如下图所示。
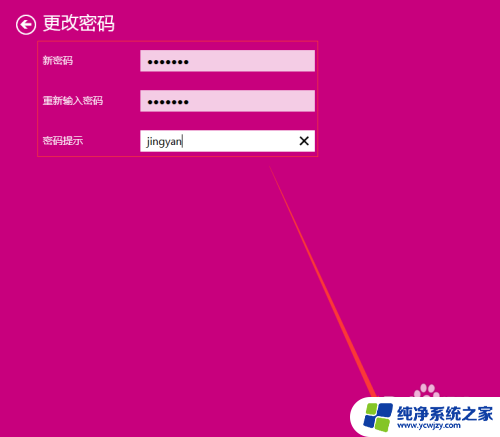
7.点击完成,电脑开机密码设置成功。系统提示下次登录时,用新更改的密码。如下图所示。
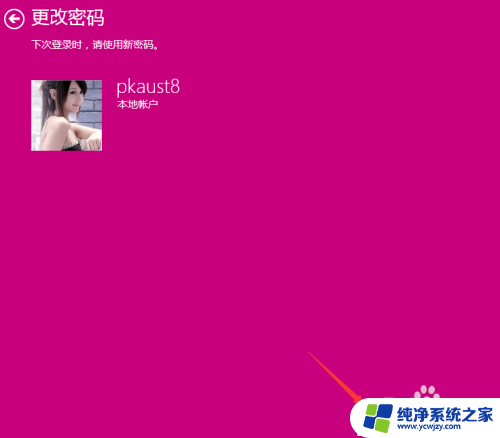
以上就是win10开机密码怎么更改密码的全部内容,如果你遇到这个问题,你可以按照以上方法来解决,希望这些方法能帮助到你。