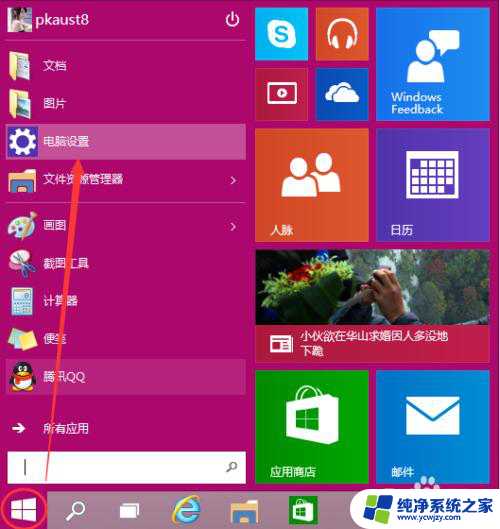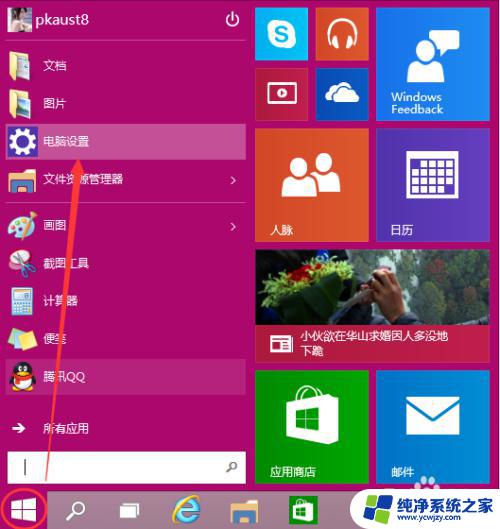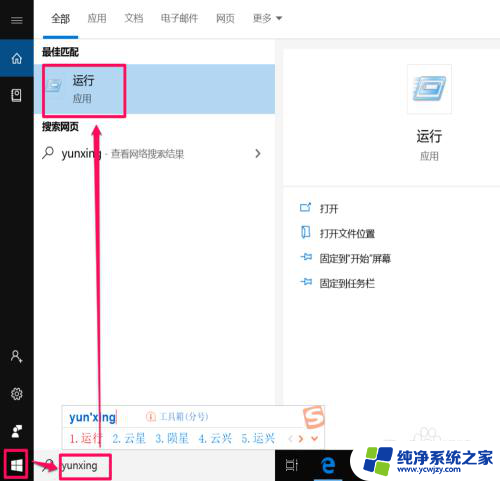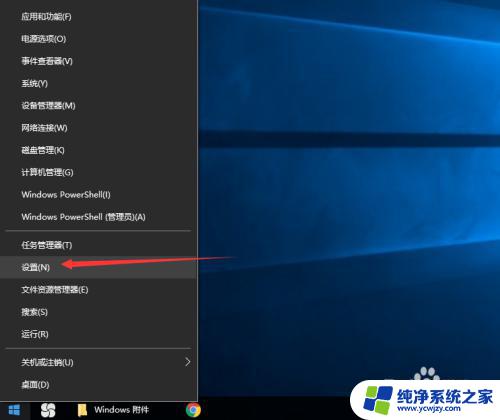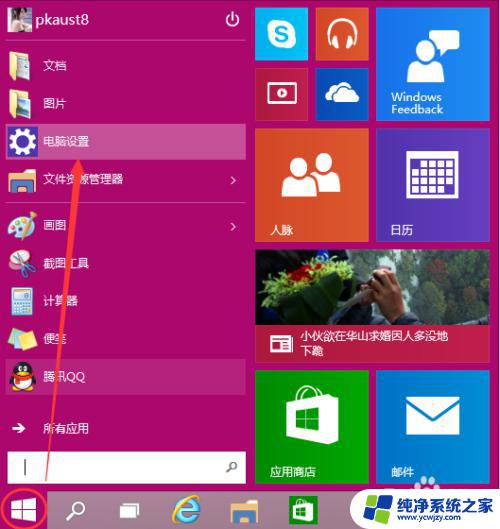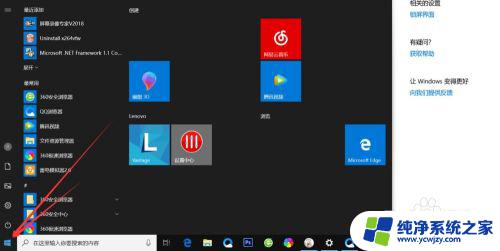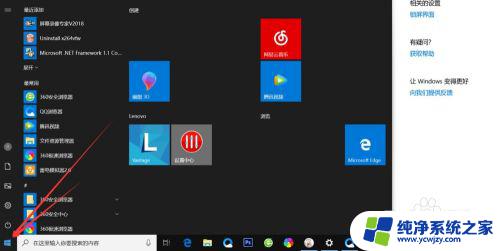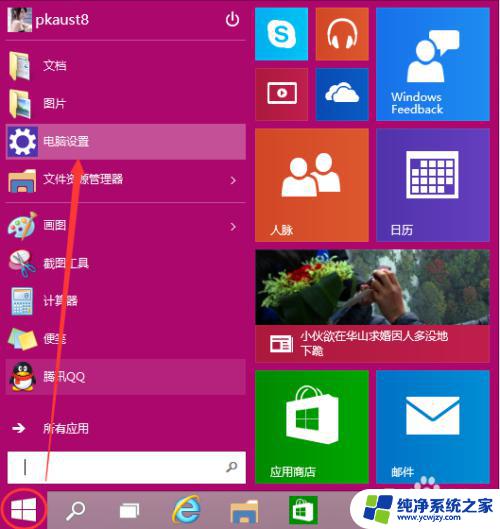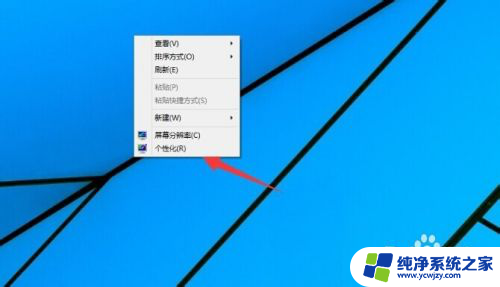win10怎样设置电脑密码 电脑开机密码怎么设置和更改
win10怎样设置电脑密码,在如今的数字时代,保护个人电脑的安全成为了一项重要任务,而设置电脑密码和更改开机密码是其中最基本的防护措施之一。对于Windows 10用户来说,设置电脑密码不仅可以保护个人隐私,还可以有效防止他人非法进入电脑系统。究竟该如何设置和更改电脑的开机密码呢?本文将为您详细介绍Win10设置电脑密码的方法,帮助您加强电脑安全防护,保护个人信息的安全。无论是工作还是娱乐,只有保障了电脑安全,我们才能更加放心地享受这个数字化时代带来的便利。
具体步骤:
1.点击Win10系统下方的开始菜单,然后再点击弹出菜单里的“电脑设置”。如下图所示。
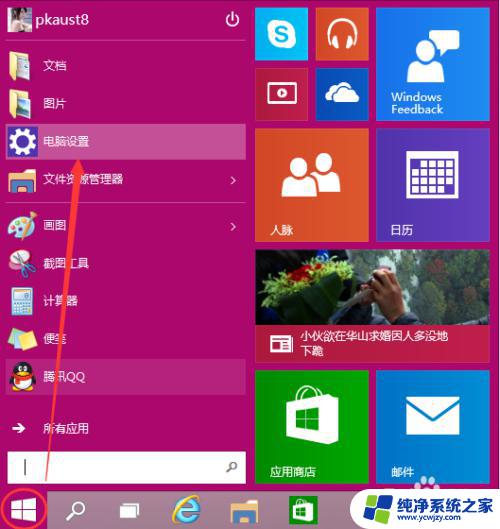
2.在电脑设置对话框里点击用户和帐户,如下图所示。
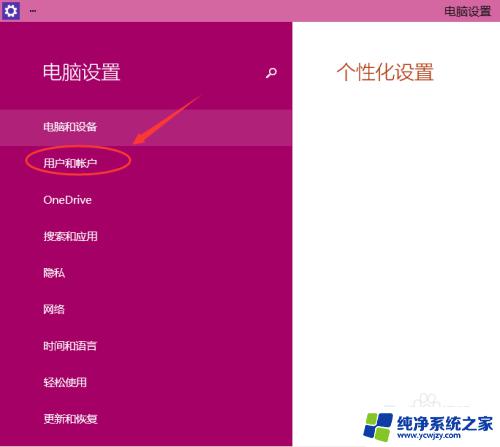
3.点击用户和帐户后,接着在点击登陆选项,如下图所示。
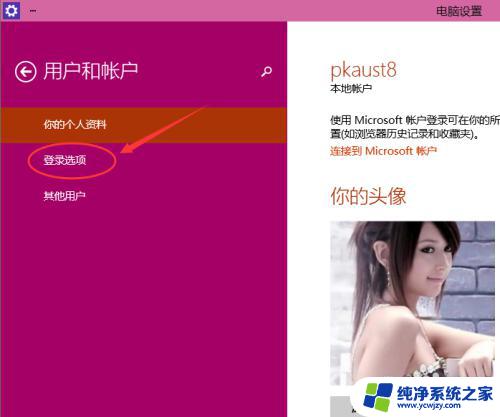
4.点击登录选项后,在右侧这里可以看到设置密码。图片密码,PIN等。这里我们点击设置和更新密码。如果没有设置密码则可以设置密码,有密码就点击密码下方的更改按钮进行设置。如下图所示。
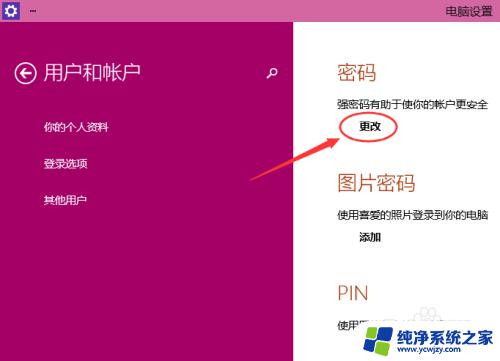
5.在更改密码窗口,输入当前用户的密码,点击下一步。如下图所示。
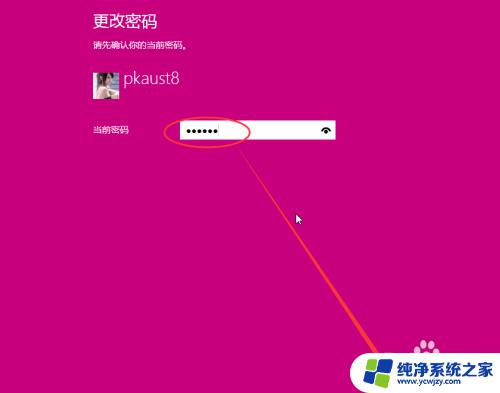
6.当前用户密码验证成功,接着输入两次新的密码。两次新密码要一致,新密码更改设置成功后,下次登录就要用新密码了。如下图所示。
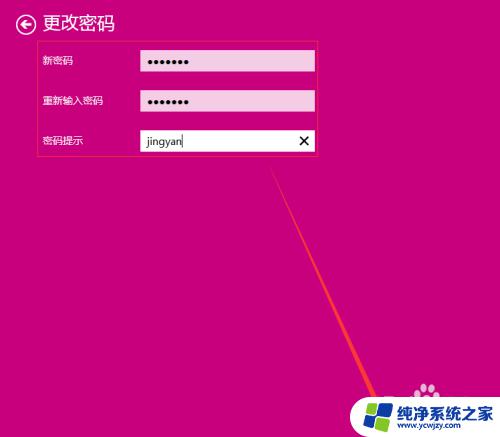
7.点击完成,电脑开机密码设置成功。系统提示下次登录时,用新更改的密码。如下图所示。
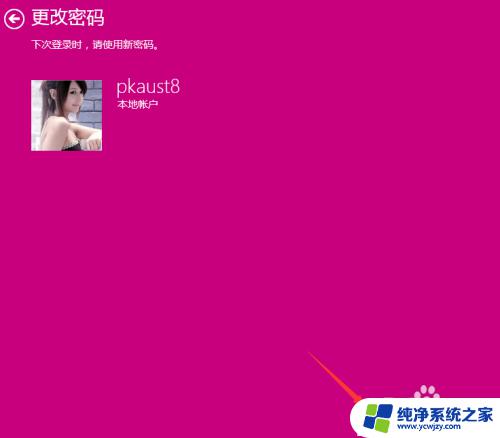
以上是关于如何设置Win10电脑密码的全部内容,若您遇到此类问题,可以按照本文提供的方法尝试解决,希望这篇文章能对您有所帮助。