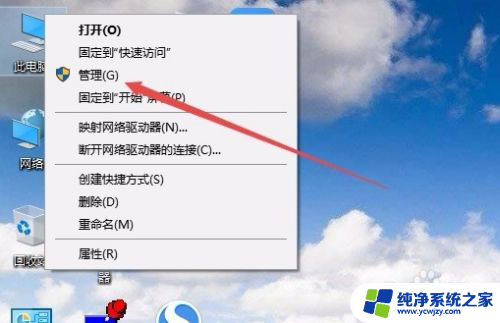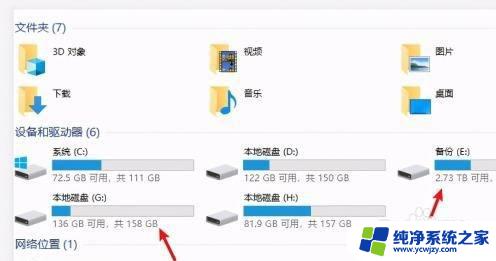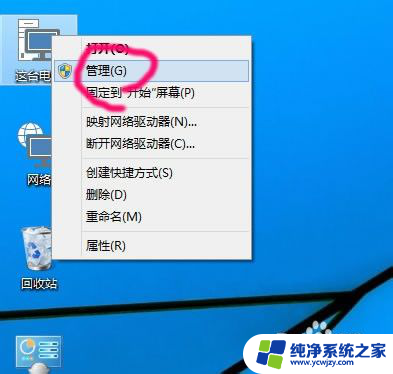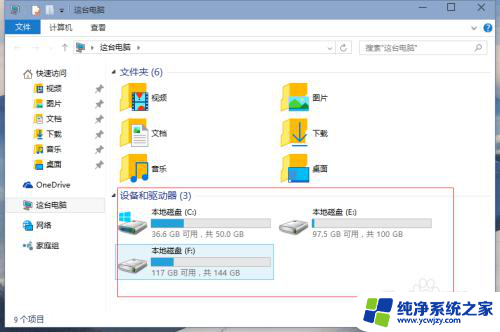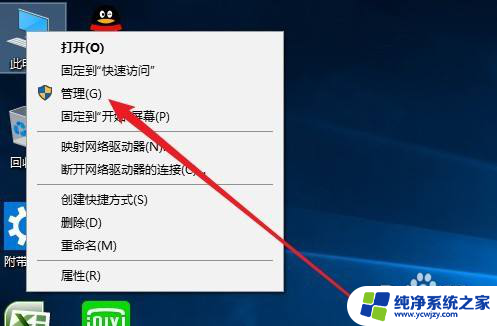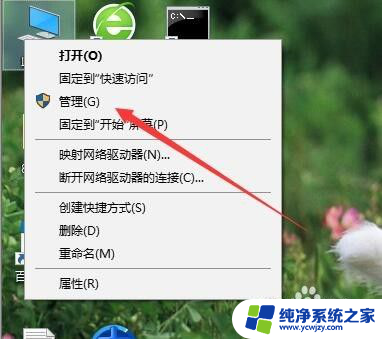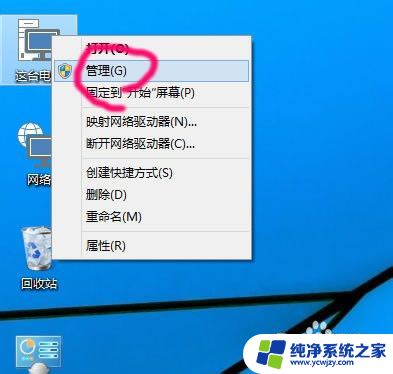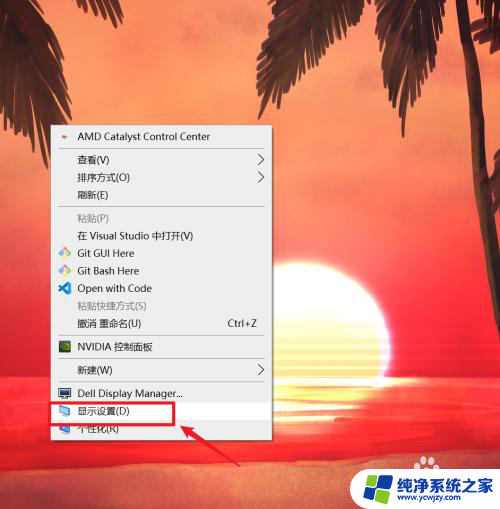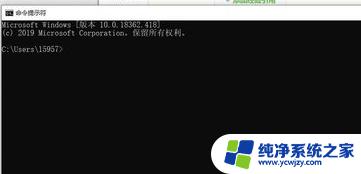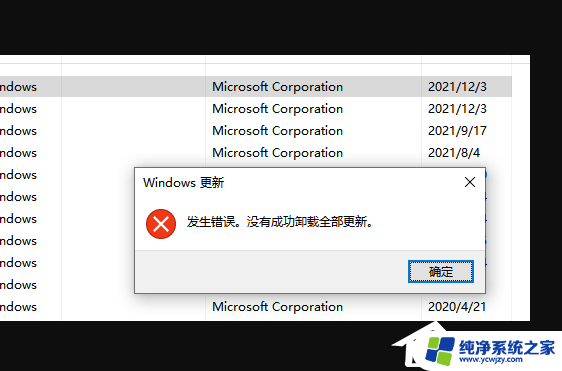win10更改盘符参数错误
在使用Win10更改驱动器号时,有时会出现参数错误的情况,这可能是由于系统设置不正确或操作不当导致的。为了解决这个问题,我们可以尝试重新启动系统或使用系统自带的修复工具来修复参数错误。也可以尝试使用命令行工具来更改驱动器号,确保输入正确的参数和命令。通过这些方法,我们可以成功更改驱动器号并避免出现参数错误的情况。
操作方法:
1.在Windows10桌面,右键点击桌面上的“此电脑”图标。在弹出的菜单中选择“管理”菜单项
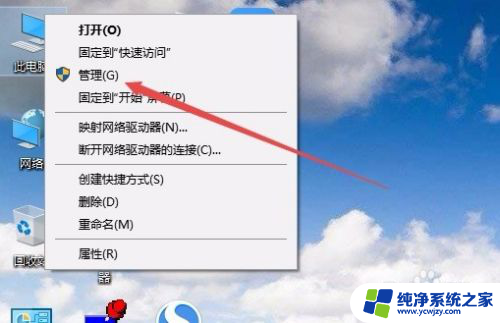
2.这时会打开计算机管理窗口,点击窗口左侧边栏的“磁盘管理”菜单项。在右侧窗口中可以看到只要有“页面文件”的盘符修改的时候,会弹出参数错误的提示。
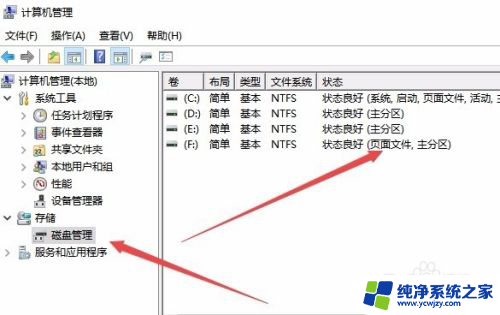
3.这时我们可以再次右键点击此电脑图标,在弹出菜单中选择“属性”菜单项。
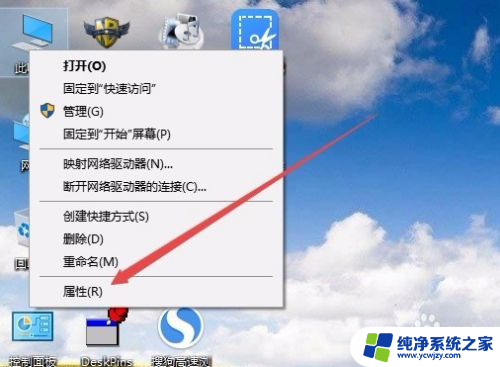
4.这时会打开系统属性窗口,点击左侧边栏的“高级系统设置”菜单项。
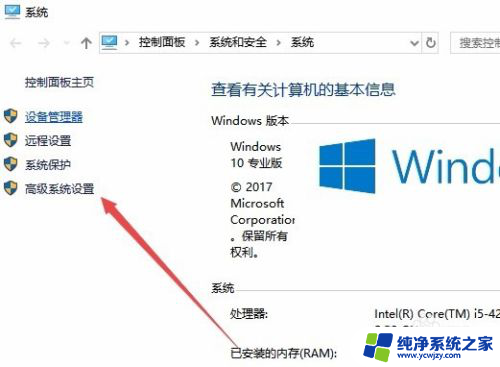
5.在打开的系统属性窗口中,点击“设置”按钮。
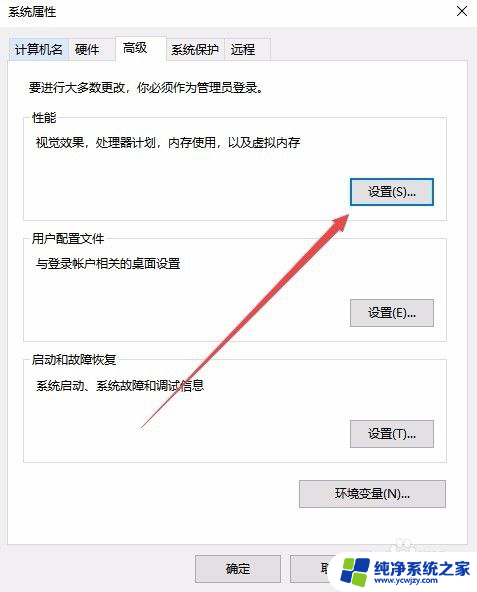
6.这时会弹出性能选项窗口,点击“高级”选项卡。
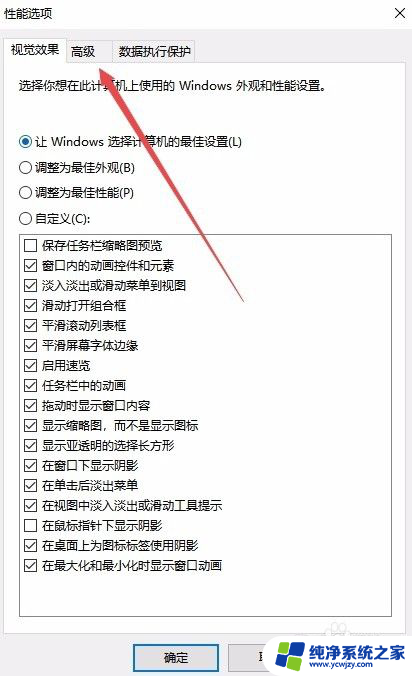
7.在打开的高级设置窗口中,点击虚拟内存设置项中的“更改”按钮
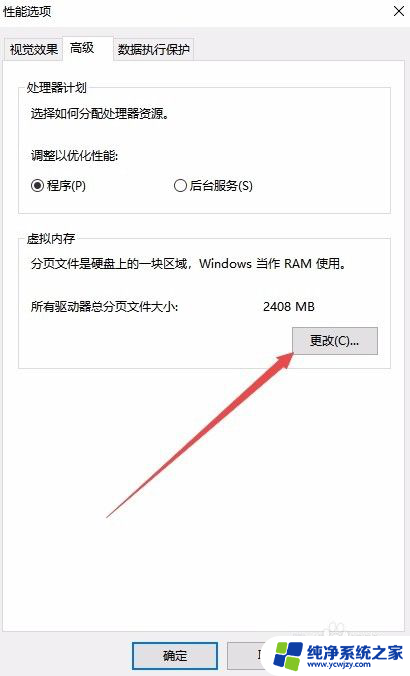
8.这时会打开虚拟内存窗口,点击无法修改盘符的驱动器号。然后选中下面的“无分页文件”一项,接着点击“设置”按钮,最后再点击确定按钮 ,提示重新启动计算机,重启动再次修改盘符就不会出现参数错误的提示了。
以上就是Win10更改盘符参数错误的全部内容,如果你也遇到了相同的情况,不妨参照小编的方法来处理,希望对大家有所帮助。