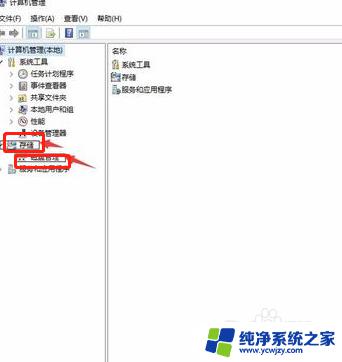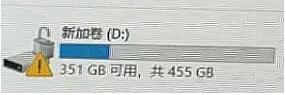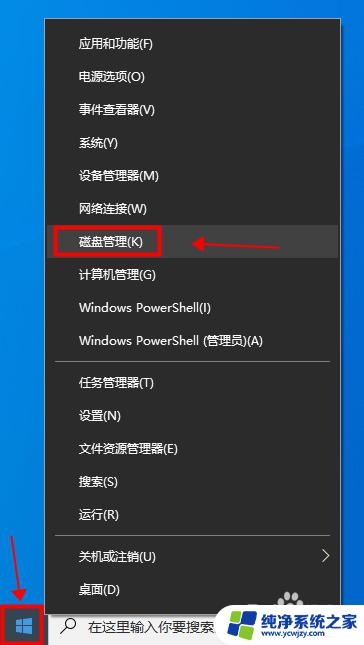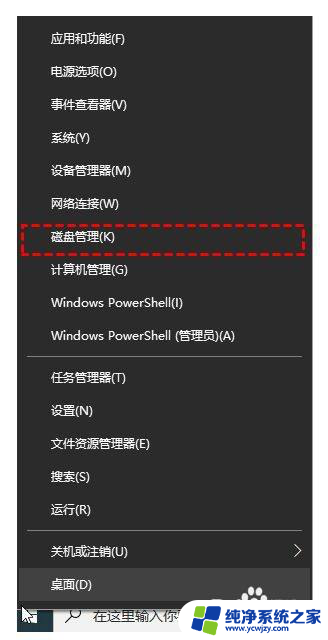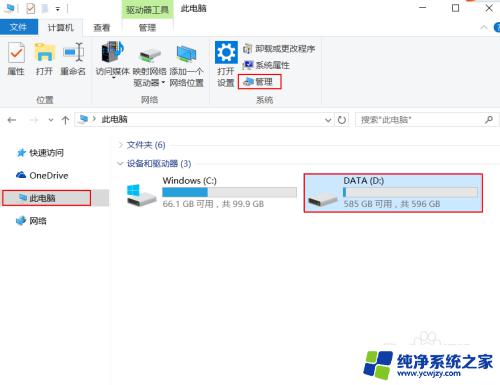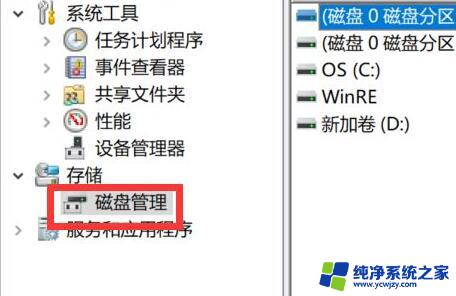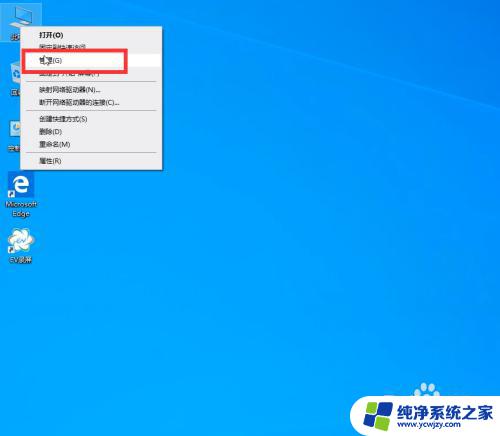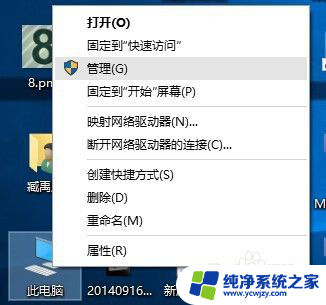win10 d盘分盘
在安装Windows 10系统时,D盘的分区和磁盘分区是至关重要的,在分区D盘时,一定要注意数据的备份,以免造成数据丢失。同时还要注意选择合适的分区格式和大小,以确保系统能够正常运行。分区后要及时进行数据整理和清理,以保持系统的良好运行状态。在进行Win10系统磁盘分区时,要谨慎操作,以免给系统带来不必要的麻烦。
步骤如下:
1.打开电脑进入桌面后,右击“我的电脑”,然后会出现下图示意画面。然后选择“管理”点击进入。
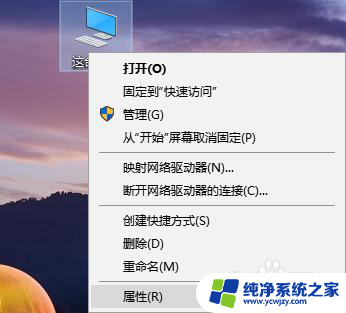
2.进入“我的电脑”管理后,会出现下图示意界面,然后选择“磁盘管理”。如图示意。
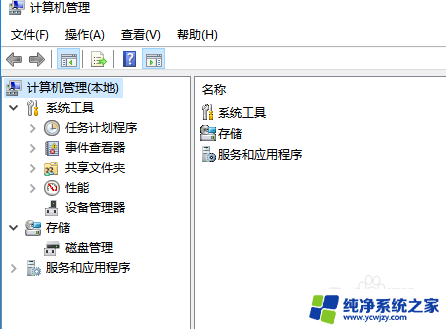
3.打开“磁盘”管理后,我点击选择。需要被分的磁盘,如选图选择“E盘”并右击鼠标。
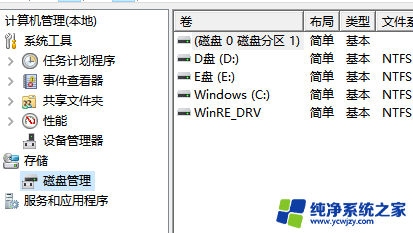
4.右击鼠标后,会出现下图示意界面,选择当前界面的“压缩卷”。如图示意。
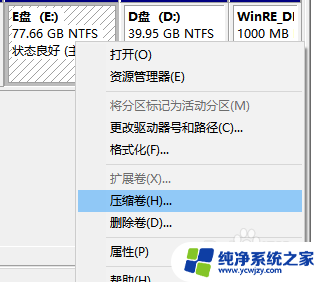
5.选择“压缩卷”后,会出现下图示意画面。然后在“输入压缩空间量”输入需要压缩的大小。
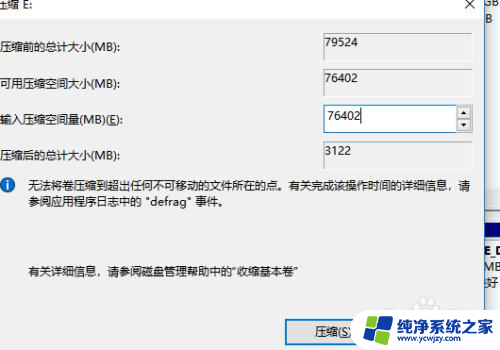
6.选择完成后,根据当前操作找到“压缩”。并点击。如图示意
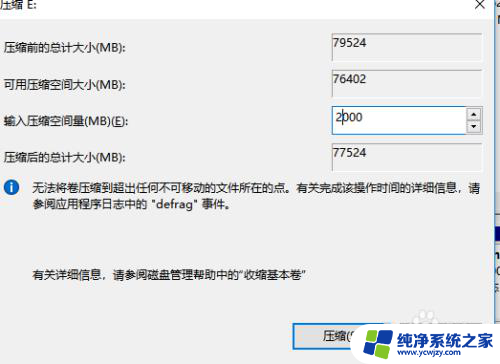
7.压缩完成后,就可以在当前界面看到压缩出来的磁盘空间了。然后右击压缩的磁盘。如图示意。
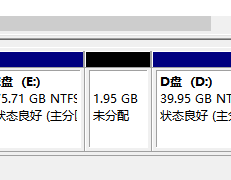
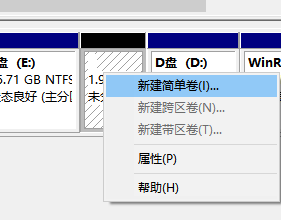
8.然后根据当前对话框,选择“新建简单卷”点击选择。然后根据提示选择“下一步”。如图示意。
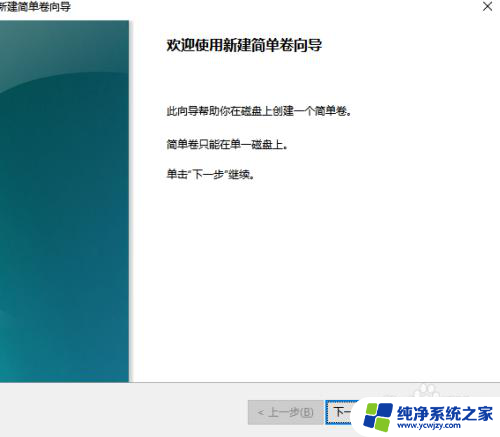
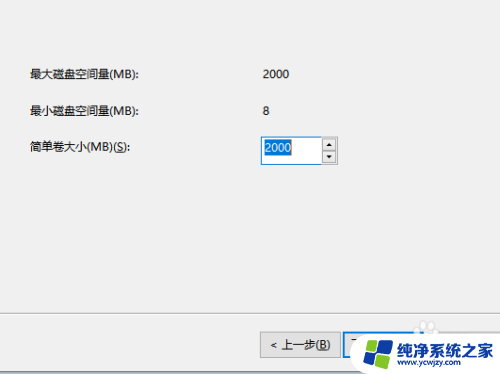
9.根据提示操作到如下图示意画面是,可以根据自己需求,设置磁盘的名称。然后继续点击下一步操作。
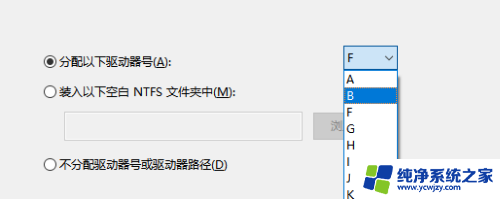
10.如下图,我们一般采用“NTFD” 所以基本无需更改,然后根据操作提示选择下一步操作。
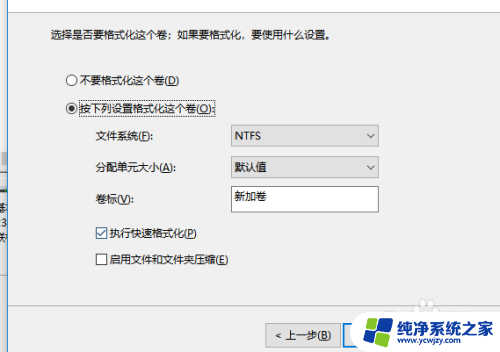
11.点击下一步后,会出现下图示意画面。然后我们选择“完成”即可完成分盘操作。
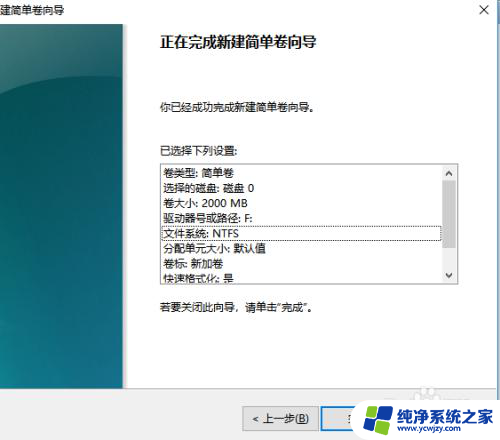
以上就是将win10的D盘分区的全部步骤,如果有不清楚的用户可以按照小编的方法进行操作,希望能够对大家有所帮助。