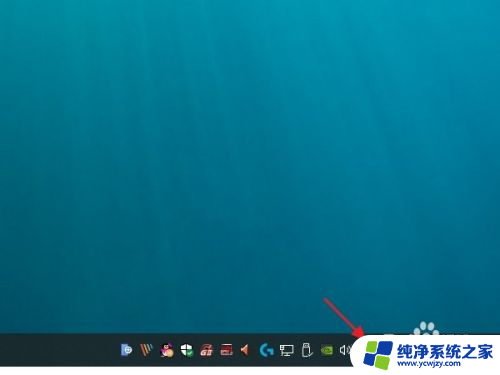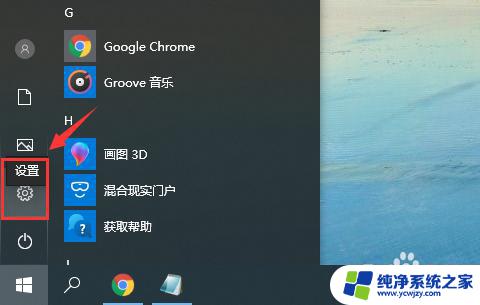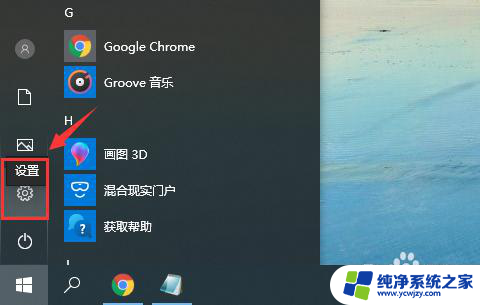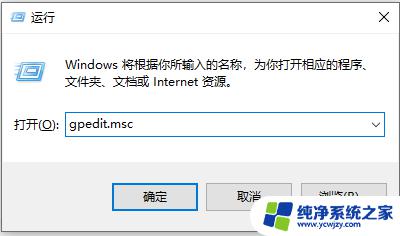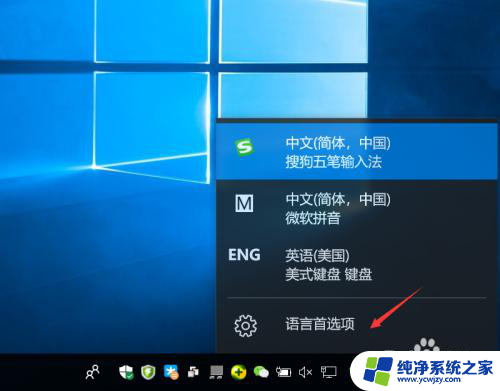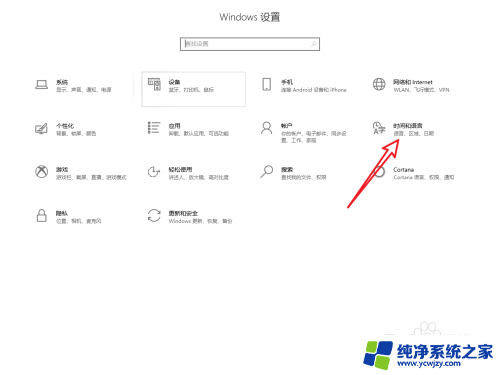电脑突然无法输入标点符号 Win10输入法无法正确输入中文标点符号怎么办
更新时间:2023-10-22 09:02:04作者:jiang
电脑作为我们日常生活中必不可少的工具之一,扮演着重要的角色,当我们遇到电脑突然无法输入标点符号的问题时,可能会感到困惑和不知所措。特别是在使用Win10操作系统时,输入法无法正确输入中文标点符号更是一大难题。面对这个问题,我们应该如何解决呢?在下文中将探讨几种可能的解决方案,帮助您重新恢复电脑的正常输入状态。
具体步骤:
1.第1步,将光标定位到右下角的输入法图标,点击鼠标右键。
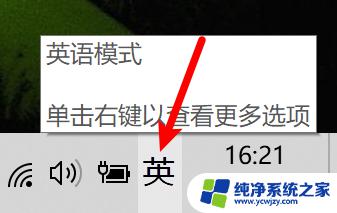
2.第2步,在显示的菜单中,点击“设置”按钮。
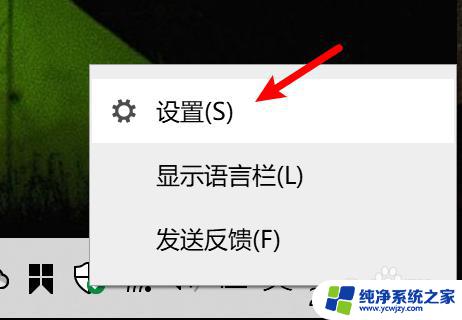
3.第3步,在设置界面中,点击“常规”按钮。
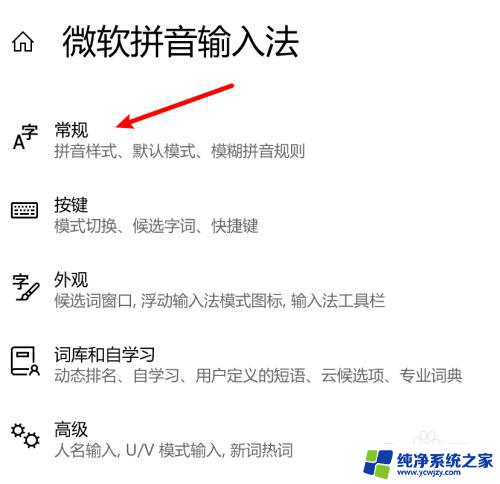
4.第4步,然后将“中文输入时使用英文标点”设置为关闭状态。
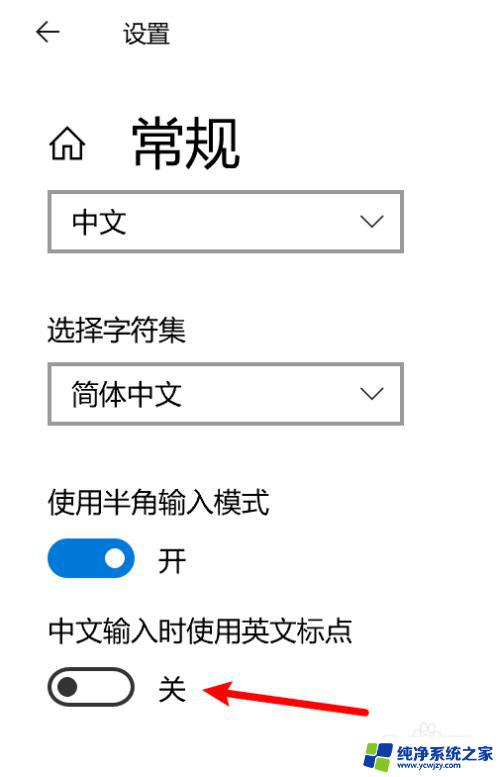
5.第5步,如果还是不行的话,我们回到设置界面,点击“按键”按钮。
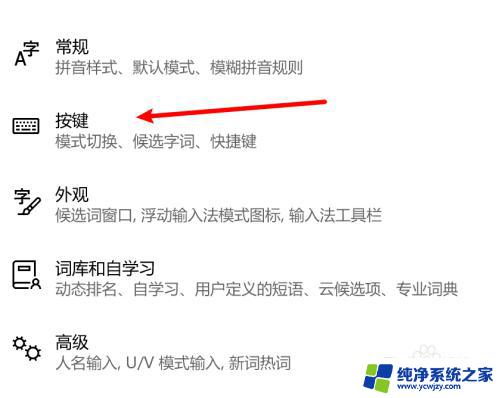
6.第5步,这里我们可能不小心按了“中/英文标点切换”快捷键。我们按一下切换回来,没问题后再将快捷键关闭掉,防止误按。
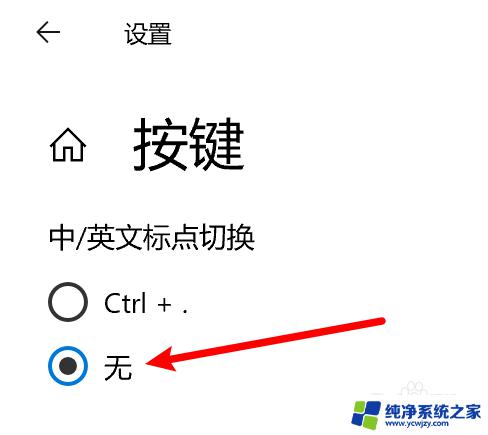
以上就是电脑突然无法输入标点符号的全部内容,如果你遇到了相同的问题,请参考小编的方法来解决,希望这对你有所帮助。